Microsoft Excel एक अत्यंत उपयोगी ऐप है जो वर्षों से उपयोगकर्ताओं को अपने डेटा (पाठ या संख्याओं में) को आसानी से व्यवस्थित करने में मदद कर रहा है। यह आपको बिल्ट-इन टेम्प्लेट का उपयोग करके आसानी से स्प्रैडशीट बनाने, महत्वपूर्ण गणना करने, चार्ट और ग्राफ़ सम्मिलित करने, अपनी कार्यपुस्तिका साझा करने और बहुत कुछ करने की अनुमति देता है, इस प्रकार आपका बहुत समय बचाता है।
हालाँकि, जब एक्सेल फ़ाइल दूषित हो जाती है, तो यह वास्तव में निराशाजनक हो सकती है। हो सकता है कि आप अपने महत्वपूर्ण डेटा को ठीक से एक्सेस न कर पाएं, बस जब आप चाहें। इस तरह के मुद्दों से डेटा का नुकसान हो सकता है और इस प्रकार यह एक बड़ा सिरदर्द हो सकता है। तो, आप इस समस्या को कैसे ठीक करते हैं और खोए हुए डेटा को पुनर्प्राप्त करते हैं? आइए देखें कैसे।
विधि 1: विंडोज 10 में भ्रष्ट एक्सेल फाइलों को कैसे ठीक करें और मरम्मत विकल्प का उपयोग करके खोए हुए डेटा को पुनर्प्राप्त करें
चरण 1: पर क्लिक करें खिड़कियाँ आप पर आइकन डेस्कटॉप और टाइप करें एक्सेल खोज बॉक्स में। एक खाली खोलने के लिए परिणाम पर क्लिक करें एक्सेल चादर।

चरण दो: एक बार एक्सेल खुला है पर क्लिक करें फ़ाइल संदर्भ मेनू खोलने के लिए शीट के ऊपरी बाएँ कोने पर विकल्प।
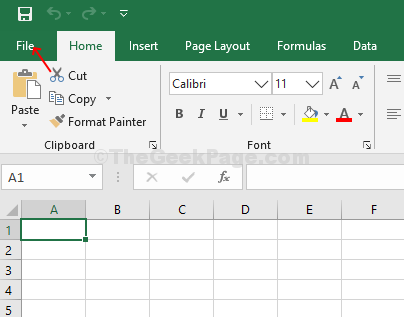
चरण 3: अब, O. पर क्लिक करेंपीhi > पर डबल-क्लिक करें यह पीसी दायीं तरफ।

चरण 4: डबल-क्लिक करने पर, यह खुल जाएगा यह पीसी खिड़की। उस स्थान का चयन करें जहां आपने डेटा फ़ाइल सहेजी है और सहेजी गई फ़ाइल का चयन करें। हमने इसे सहेजा है डेस्कटॉप, इसलिए, हमने क्लिक किया डेस्कटॉप और फ़ाइल का चयन किया। अब, के तहत फ़ाइल का नाम विंडो के नीचे विकल्प, ड्रॉप-डाउन तीर पर क्लिक करें जहां आप देखते हैं खुला हुआ.

चरण 5: ड्रॉप-डाउन मेनू से चुनें खोलें और मरम्मत करें.

चरण 6: यह तीन विकल्पों के साथ एक प्रॉम्प्ट खोलेगा - मरम्मत, डेटा निकालें, तथा रद्द करना. चुनते हैं मरम्मत.

चरण 7: फ़ाइल को सुधारने में कुछ क्षण लगते हैं और फिर फ़ाइल को यह कहते हुए खोलता है कि उसने मरम्मत पूरी कर ली है। क्लिक बंद करे और आपका बचा हुआ एक्सेल फ़ाइल अब मरम्मत की गई है और डेटा के साथ खोली गई है।
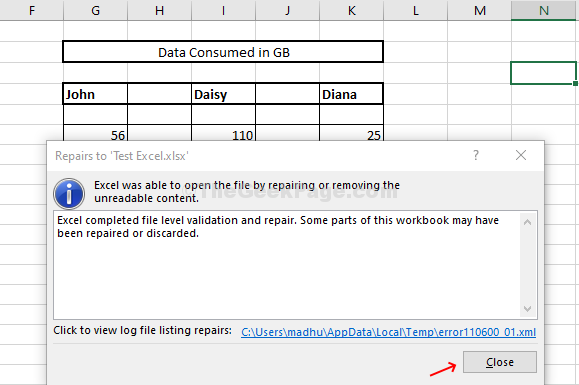
विधि 2: विंडोज 10 में भ्रष्ट एक्सेल फाइलों को कैसे ठीक करें और एक्सट्रैक्ट डेटा का उपयोग करके खोए हुए डेटा को पुनर्प्राप्त करें
चरण 1: एक नया खोलें एक्सेल शीट, और उसी के निर्देशों का पालन करें चरण २ से चरण ५ में विधि १. एक बार प्रॉम्प्ट पॉप अप हो जाने पर, पर क्लिक करें डेटा निकालें.

चरण दो: यह दो विकल्पों के साथ एक और प्रॉम्प्ट खोलेगा - मूल्य में कनवर्ट करें तथा सूत्र पुनर्प्राप्त करें. यहाँ हमने चुना मूल्य में कनवर्ट करें.

चरण 3: एक और संकेत यह पुष्टि करेगा कि उसने डेटा निष्कर्षण पूरा कर लिया है। पर क्लिक करें बंद करे अपने सहेजे गए तक पहुँचने के लिए एक्सेल डेटा अब।

आप अपने खोए हुए डेटा की मरम्मत और पुनर्प्राप्ति कर चुके हैं, अब आप आसानी से अपने सहेजे गए डेटा तक पहुंच सकते हैं एक्सेल डेटा।


