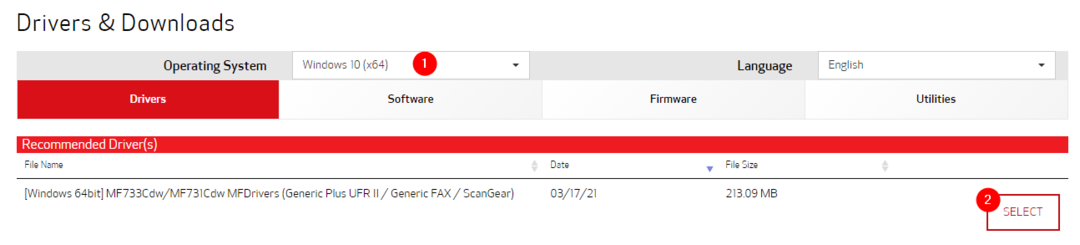द्वारा व्यवस्थापक
यदि आपने गलती से Microsoft XPS दस्तावेज़ लेखक को अपने कंप्यूटर से हटा दिया है या XPS दस्तावेज़ लेखक गायब है विंडोज़ 10 में, तो यह लेख आपकी विंडोज़ 10 पर Microsoft XPS दस्तावेज़ लेखक को फिर से स्थापित करने में आपकी मदद करने के लिए है संगणक। क्विकबुक का उपयोग करने वाले अधिकांश उपयोगकर्ता भी इस समस्या का सामना कर रहे हैं क्योंकि वे माइक्रोसॉफ्ट xps व्यूअर की अनुपस्थिति के कारण दस्तावेज़ को पीडीएफ के रूप में सहेजने में सक्षम नहीं हैं।
समाधान 1 - ऐप्स और सुविधाओं के माध्यम से
1. दबाएँ विंडोज कुंजी + आर एक साथ खोलने के लिए DAUD.
2. अब लिखें वैकल्पिक विशेषताएं इसमें और क्लिक करें ठीक है.

3. अब, सुनिश्चित करें कि Microsoft XPS दस्तावेज़ लेखक की जाँच की गई है। अगर नहीं तो चेक कर लीजिए।
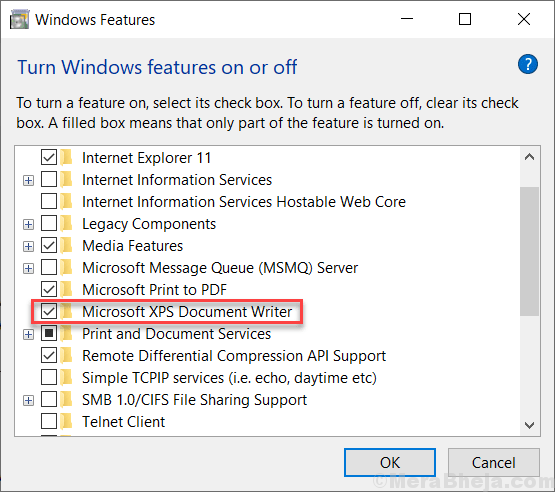
4. अब, स्टार्ट बटन पर क्लिक करें और फिर गियर के आकार का आइकन खोलने के लिए क्लिक करें समायोजन.
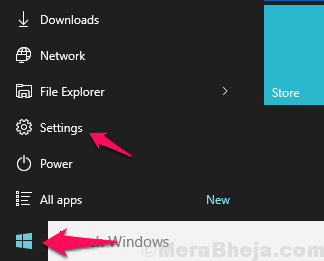
5. पर क्लिक करें ऐप्स
6. पर क्लिक करें ऐप्स और सुविधाएं बाएं मेनू से।
7. पर क्लिक करें वैकल्पिक सुविधाएँ प्रबंधित करें

8. पर क्लिक करें एक विशेषता जोड़ें
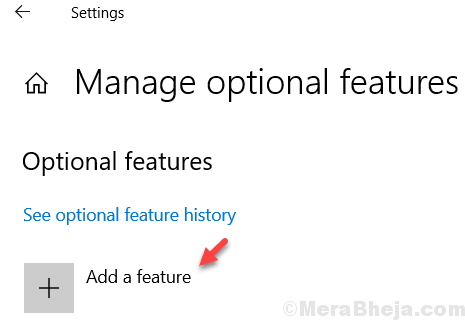
9. का पता लगाने एक्सपीएस दर्शक सूची से और इसे स्थापित करें

समाधान 2 - नियंत्रण कक्ष के माध्यम से
1. Windows 7 XPS दस्तावेज़ लेखक ड्राइवर फ़ाइलें यहाँ से डाउनलोड करें यहां
2. इसे निकालें / अनज़िप करें।
3. इस निकाले गए फ़ोल्डर को कॉपी और पेस्ट करें सी: \ विंडोज \ System32
4. दबाएँ विंडोज कुंजी + आर एक साथ खोलने के लिए Daud कमांड बॉक्स।
5. लिखना Control.exe प्रिंटर इसमें और क्लिक करें ठीक है.

6. अब, राइट क्लिक करें माइक्रोसॉफ्ट एक्सपीएस दस्तावेज़ लेखक और चुनें यन्त्र को निकालो.
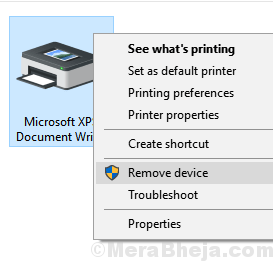
7. पर क्लिक करें एक प्रिंटर जोड़ें.
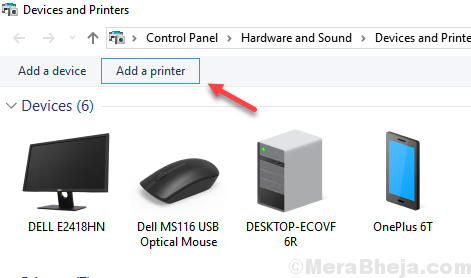
7. अब, एक चुनें एक प्रिंटर जो सूचीबद्ध नहीं था
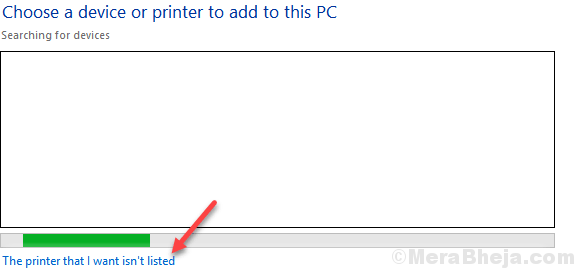
8. अब, चुनें मैन्युअल सेटिंग्स के साथ स्थानीय प्रिंटर जोड़ें और क्लिक करें अगला.
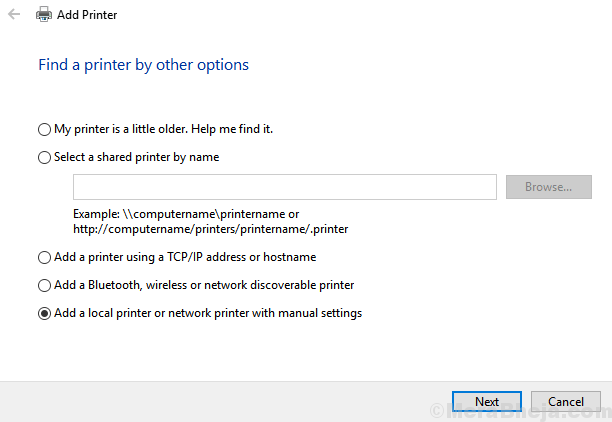
9. चुनते हैं एक नया पोर्ट बनाएं साथ से स्थानीय बंदरगाह विकल्प के रूप में।
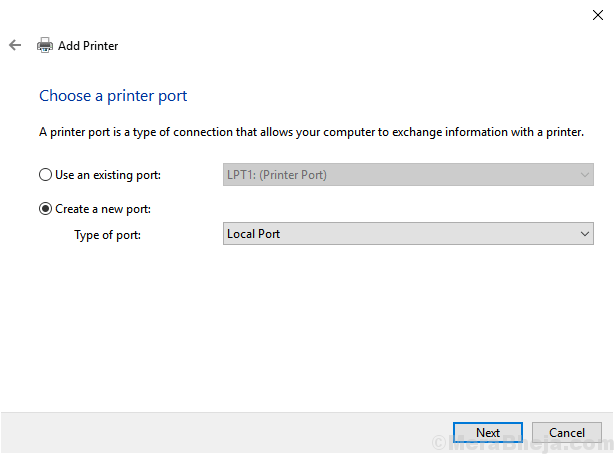
7. XPS को पोर्ट नाम के रूप में नाम दें और OK पर क्लिक करें।
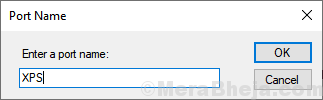
8. अब, चुनें डिस्क है.

9. अब, ब्राउज़ पर क्लिक करें।

10. चुनते हैं prnms001 फ़ाइल ऊपर दिए गए चरण 3 से निकाले गए फ़ोल्डर से।

11. वर्तमान ड्राइवरों को बदलें का चयन करें और अगला क्लिक करें।
12. एक प्रिंटर टाइप करें नाम Microsoft XPS दस्तावेज़ लेखक के रूप में दिखाई देगा।
13. क्लिक अगला और खत्म।