गैर-कनेक्टिविटी समस्या को हल करने के लिए नेटवर्क डायग्नोस्टिक्स चलाते समय, समस्या निवारक एक "ऐसा लगता है कि कंप्यूटर सही तरीके से कॉन्फ़िगर किया गया है लेकिन डिवाइस या संसाधन प्रतिसाद नहीं दे रहा है" त्रुटि संदेश। इस समस्या को हल करने के लिए, अपने कंप्यूटर पर इन आसान सुधारों का पालन करें।
फिक्स-1 DNS कॉन्फ़िगरेशन को फ्लश करें
1.प्रेस विंडोज की + आर शुभारंभ करना Daud.
2. प्रकार "अध्यक्ष एवं प्रबंध निदेशक" में Daud खिड़की और हिट "दर्ज“.

2. अब, कमांड प्रॉम्प्ट विंडो में नीचे दी गई कमांड को रन करें।
netsh इंट आईपी रीसेट रीसेट.लॉग
3. DNS को फ्लश करने और इसे फिर से पंजीकृत करने के लिए कॉपी पेस्ट में ये दो आदेश सही कमाण्ड खिड़की और फिर हिट दर्ज.
ipconfig /flushdns. ipconfig /registerdns

4. आईपी कॉन्फ़िगरेशन डेटा जारी और नवीनीकृत करने के लिए, टर्मिनल में नीचे दिए गए आदेशों को निष्पादित करें।
आईपीकॉन्फिग / रिलीज। ipconfig /registerdns. नेटश विंसॉक रीसेट। ipconfig /नवीनीकरण
प्रक्रिया को पूरा करने के लिए कुछ मिनट प्रतीक्षा करें।

वेबसाइट से कनेक्ट करने का प्रयास करें, जांचें कि समस्या अभी भी है या नहीं।
फिक्स-2 IPv4 सेटिंग्स को ऑटोमैटिक पर सेट करें-
स्थापना आईपीवी 4 स्वचालित करने के लिए सेटिंग्स इस समस्या को हल कर देगी।
1. विंडोज आइकन पर क्लिक करें और टाइप करें "नेटवर्क कनेक्शन“.
2. फिर, आपको "पर क्लिक करना होगा"नेटवर्क कनेक्शन देखें"इसे एक्सेस करने के लिए।

4. आप उपलब्ध एडेप्टर की सूची देखेंगे।
5. एडेप्टर गुणों तक पहुँचने के लिए, दाएँ क्लिक करें नेटवर्क एडेप्टर पर आप परेशानी का सामना कर रहे हैं और फिर “पर क्लिक करेंगुण“.

4. एक्सेस करने के लिए आईपीवी 4 सेटिंग्स, आपको करने की आवश्यकता है डबल क्लिक करें पर "इंटरनेट प्रोटोकॉल संस्करण 4 (टीसीपी/आईपीवी4)“.
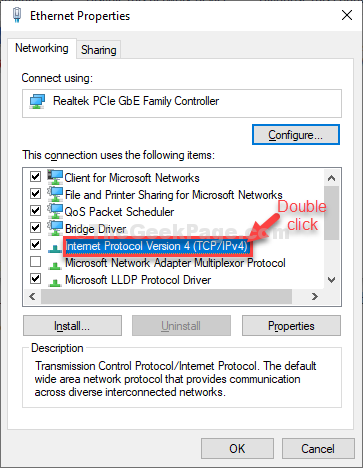
5. सबसे पहले, विकल्प के बगल में स्थित रेडियो बटन पर क्लिक करें "स्वचालित रूप से एक आईपी पता प्राप्त करें“.
6. इसी तरह, "चुनें"DNS सर्वर पता स्वचालित रूप से प्राप्त करें"विकल्प।
7. अंत में, "पर क्लिक करेंठीक है“.

8. अब क, डबल क्लिक करें पर "इंटरनेट प्रोटोकॉल संस्करण 6 (आईपीवी 6)" समायोजन।
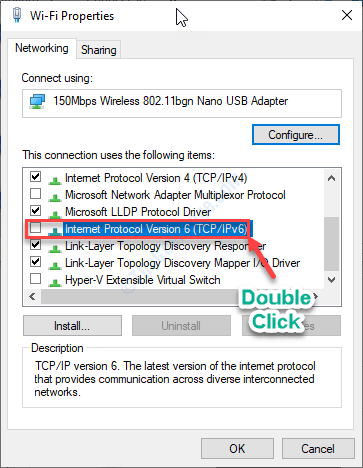
9. उसके बाद, चेक इन दो विकल्पों।
IPv6 पता स्वचालित रूप से प्राप्त करें। DNS सर्वर पता स्वचालित रूप से प्राप्त करें
10. फिर, विकल्प की जांच करें "निकास पर सेटिंग मान्य करें“.
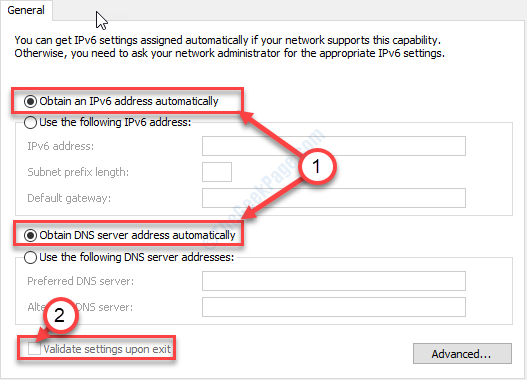
पर क्लिक करें "ठीक है"सेटिंग्स को बचाने के लिए।
सेटिंग्स को आपके सिस्टम द्वारा सत्यापित किया जाएगा। बंद करे नेटवर्क कनेक्शन खिड़की।
रीबूट आपके कंप्यूटर पर परिवर्तनों को सहेजने के लिए आपका कंप्यूटर।
ध्यान दें: यदि उपरोक्त विधि काम नहीं करती है, तो IPv4 सेटिंग्स के लिए DNS सेटिंग्स को Google DNS में बदलें।
ए। ऐसा करने के लिए, बस निम्न DNS सर्वर पते का उपयोग करें पर क्लिक करें।
बी फिर पसंदीदा DNS सर्वर में 8.8.8.8 और वैकल्पिक DNS सर्वर में 8.8.4.4 टाइप करें।
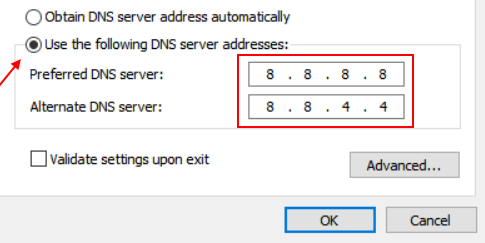
उसके बाद, पर क्लिक करें ठीक है और फिर प्रयत्न करें।
फिक्स - 3 एडेप्टर ड्राइवर को अपडेट या रोलबैक करें
यदि आप पुराने ड्राइवर का उपयोग कर रहे हैं तो ड्राइवर को अपडेट करें।
1. बस दबाएं विंडोज की + आर चांबियाँ।
2. फिर टाइप करें "Ncpa.cpl पर"और फिर हिट दर्ज.
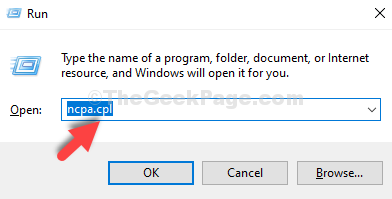
3. आप अपने कंप्यूटर पर जिस नेटवर्क एडेप्टर का उपयोग करने का प्रयास कर रहे हैं, उसे बारीकी से देखें।

4. दबाएँ विंडोज की + आर शुभारंभ करना Daud.
5. फिर लिखना "देवएमजीएमटी.एमएससी"और हिट दर्ज.
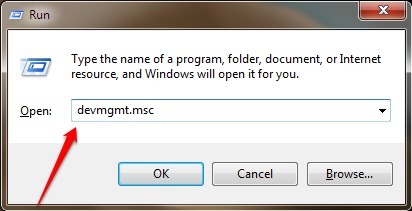
6. पर क्लिक करें "नेटवर्क एडेप्टर"उपलब्ध एडेप्टर ड्राइवरों को सूचीबद्ध करने के लिए ड्रॉप-डाउन।
7. उसके बाद, दाएँ क्लिक करें नेटवर्क एडेप्टर ड्राइवर पर और फिर “पर क्लिक करेंड्राइवर अपडेट करें“.

8. विंडोज़ को ड्राइवरों की खोज करने के लिए, विकल्प चुनें "ड्राइवरों के लिए स्वचालित रूप से खोजें“.
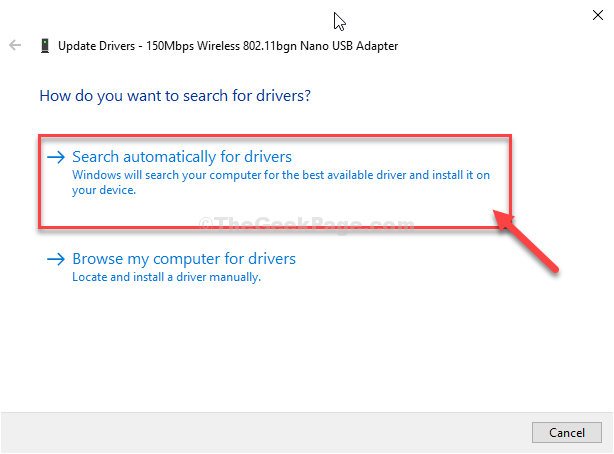
अद्यतन प्रक्रिया पूरी होने के बाद पुनरारंभ करें।
यदि आपने हाल ही में नेटवर्क ड्राइवर के लिए अपडेट प्राप्त किया है, तो अपडेट को वापस रोल करने पर विचार करें।
1. तक पहुंच डिवाइस मैनेजर आपके कंप्यूटर पर फिर से।
2. ठीक उसी तरह, नेटवर्क एडेप्टर सेक्शन का विस्तार करें और डबल क्लिक करें आपके द्वारा उपयोग किए जा रहे एडॉप्टर पर।
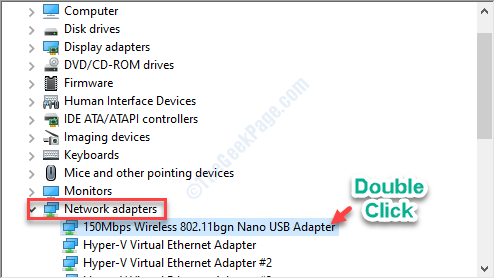
3. फिर, "पर जाएं"चालक"टैब।
4. उसके बाद, "पर क्लिक करेंचालक वापस लें“.

ड्राइवर अपडेट को आपके डिवाइस से रोलबैक किया जाएगा।
फिक्स 4 - प्रॉक्सी सेटिंग्स को अक्षम करें
कुछ उपयोगकर्ताओं के अनुसार, IE में गलत कॉन्फ़िगर प्रॉक्सी सेटिंग्स के कारण यह समस्या उत्पन्न हो रही है।
1. पर राइट-क्लिक करें विंडोज आइकन और फिर "पर क्लिक करेंDaud“.
2. जब रन दिखाई दे, तो टाइप करें ": Inetcpl.cpl“. पर क्लिक करें "ठीक है“.

3. इंटरनेट विकल्प विंडो पर, आपको "पर क्लिक करना होगा"सम्बन्ध"टैब।
4. उसके बाद, आपको "पर क्लिक करना होगा"लैन सेटिंग्स“.
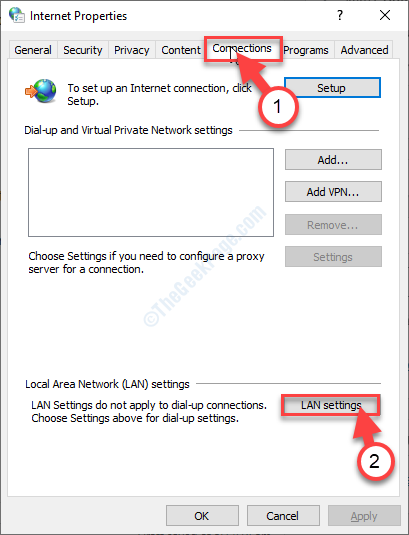
5. बस, चेक विकल्प के बगल में स्थित बॉक्स "स्वचालित रूप से सेटिंग पता लगाए“.
6. सेटिंग्स को बचाने के लिए, "पर क्लिक करेंठीक है“.
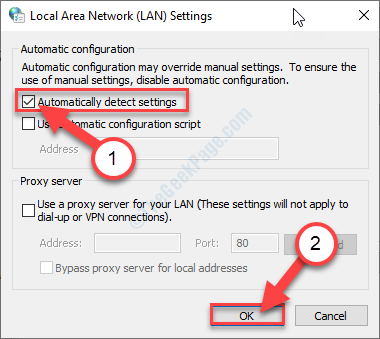
7. अंत में, "पर क्लिक करेंलागू"और फिर" पर क्लिक करेंठीक है"परिवर्तनों को सहेजने के लिए।
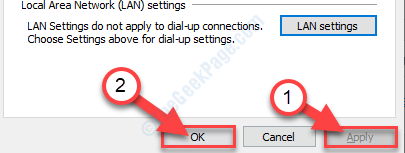
अब, कनेक्शन को फिर से जांचने का प्रयास करें।
फिक्स 5 - पावर सेटिंग्स को संशोधित करें
पावर सेटिंग्स को संशोधित करने से एडॉप्टर को हर समय पावर का उपयोग करने की अनुमति मिलनी चाहिए।
1. बस टाइप करो "देवएमजीएमटीm"खोज बॉक्स में।
2. पर एक साधारण हिट दर्ज कुंजी और डिवाइस मैनेजर खोलने के लिए।

3. फिर व डबल क्लिक करें आपके द्वारा उपयोग किए जा रहे नेटवर्क एडेप्टर पर।
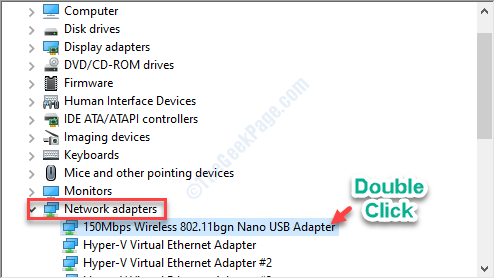
4. पर जाएँ "ऊर्जा प्रबंधन"टैब।
5. यहाँ बस अचिह्नित विकल्प "बिजली बचाने के लिए कंप्यूटर को इस उपकरण को बंद करने दें:‘.
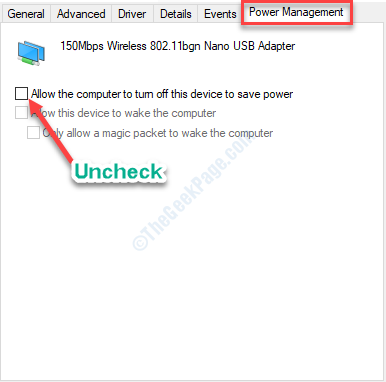
फिर "पर क्लिक करेंठीक है"अपने कंप्यूटर पर सेटिंग्स को बचाने के लिए।
पुनः आरंभ करें युक्ति।
यदि इस फिक्स ने चाल नहीं चली है, तो अगले के लिए जाएं।


