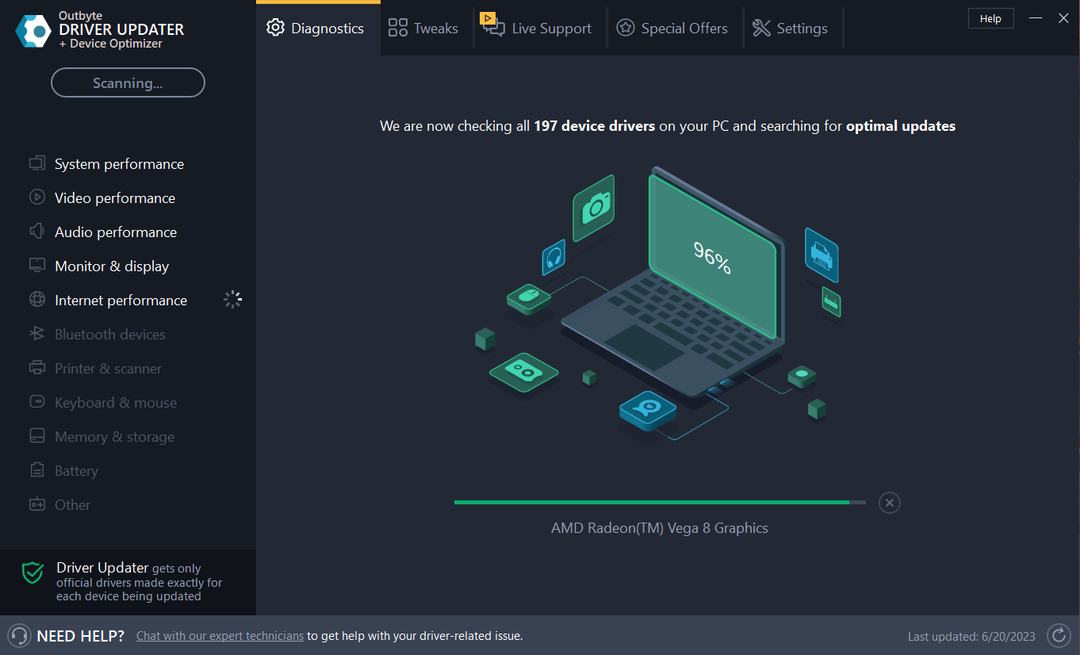कभी-कभी अपने कंप्यूटर पर ग्राफिक्स-चालित एप्लिकेशन का उपयोग करते समय, आप एक त्रुटि संदेश देख सकते हैं 'लोड लाइब्रेरी 1114 त्रुटि के साथ विफल: एक गतिशील लिंक लाइब्रेरी (डीएलएल) आरंभीकरण दिनचर्या विफल'। यह समस्या आमतौर पर आपके कंप्यूटर पर पावर विकल्प में ज़बरदस्ती बिजली बचत सेटिंग्स के कारण होती है। इस समस्या को हल करने के लिए, अपने कंप्यूटर पर इन आसान सुधारों का पालन करें।
फिक्स 1 - स्विच करने योग्य डायनामिक ग्राफिक्स सेटिंग्स बदलें Change
आपको अपने कंप्यूटर पर स्विच करने योग्य गतिशील ग्राफिक सेटिंग्स के लिए प्रदर्शन को अधिकतम करना होगा।
1. दबाएँ विंडोज की + आर.
2. उन्नत ग्राफिक्स सेटिंग्स खोलने के लिए, इसे रन विंडो में पेस्ट करें। मारो दर्ज.
control.exe powercfg.cpl,, 3
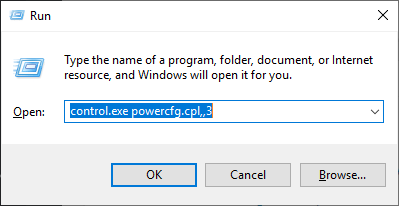
3. पावर विकल्प विंडो में, "खोजें"स्विच करने योग्य गतिशील ग्राफिक्स“. इसे विस्तारित करने के लिए क्लिक करें।
5. फिर, "पर क्लिक करेंवैश्विक व्यवस्था“.
4. फिर, 'ऑन बैटरी:' विकल्प के लिए ड्रॉप-डाउन पर क्लिक करें और इसे "पर सेट करें"प्रदर्शन को अधिकतम करें“.
6. 'प्लग इन:' सेटिंग्स के साथ भी ऐसा ही करें।
7. अंत में, "पर क्लिक करेंलागू"और फिर" परठीक है“.
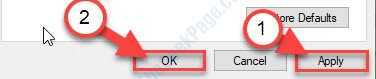
आपको त्रुटि संदेश फिर से नहीं दिखाई देगा।
फिक्स २ - अपने डिस्प्ले ड्राइवर को अपडेट करें
कभी-कभी दूषित ड्राइवर अपडेट इस समस्या का कारण बन सकते हैं।
1. आपको अपनी स्क्रीन पर विंडोज आइकन पर राइट-क्लिक करना होगा। फिर "पर क्लिक करेंDaud“.
2. लिखना "देवएमजीएमटी.एमएससी"और फिर" पर क्लिक करेंठीक है“.

3. जब आपके कंप्यूटर पर डिवाइस मैनेजर खुलता है, तो आपको "अनुकूलक प्रदर्शन“.
4. आपको अपने ग्राफिक्स एडॉप्टर पर राइट-क्लिक करना होगा और फिर “पर क्लिक करना होगा”ड्राइवर अपडेट करें“.

5. अगले चरण में, बस “पर क्लिक करेंड्राइवरों के लिए स्वचालित रूप से खोजें“.

विंडोज़ को ड्राइवर की खोज करने और इसे स्वचालित रूप से स्थापित करने के लिए कुछ मिनटों की अनुमति दें।
फिक्स ३ - एप्लिकेशन को उच्च-प्रदर्शन प्रोसेसर का उपयोग करने के लिए सेट करें
आप स्टार्टअप से उच्च प्रोसेसर ग्राफिक्स का उपयोग करने के लिए एप्लिकेशन को सेट कर सकते हैं।
1. निम्न को खोजें "NVIDIA नियंत्रण कक्ष“.
2. फिर आपको “पर क्लिक करना हैNVIDIA नियंत्रण कक्ष“.

3. जब नियंत्रण कक्ष प्रकट होता है, तो "पर क्लिक करें"3D सेटिंग प्रबंधित करें“.
4. उसके बाद, "पर क्लिक करेंकार्यक्रम सेटिंग्स“.
5. पर क्लिक करें "जोड़ना"कार्यक्रम जोड़ने के लिए।

6. यहां वह एप्लिकेशन चुनें जिसमें आपको परेशानी हो रही है।
7. फिर, आपको 'पसंदीदा ग्राफिक्स प्रोसेसर' को "उच्च प्रदर्शन प्रोसेसर“.

अपने सिस्टम पर NVIDIA कंट्रोल पैनल को बंद करें।
सिस्टम को पुनरारंभ करें।
आपको त्रुटि संदेश फिर से नहीं दिखाई देगा।
![विंडोज़ 11 स्क्रीन ताज़ा रहती है? इसे [8 चरणों] में ठीक करें](/f/c1f9a0c1a339c69f9a9a71d4c071f54f.png?width=300&height=460)