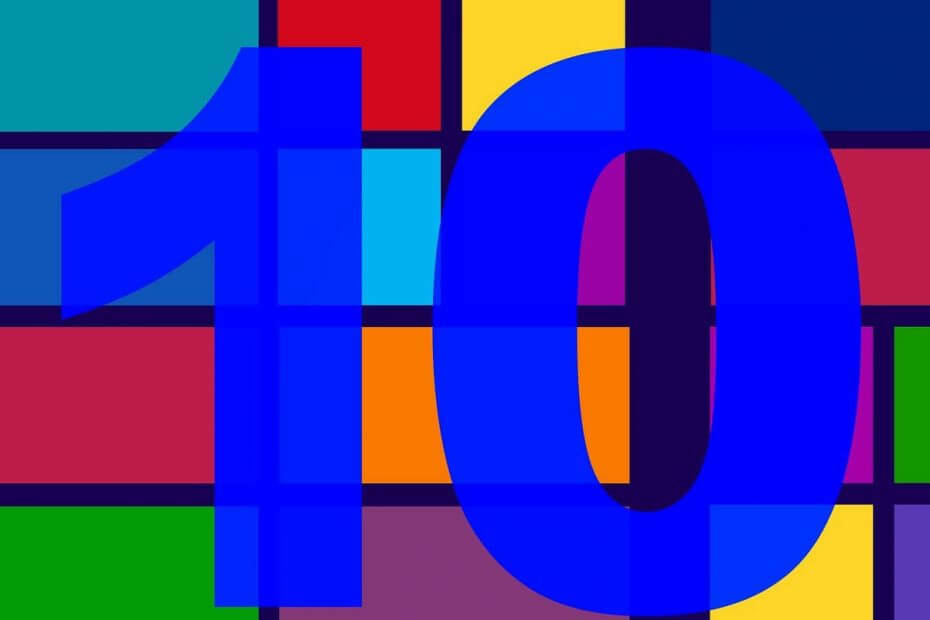
यह सॉफ़्टवेयर आपके ड्राइवरों को चालू रखेगा, इस प्रकार आपको सामान्य कंप्यूटर त्रुटियों और हार्डवेयर विफलता से सुरक्षित रखेगा। 3 आसान चरणों में अब अपने सभी ड्राइवरों की जाँच करें:
- ड्राइवर फिक्स डाउनलोड करें (सत्यापित डाउनलोड फ़ाइल)।
- क्लिक स्कैन शुरू करें सभी समस्याग्रस्त ड्राइवरों को खोजने के लिए।
- क्लिक ड्राइवर अपडेट करें नए संस्करण प्राप्त करने और सिस्टम की खराबी से बचने के लिए।
- DriverFix द्वारा डाउनलोड किया गया है 0 इस महीने पाठकों।
प्रत्येक ब्राउज़र में टैब होते हैं जिसके साथ आप कई वेबसाइट पेज खोल सकते हैं। हालाँकि, विंडोज़ में सॉफ़्टवेयर और फ़ोल्डर खोलने के लिए टैब शामिल नहीं हैं। माइक्रोसॉफ्ट विंडोज़ में टैब को विभिन्न तरीकों से एकीकृत कर सकता है।
हालाँकि, कुछ तृतीय-पक्ष सॉफ़्टवेयर पैकेज हैं जो फ़ाइल एक्सप्लोरर, सॉफ़्टवेयर विंडो और डेस्कटॉप में टैब जोड़ते हैं। इस प्रकार आप TidyTabs, Stick और Clover के साथ Windows 10 में टैब जोड़ सकते हैं।
तृतीय-पक्ष टूल का उपयोग करके फ़ाइल एक्सप्लोरर में टैब कैसे सक्षम करें
1. साफ टैब
साफ टैब एक फ्रीवेयर पैकेज है (प्रो संस्करण के साथ) जो सॉफ्टवेयर विंडो में टैब जोड़ता है। TidyTabs का फ्रीवेयर संस्करण विंडोज़ में तीन टैब तक जोड़ता है जिसके साथ आप चल रहे सॉफ़्टवेयर पैकेजों के बीच स्विच कर सकते हैं।
वे विंडोज़ के शीर्ष पर शामिल सॉफ़्टवेयर टास्कबार बटन की तरह हैं। टास्कबार बटन के साथ प्रोग्राम विंडो खोलने के बजाय, आप टैब के साथ उनके बीच स्विच कर सकते हैं।
- सबसे पहले, क्लिक करें डाउनलोडइस पृष्ठ पर TidyTabs इंस्टॉलर को अपनी हार्ड डिस्क पर सहेजने के लिए।
- TidyTabs स्थापित करने के लिए सेटअप के माध्यम से चलाएँ। फिर आपको सिस्टम ट्रे में नीचे की तरह एक TidyTabs आइकन मिलना चाहिए।
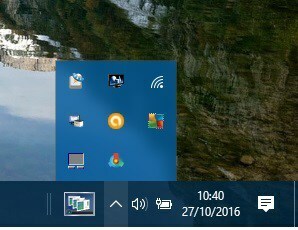
- एक सॉफ़्टवेयर विंडो खोलें, और अधिकतम करें; और फिर कर्सर को विंडो के शीर्ष केंद्र में ले जाएं। आप प्रोग्राम के लिए एक नया टैब देखेंगे जैसा कि नीचे स्नैपशॉट में है।

- दबाएं नीचे करें बटन, और फिर कर्सर को प्रोग्राम विंडो के ऊपरी-बाएँ कोने में ले जाएँ। आपको नीचे की तरह गैर-पूर्ण-आकार वाली विंडो के ऊपरी बाएँ कोने में टैब मिलेंगे।

- अब तीन प्रोग्राम विंडो खोलें, और उनके. पर क्लिक करें नीचे करें बटन ताकि वे अधिकतम न हों।
- प्रोग्राम विंडो में से किसी एक टैब पर बायाँ-क्लिक करें, माउस बटन को दबाए रखें और फिर विंडो टैब को खींचें। एक छोटी, पारदर्शी विंडो नीचे दिखाई देनी चाहिए।
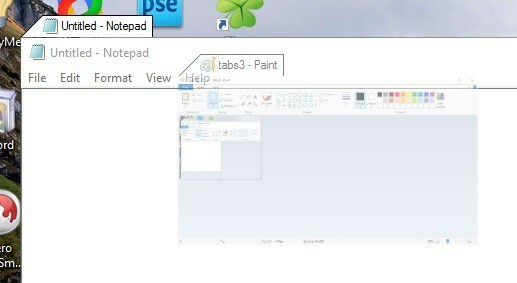
- अब उस विंडो को दूसरे खुले प्रोग्राम में टैब पर ड्रैग और ड्रॉप करें। यह दोनों विंडो में एक दूसरा टैब जोड़ देगा जैसा कि नीचे स्नैपशॉट में दिखाया गया है।
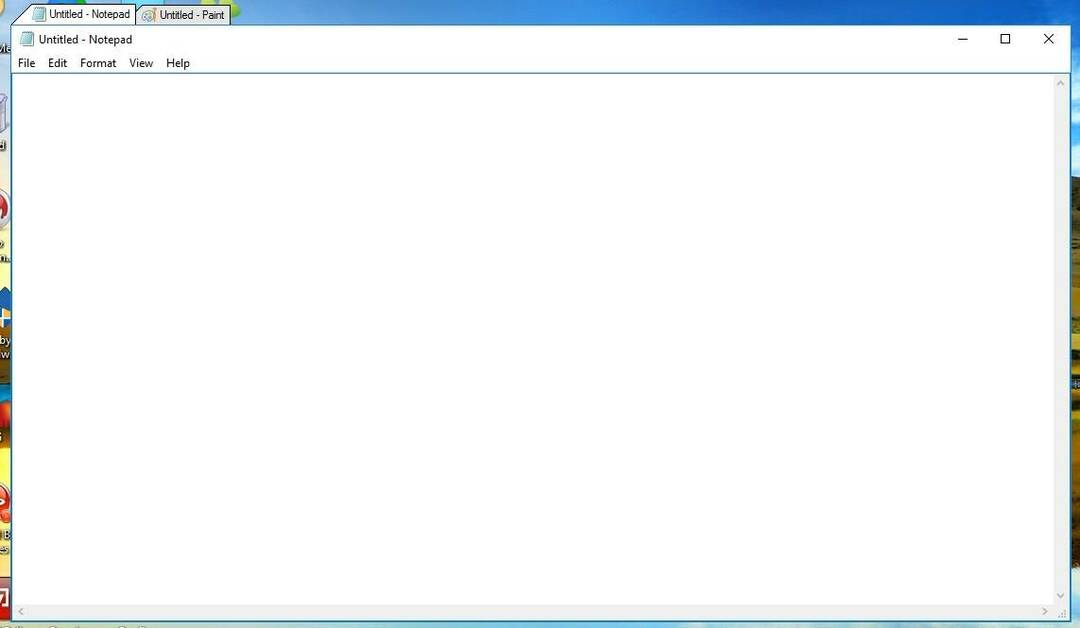
- जैसे, अब आप दोनों प्रोग्रामों के बीच स्विच करने के लिए विंडोज़ के शीर्ष पर दो टैब पर क्लिक कर सकते हैं, जैसे कि उनके टास्कबार बटन।
- विंडोज़ के शीर्ष पर तीसरा प्रोग्राम टैब जोड़ने के लिए पिछले तीन चरणों को दोहराएं जैसा कि नीचे स्नैपशॉट में दिखाया गया है।
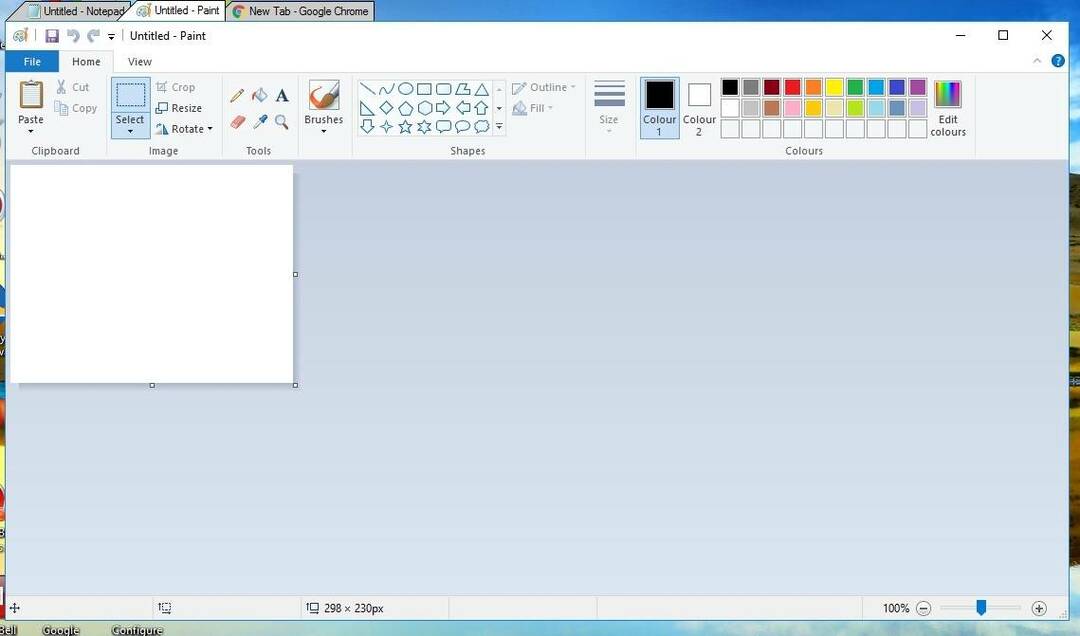
- आप सीधे नीचे दिखाए गए संदर्भ मेनू को खोलने के लिए सॉफ़्टवेयर टैब पर राइट-क्लिक कर सकते हैं। इसमें अतिरिक्त बंद टैब विकल्प शामिल हैं।

- सॉफ़्टवेयर की अनुकूलन विंडो खोलने के लिए TidyTabs सिस्टम ट्रे आइकन पर डबल-क्लिक करें।
- आप प्रकटन टैब पर क्लिक करके टैब पारदर्शिता को समायोजित कर सकते हैं। पारदर्शिता स्तरों को समायोजित करने के लिए टैब्स पारदर्शिता बार को बाएँ और दाएँ खींचें।
- क्लिक लागू > ठीक है किसी भी चयनित सेटिंग्स की पुष्टि करने के लिए।
2. तिपतिया घास
फ़ाइल एक्सप्लोरर के पास एक ही विंडो में एकाधिक फ़ोल्डर खोलने के लिए कोई टैब नहीं है। यह वास्तव में करना चाहिए, लेकिन Microsoft ने अभी तक इस स्पष्ट कमी को संबोधित नहीं किया है। हालाँकि, EJIE सॉफ्ट स्टूडियो का क्लोवर सॉफ़्टवेयर Google Chrome की तुलना में फ़ाइल एक्सप्लोरर में टैब जोड़ता है।
- क्लिक डाउनलोड पर यह सॉफ्टपीडिया पेज तिपतिया घास के इंस्टॉलर को बचाने के लिए।
- सॉफ़्टवेयर स्थापित करने के लिए क्लोवर सेटअप विज़ार्ड चलाएँ।
- फिर फ़ाइल एक्सप्लोरर खोलें और हे प्रेस्टो! अब एक्सप्लोरर में एक टैब बार है जैसा कि सीधे नीचे शॉट में दिखाया गया है।

- दबाओ नया टैब नया फ़ोल्डर टैब खोलने के लिए बटन। या आप इसके बजाय Ctrl + T दबा सकते हैं।
- टैब के माध्यम से साइकिल चलाने के लिए आप Ctrl + Tab दबा सकते हैं। या कर्सर को एक टैब पर ले जाएं और फिर माउस व्हील को उनके बीच से घुमाने के लिए रोल करें।
- तिपतिया घास है टैब पिन करें विकल्प के साथ आप टैब को पिन करने के लिए चुन सकते हैं। आप किसी टैब का संदर्भ मेनू खोलने के लिए उस पर राइट-क्लिक कर सकते हैं और फिर टैब पिन करें का चयन कर सकते हैं।
- टैब संदर्भ मेनू में शामिल हैं a बंद टैब फिर से खोलें विकल्प। तो आप हाल ही में बंद किए गए फ़ोल्डर टैब को फिर से खोलने के लिए इसका चयन कर सकते हैं।
- कुछ लोग यह भी नोट कर सकते हैं इस पृष्ठ को बुकमार्क करें संदर्भ मेनू विकल्प। त्वरित पहुँच के लिए फ़ोल्डर्स को बुकमार्क में सहेजने के लिए उस विकल्प का चयन करें।
- टैब बार के बाईं ओर स्पैनर आइकन पर क्लिक करें और फिर चुनें बुकमार्क नीचे दिए गए मेनू से बुकमार्क किए गए फ़ोल्डर खोलने के लिए।

- आप स्पैनर बटन पर क्लिक करके और फिर चयन करके क्लोवर में बुकमार्क बार भी जोड़ सकते हैं समायोजन.
- का चयन करें बुकमार्क पट्टी को हमेशा दिखाएँ सेटिंग्स विंडो पर विकल्प। अब आप बुकमार्क बार से फोल्डर खोल सकते हैं।
संपादक का नोट:यह लेख अगले पृष्ठ पर जारी है।

![विंडोज 10 के लिए 8 सर्वश्रेष्ठ फ़ाइल नाम बदलने वाला सॉफ्टवेयर [2020 गाइड]](/f/2a374b14183fd3df2048c72cfd0c9a4e.jpg?width=300&height=460)
![३डी प्रिंटिंग के लिए ५ सर्वश्रेष्ठ एसटीएल फाइल सॉफ्टवेयर [२०२० गाइड]](/f/af0ad63cf1b9b517e21fe70dfc471a98.jpg?width=300&height=460)