क्या आप Windows स्टोर के 'अपडेट और डाउनलोड' पृष्ठ में 'लाइसेंस प्राप्त करना' त्रुटि संदेश देख रहे हैं? आमतौर पर, Microsoft Store आपके कंप्यूटर पर Microsoft Store खोलते ही मौजूदा ऐप्स को डाउनलोड और अपडेट करना शुरू कर देता है। लेकिन कुछ दुर्लभ मामलों में, प्रक्रिया अटक गई और स्टोर पेज पर 'अधिग्रहण लाइसेंस त्रुटि 0xC0020036' दिखाई देती है।
फिक्स 1 - विंडोज स्टोर को रीसेट करें
आपको विंडोज स्टोर कॉन्फ़िगरेशन को रीसेट करना होगा।
1. पर क्लिक करें विंडोज आइकन आपकी स्क्रीन के नीचे-बाईं ओर।
2. प्रकार "wsreset.exe" क्या आप वहां मौजूद हैं। फिर, "पर क्लिक करेंwsreset"खोज परिणामों पर।
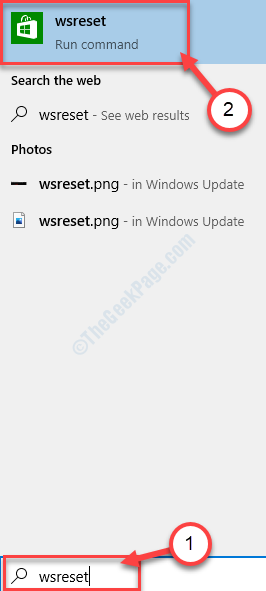
आप देखेंगे कि एक टर्मिनल खुल गया है। आपको कुछ नहीं करना होगा।
फिक्स 2 - रजिस्ट्री स्क्रिप्ट को मर्ज करें
आपको रजिस्ट्री स्क्रिप्ट को अपने कंप्यूटर पर मौजूदा रजिस्ट्री के साथ मर्ज करना होगा।
[
चेतावनी –
आप अपने कंप्यूटर पर एक रजिस्ट्री स्क्रिप्ट चलाने जा रहे हैं जो सिस्टम पर कुछ कुंजियों और मूल्यों को बदल देती है। यदि यह गलत हो जाता है, तो यह आपके सिस्टम फ़ाइलों में घातक त्रुटियाँ उत्पन्न कर सकता है। इसलिए, हमारा सुझाव है कि यदि आपने अभी तक रजिस्ट्री कुंजियों का बैकअप नहीं बनाया है।
1. सबसे पहले, टैप करें विंडोज़ कुंजी और यह आर एक ही समय में कुंजी।
2. एक बार रन टर्मिनल दिखाई देने के बाद, टाइप करें "regedit"और हिट दर्ज.

3. एक बार जब आप रजिस्ट्री संपादक खोल लेते हैं, तो आपको “पर क्लिक करना होगा”फ़ाइल"और फिर" पर क्लिक करेंनिर्यात“.
4. बैकअप को सुरक्षित जगह पर सेव करें।

बैकअप लेने के बाद, रजिस्ट्री संपादक विंडो को बंद कर दें।
]
1. डाउनलोड करें क्लिप्सवीसी सेवा शुरू करना आपके कंप्यूटर पर स्क्रिप्ट।
2. फिर, अनज़िप करें "Clipsvc Service.zip शुरू करना"अपनी पसंद के स्थान पर।
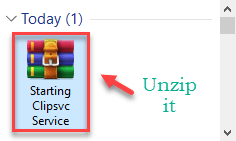
3. उस स्थान पर जाएँ जहाँ आपने रजिस्ट्री स्क्रिप्ट को सहेजा है।
4. यहां, "पर राइट-क्लिक करें"क्लिप्सवीसी सेवा शुरू करना"फ़ाइल।
5. फिर, "पर क्लिक करेंमर्जस्क्रिप्ट फ़ाइल को चलाने के लिए और अपनी मौजूदा रजिस्ट्री कुंजियों के साथ मानों को मर्ज करने के लिए।

6. आप देखेंगे कि आपके कंप्यूटर पर पुष्टि के लिए एक संकेत दिखाई दे रहा है।
7. बस, "पर क्लिक करेंहाँ"विलय की पुष्टि करने के लिए।
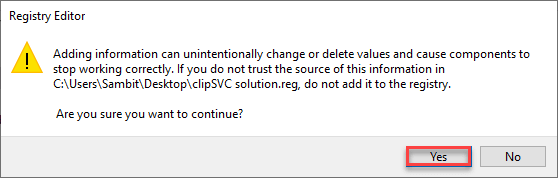
8. अब, टाइप करें "अध्यक्ष एवं प्रबंध निदेशक"खोज बॉक्स में।
9. फिर, "पर राइट-क्लिक करेंसही कमाण्ड“. इसके अलावा, "पर क्लिक करेंव्यवस्थापक के रूप में चलाएं"एक व्यवस्थापक के रूप में टर्मिनल खोलने के लिए।

10. एक बार टर्मिनल दिखाई देने पर, कॉपी पेस्ट यह आदेश और हिट दर्ज आदेश चलाने के लिए।
नेट स्टार्ट क्लिपवीसी
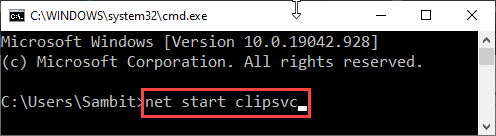
यदि यह अभी तक शुरू नहीं हुआ है तो यह क्लिपएसवीसी सेवा शुरू कर देगा।
बंद करो सही कमाण्ड टर्मिनल।
अपने कंप्यूटर पर किसी भी स्टोर ऐप को एक्सेस करने का प्रयास करें। आगे जांचें कि यह खुल रहा है या नहीं।
फिक्स 3 - स्टोर को फिर से पंजीकृत करें
एप्लिकेशन पैकेज को फिर से पंजीकृत करने से इस समस्या का समाधान हो जाना चाहिए।
1. दबाओ विंडोज की + एक्स एक साथ चाबियां।
2. बस "पर क्लिक करेंविंडोज पावरशेल (व्यवस्थापक)' विंडोज पावरशेल खोलने के लिए।
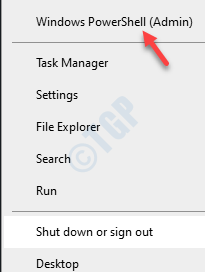
3. एक बार व्यवस्थापकीय में Windows PowerShell खुलने के बाद, कॉपी पेस्ट टर्मिनल में ये दो कोड और हिट दर्ज इन दोनों आदेशों को एक के बाद एक चलाने के लिए।
Get-AppXPackage *WindowsStore* -AllUsers | Foreach {Add-AppxPackage -DisableDevelopmentMode -Register "$($_.InstallLocation)\AppXManifest.xml"}
Get-AppXPackage-AllUsers-Name Microsoft. विंडोजस्टोर | Foreach {Add-AppxPackage -DisableDevelopmentMode -Register "$($_.InstallLocation)\AppXManifest.xml" -Verbose}

इन आदेशों को चलाने के बाद, PowerShell विंडो को बंद करें।
फिक्स 4 - एमएस स्टोर रीसेट करें
अगर कुछ भी काम नहीं कर रहा है, तो अपने कंप्यूटर पर स्टोर ऐप को रीसेट करने का प्रयास करें।
1. सेटिंग्स विंडो खोलें।
2. फिर, "पर क्लिक करेंऐप्स" समायोजन।
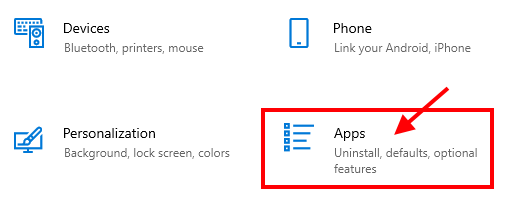
3. अब, ऐप्स सेटिंग में, बाईं ओर, “पर टैप करेंऐप्स और सुविधाएं“.
4. फिर, "खोजें"दुकान“.
माइक्रोसॉफ्ट स्टोर खोज परिणाम में दिखाई देगा।
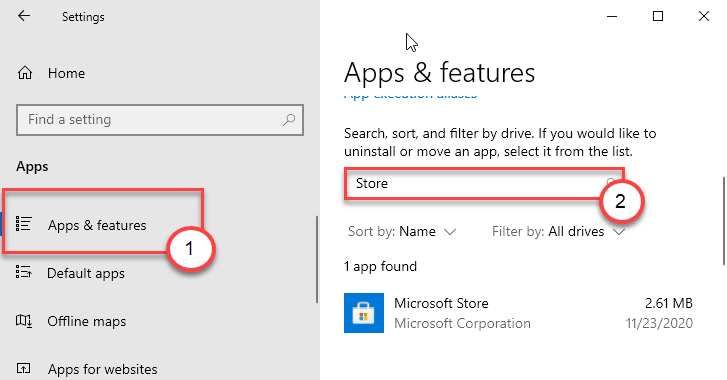
5. फिर, "पर क्लिक करेंमाइक्रोसॉफ्ट स्टोर"खोज परिणाम से।
6. उसके बाद, "पर क्लिक करेंउन्नत विकल्प“.
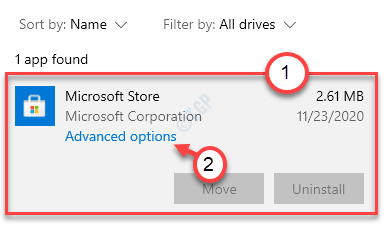
7. अब, बस नीचे स्क्रॉल करें और “पर क्लिक करें”रीसेट“.
8. आपको एक पुष्टिकरण टैब दिखाई देगा। इसके अलावा, "पर क्लिक करेंरीसेट"अपने कंप्यूटर पर स्टोर को रीसेट करने के लिए।
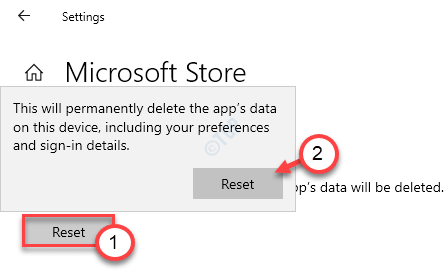
स्टोर को रीसेट करने के बाद, सेटिंग्स विंडो बंद करें।
फिक्स 5 - सुनिश्चित करें कि ये सेवाएं चल रही हैं
कुछ निश्चित सेवाओं की आवश्यकता होती है ताकि Microsoft Store ठीक से काम कर सके।
1. सबसे पहले, दबाएं विंडोज की + आर एक साथ चाबियां।
2. एक बार जब आपकी स्क्रीन पर रन विंडो दिखाई दे, तो इस कोड को टाइप करें, और “पर क्लिक करें”ठीक है“.
services.msc

3. एक बार सेवा विंडो खुलने के बाद, "खोजें"आवेदन पहचान" सूची मैं।
4.अब, डबल क्लिक करें इसे एक्सेस करने के लिए सेवा पर।

5. अब, 'सेवा की स्थिति:' की जाँच करें। यदि सेवा चल रही है, तो "पर क्लिक करें"शुरू"सेवा शुरू करने के लिए।
6. उसके बाद, 'स्टार्टअप प्रकार:' को "पर सेट करें।स्वचालित“.
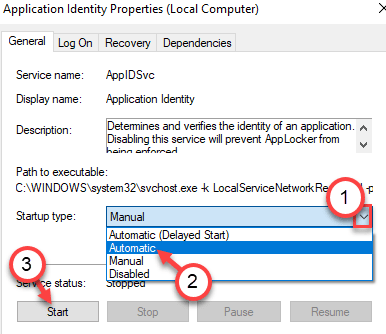
8. परिवर्तनों को सहेजने के लिए, बस "पर क्लिक करें"लागू" तथा "ठीक है“.

9. समान चरणों का पालन करते हुए, सेवा स्क्रीन में इन सभी सेवाओं को प्रारंभ और स्वचालित करें -
ऑर्केस्ट्रेटर सेवा अपडेट करें
विंडोज़ अपडेट
बैकग्राउंड इंटेलिजेंस ट्रांसफर सर्विस
क्रिप्टोग्राफिक सेवा
एक बार जब आप ये सब कर लेते हैं, तो बस सर्विसेज विंडो को बंद कर दें।
फिक्स 6 - बैच फ़ाइल चलाएँ
एक नई बैच फ़ाइल बनाएँ और इसे अपने कंप्यूटर पर चलाएँ।
1. सबसे पहले, आपको "खोजना होगा"नोटपैड“.
2. फिर, "पर क्लिक करेंनोटपैड"उन्नत खोज परिणाम में।

3. नोटपैड खुलने के बाद, बस प्रतिलिपिये आदेश और पेस्ट उन्हें पर नोटपैड पृष्ठ।
regsvr32.exe /s atl.dll। regsvr32.exe /s urlmon.dll। regsvr32.exe /s mshtml.dll। regsvr32.exe /s shdocvw.dll। regsvr32.exe /sbrowui.dll। regsvr32.exe /s jscript.dll। regsvr32.exe /s vbscript.dll। regsvr32.exe /sscrun.dll। regsvr32.exe /s msxml.dll। regsvr32.exe /s msxml3.dll। regsvr32.exe /s msxml6.dll। regsvr32.exe /s actxprxy.dll। regsvr32.exe /s softpub.dll। regsvr32.exe /s wintrust.dll। regsvr32.exe /s dssenh.dll। regsvr32.exe /s rsaenh.dll। regsvr32.exe /s gpkcsp.dll। regsvr32.exe /s sccbase.dll। regsvr32.exe /s slbcsp.dll। regsvr32.exe /s cryptdlg.dll। regsvr32.exe / s oleaut32.dll। regsvr32.exe /s ole32.dll। regsvr32.exe /s shell32.dll। regsvr32.exe /s initpki.dll। regsvr32.exe /s wuapi.dll। regsvr32.exe /s wuaueng.dll। regsvr32.exe /s wuaueng1.dll। regsvr32.exe /s wucltui.dll। regsvr32.exe /s wups.dll। regsvr32.exe /s wups2.dll। regsvr32.exe /s wuweb.dll। regsvr32.exe /s qmgr.dll। regsvr32.exe /s qmgrprxy.dll। regsvr32.exe /s wucltux.dll। regsvr32.exe /s muweb.dll। regsvr32.exe /s wuwebv.dll। नेटश विंसॉक रीसेट। netsh विंसॉक रीसेट प्रॉक्सी। नेट स्टार्ट बिट्स। नेट स्टार्ट वूसर्व। नेट स्टार्ट एपिड्सवीसी. नेट स्टार्ट cryptsvc
3. पर क्लिक करें "फ़ाइल"और फिर," पर क्लिक करेंके रूप रक्षित करें“.

4. अब, सेट करें फ़ाइल का नाम: जैसा "fix_update.bat"और 'पर क्लिक करेंटाइप के रुप में सहेजें:' और इसे "के रूप में सेट करेंसारे दस्तावेज“.
5. अंत में, "पर क्लिक करेंसहेजें"बैच फ़ाइल को बचाने के लिए।

फ़ाइल सहेज लेने के बाद, बंद करें, नोटपैड खिड़की।
7. उस स्थान पर जाएँ जहाँ आपने अभी-अभी बैच फ़ाइल सहेजी है।
8. अब क,दाएँ क्लिक करें पर "fix_update.bat", और फिर," पर क्लिक करेंव्यवस्थापक के रूप में चलाएं“.

यह आपके कंप्यूटर पर बैच फ़ाइल चलाएगा।
इसके बाद, पुनः आरंभ करें आपका कंप्यूटर।
फिक्स 7 - एमसीटी का उपयोग करके कंप्यूटर को अपडेट करें
अब, आप अपडेट को फिर से अपने कंप्यूटर पर इंस्टॉल कर सकते हैं।
1. सबसे पहले. पर जाएँ माइक्रोसॉफ्ट सॉफ्टवेयर डाउनलोड पृष्ठ।
2. फिर, "पर क्लिक करेंअभी टूल डाउनलोड करें“.

3. अगला, "पर क्लिक करेंसहेजें"पैकेज को बचाने के लिए।

डाउनलोड करने की प्रक्रिया पूरी होने के बाद, ब्राउज़र को बंद कर दें।
4. इसके बाद फाइल लोकेशन पर जाएं।
5. फिर, डबल क्लिक करेंपर "मीडियाक्रिएशनटूल२००४“.

6. बस, "पर क्लिक करेंस्वीकार करना"नियम और शर्तों को स्वीकार करने के लिए।
7. उसके बाद, बगल में स्थित रेडियो बटन पर क्लिक करें, "इस पीसी को अभी अपग्रेड करें“.
8. फिर, अपग्रेडेशन प्रक्रिया शुरू करने के लिए, “पर क्लिक करें”अगला“.

यह आपके कंप्यूटर के लिए विंडोज का नवीनतम संस्करण डाउनलोड करेगा। अपडेट डाउनलोड करने के बाद यह अपने आप इंस्टॉल हो जाएगा।
इस प्रक्रिया को पूरा होने में थोड़ा समय लगेगा। यदि आप संदेश देखते हैं - "इस पीसी को अपग्रेड नहीं किया जा सकता।", इन चरणों का पालन करें -
ए। पर राइट-क्लिक करें खिड़कियाँ कुंजी और "आर"कुंजी एक साथ।
बी फिर, प्रकार या पेस्ट यह आदेश और हिट दर्ज.
सी: $ विन्डोज़। ~ बीटी \ स्रोत \ पैंथर

सी। फिर, "नहीं" पर राइट-क्लिक करेंcompatscancache.dat"फ़ाइल और" पर क्लिक करेंहटाएं"फ़ाइल को हटाने के लिए।
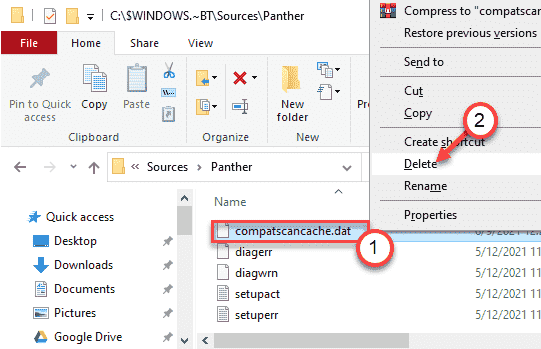
एक बार जब आप अपने कंप्यूटर से फाइल को डिलीट कर देते हैं, पुनः आरंभ करें प्रणाली।
फिर पहले बताए गए चरणों का पालन करते हुए कंप्यूटर को एमसीटी के साथ फिर से अपडेट करने का प्रयास करें।
फिक्स - 8 तारीख और समय जांचें-
गलत तारीख और समय सेटिंग
1. खोलने के लिए समायोजन खिड़की, दबाएं विंडोज की + आई चांबियाँ।
2. अगला, "पर क्लिक करेंसमय और भाषा“.
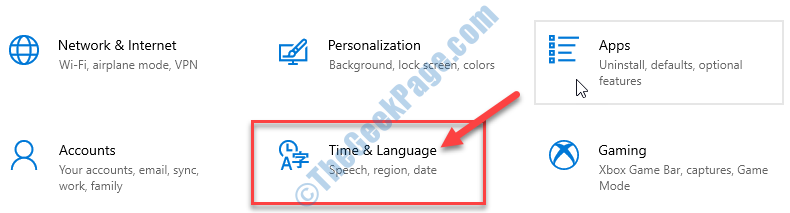
3. बस "पर क्लिक करेंदिनांक समय" समायोजन।
4. फिर, स्विच करें "स्वचालित रूप से समय निर्धारित करें"सेटिंग"बंद“.
5. इसी तरह, टॉगल करें "स्वचालित रूप से समय क्षेत्र सेट करें"सेटिंग टू"बंद“.
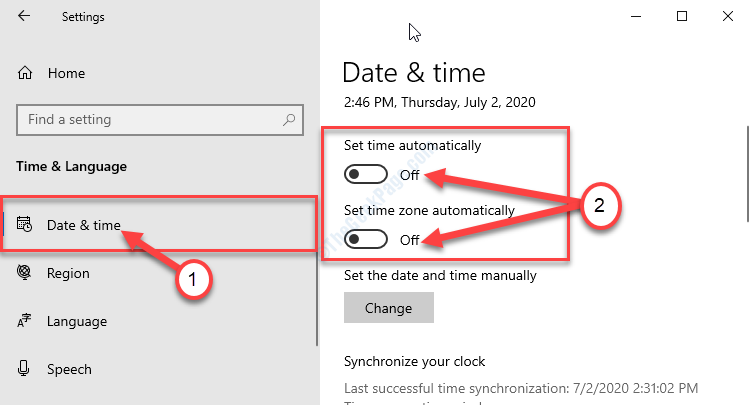
6. आपको "पर क्लिक करना होगा"खुले पैसे“.

7. अपने स्थान के अनुसार तिथि बदलने के लिए “पर क्लिक करें”तारीख“.
8. को बदलें "समय" इसी तरह।
9. मैन्युअल रूप से दिनांक और समय निर्धारित करने के बाद, “पर क्लिक करें”खुले पैसे“.
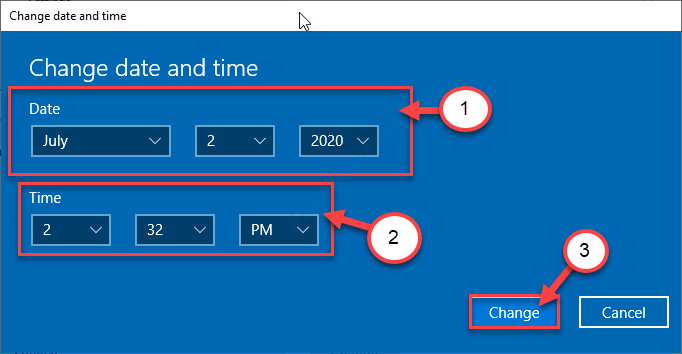
10. वापस आ रहा है समायोजन विंडो, नीचे स्क्रॉल करें और खोजें 'समय क्षेत्र‘.
11. बस पर क्लिक करें समय क्षेत्र अनुभाग और उपलब्ध क्षेत्रों की सूची से सही समय क्षेत्र का चयन करें।

बंद करे समायोजन खिड़की।
अब क, रीबूट आपका कंप्यूटर।
फिक्स 9 - विंडोज स्टोर ऐप्स का समस्या निवारण करें
अंतर्निहित Windows Store Apps समस्या निवारक का उपयोग करके स्टोर का समस्या निवारण करें।
1. दबाओ विंडोज की+ आई एक साथ चाबियां।
2. एक बार समायोजन विंडो खुली है, "पर टैप करें"अद्यतन और सुरक्षा" समायोजन।

3. उसके बाद, "पर क्लिक करेंसमस्याओं का निवारण“.
4. अगला, पर टैप करें "अतिरिक्त समस्यानिवारक“.
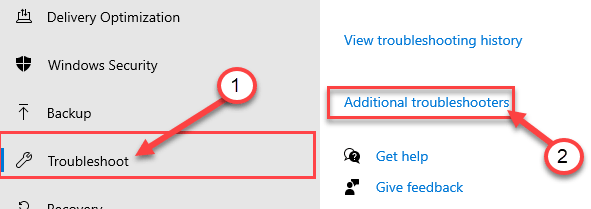
5. उसके आगे, “पर क्लिक करेंविंडोज स्टोर एप्स“.
6. समस्या निवारक चलाने के लिए, "पर क्लिक करेंसमस्या निवारक चलाएँ“.
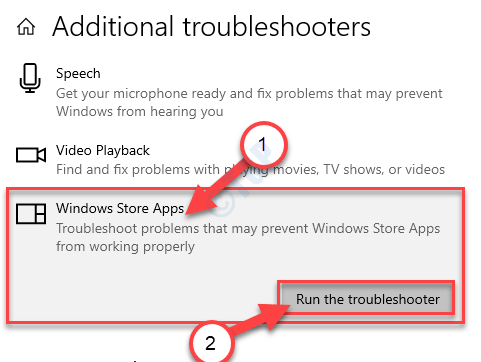
अनुमति दें विंडोज स्टोर एप्स समस्या निवारक यह पता लगाने के लिए कि क्या कोई समस्या है एमएस स्टोर.
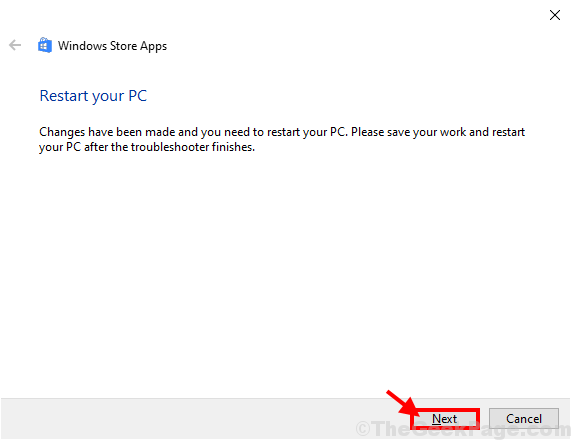
एक बार समस्या-समाधान आपके कंप्यूटर पर समस्या को ठीक करता है, रीबूट फिक्स लागू करने के लिए आपका कंप्यूटर।
पुनरारंभ करने के बाद, आपकी समस्या का समाधान होना चाहिए।

