सबसे पहले, आइए आईपी एड्रेस और डीएनएस सर्वर की भूमिका को समझते हैं। मान लें कि हम www.thegeekpage.com खोलना चाहते हैं, हमारे सिस्टम में विशिष्ट आईपी है, जैसे कि 192.168.0.1, और वेबसर्वर जो वेबसाइट को होस्ट करता है (www.thegeekpage.com) का एक विशिष्ट IP है, मान लीजिए 770.34.56.1। कंप्यूटर और नेटवर्क डिवाइस केवल संख्याओं को समझते हैं (यह तेज़ है प्रक्रिया)। वेबसाइट तक पहुंचने के लिए हमें वेबसाइट का आईपी एड्रेस डालना होगा। लेकिन, हर वेबसाइट का आईपी एड्रेस याद रखना संभव नहीं है। यह वह जगह है जहाँ DNS तस्वीर में आता है। DNS का मतलब डोमेन नाम सर्वर है। वे हमें डोमेन नाम के अनुरूप आईपी पता बताते हैं। जब हम डोमेन नाम टाइप करते हैं (जैसे, www.thegeekpage.com) और एंटर दबाते हैं, तो आंतरिक रूप से एक अनुरोध DNS सर्वर पर जाता है और जो डोमेन नाम का आईपी पता 770.34.56.1 देता है।
आमतौर पर, IP पता और DNS सर्वर सिस्टम में स्वचालित रूप से कॉन्फ़िगर किए जाते हैं। कई बार आपको इसे मैन्युअल रूप से बदलना पड़ सकता है
- DNS सर्वर उपलब्ध नहीं हैं
- स्वचालित रूप से असाइन किया गया IP पता किसी अन्य सिस्टम द्वारा लिया जाता है
- सुरक्षा चिंताओं के लिए
जब हम ऐसा करने का प्रयास करते हैं, तो यह कुछ त्रुटि देता है जैसा कि नीचे दिखाया गया है,
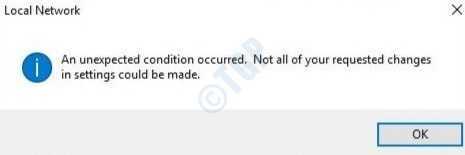
ऐसी स्थितियों में, हम नीचे बताए गए विभिन्न तरीकों से त्रुटि को ठीक करने का प्रयास कर सकते हैं।
विधि 1: कमांड प्रॉम्प्ट से मान रीसेट करना
चरण 1: रन विंडो खोलने के लिए, कुंजियों को दबाए रखें विंडोज़+आर एक ही समय में
चरण 2: टाइप करें अध्यक्ष एवं प्रबंध निदेशक और दबाएं Ctrl+Shift+Enter साथ में. यह कमांड प्रॉम्प्ट को खोलता है प्रबंधक के फ़ायदे.

IP पता रीसेट करना
ज्यादातर मामलों में, सिस्टम के आईपी पते को नवीनीकृत करने से समस्या ठीक हो गई है।
कमांड प्रॉम्प्ट विंडो में, कमांड टाइप करें
आईपीकॉन्फिग / रिलीज। ipconfig /नवीनीकरण
इन आदेशों के साथ, सिस्टम को एक नया आईपी पता सौंपा जाएगा। यदि समस्या अभी तक हल नहीं हुई है, तो नीचे दिए गए समाधान का प्रयास करें।
डीएनएस फ्लशिंग और विंसॉक रीसेट करना
यह देखने के लिए कि चीजें क्यों काम नहीं कर रही हैं, हम DNS सर्वर को फ्लश करके और विंसॉक को रीसेट करके टीसीपी/आईपी नेटवर्क सेटिंग्स को रीफ्रेश कर सकते हैं।
कमांड प्रॉम्प्ट में एक के बाद एक निम्न कमांड टाइप करें
ipconfig /flushdns ipconfig /registerdns NETSH विंसॉक रीसेट कैटलॉग NETSH int ipv4 रीसेट रीसेट करें। NETSH int ipv6 रीसेट रीसेट करें। बाहर निकलें
परिवर्तनों को प्रभावी करने के लिए अपने सिस्टम को पुनरारंभ करें।
अब देखें कि क्या समस्या हल हो जाती है, यदि नहीं तो नीचे दिए गए सुधारों को आज़माएं।
विधि 2: पावरशेल से कॉन्फ़िगर करना
चरण 1: दबाएं विंडोज़+आर एक ही समय में और ओपन रन विंडो
चरण 2: दर्ज करें पावरशेल खुले खंड में और हिट Ctrl+Shift+Enter में पॉवरशेल खोलने के लिए व्यवस्थापक मोड।

स्टेटिक आईपी एड्रेस सेट करना
स्टेटिक आईपी एड्रेस सेट करने के लिए, हम न्यू-नेटआईपी एड्रेस cmdlet का उपयोग निम्नानुसार कर सकते हैं।
नया-नेटआईपीपता। [-आईपी पता]-इंटरफेसअलियास [-डिफ़ॉल्ट गेटवे ] [-पता परिवार ] [-प्रकार ] [-उपसर्ग लंबाई ] [-वैध लाइफटाइम ] [-पसंदीदा लाइफटाइम ] [-स्किपएससोर्स ] [-पॉलिसीस्टोर ] [-सिमसेशन ] [-थ्रॉटल लिमिट ] [-असजॉब] [-क्या हो अगर] [-पुष्टि करें] [ ]
प्रत्येक पैरामीटर क्या करता है और कमांड की भिन्नता के विस्तृत विवरण के लिए यह देखें संपर्क
उपरोक्त सभी मापदंडों की आवश्यकता नहीं है। हम जो चाहते हैं उसे निर्दिष्ट कर सकते हैं। आम तौर पर, इसमें 4 पैरामीटर होने चाहिए यानी आईपी एड्रेस, इंटरफेस एलियास, प्रीफिक्स लेंथ (सबनेट मास्क), और गेटवे एड्रेस। एक उदाहरण के रूप में, आइए हम एक बुनियादी सेटिंग पर विचार करें जहां हमें आईपी पता 192.18.0.12/24 ( /24 समतुल्य है) को कॉन्फ़िगर करना है। सबनेट मास्क 255.255.255.0) और डिफ़ॉल्ट गेटवे 192.168.0.254 "वायर्ड ईथरनेट कनेक्शन" के लिए, तो कमांड होगा होना
न्यू-नेटआईपीएड्रेस -आईपीएड्रेस 192.168.0.2 -इंटरफेसअलियास "वायर्ड ईथरनेट कनेक्शन" -उपसर्ग लंबाई 24 -डिफॉल्टगेटवे 192.168.0.254
नीचे दिए गए स्नैपशॉट का संदर्भ लें:

ध्यान दें :
यदि आप इस आईपी पते के लिए परिवर्तनों को संशोधित करना चाहते हैं तो आप इसका उपयोग कर सकते हैं सेट-नेटआईपीपता सीएमडीलेट। उस आदेश के बारे में अधिक जानकारी के लिए देखें यहां.
DNS सर्वर सेट करना
DNS सर्वर सेटिंग्स को बदलने के लिए, हम उपयोग कर सकते हैं सेट-DnsClientServerAddress सीएमडीलेट। आदेश है
सेट-DnsClientServerAddress. [-इंटरफेसअलियास][-सर्वर पता ] [-मान्य] [-ResetServerAddresses] [-सिमसेशन ] [-थ्रॉटल लिमिट ] [-असजॉब] [-से गुजरना] [-क्या हो अगर] [-पुष्टि करें] [ ]
मापदंडों की विस्तृत व्याख्या और कमांड की भिन्नता के लिए इसे देखें संपर्क
ऊपर निर्दिष्ट सभी मापदंडों की आवश्यकता नहीं है। हम उन लोगों का उपयोग कर सकते हैं जिनकी आवश्यकता है। आम तौर पर, दो DNS सर्वर (प्राथमिक और द्वितीयक) कॉन्फ़िगर किए जाते हैं। मान लीजिए कि हम प्राथमिक एक को 192.168.0.2 के रूप में और द्वितीयक को 192.168.0.2 के रूप में इंटरफ़ेस वायर्ड ईथरनेट कनेक्शन पर कॉन्फ़िगर करना चाहते हैं। आज्ञा होगी,
सेट-DnsClientServerAddress. -इंटरफेसअलियास "वायर्ड ईथरनेट कनेक्शन" -सर्वर एड्रेस 192.168.0.1, 192.168.0.2
नीचे स्नैपशॉट देखें,

सिस्टम को पुनरारंभ करें और देखें कि क्या समस्या हल हो गई है।
विधि 3: DHCP का उपयोग करके IP पता असाइन करें
चरण 1: पकड़ो विंडोज़+आर रन विंडो खोलने के लिए एक साथ कुंजियाँ
चरण 2: खुलने वाली विंडो में टाइप करें एमएस-सेटिंग्स: नेटवर्क-वाईफाई और दबाएं ठीक है
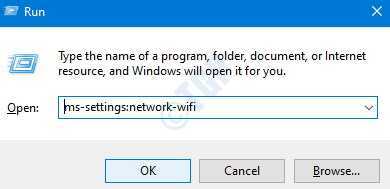
चरण 3: सेटिंग्स में -> नेटवर्क और इंटरनेट -> खुलने वाली वाईफाई विंडो, पर क्लिक करें ज्ञात नेटवर्क प्रबंधित करें
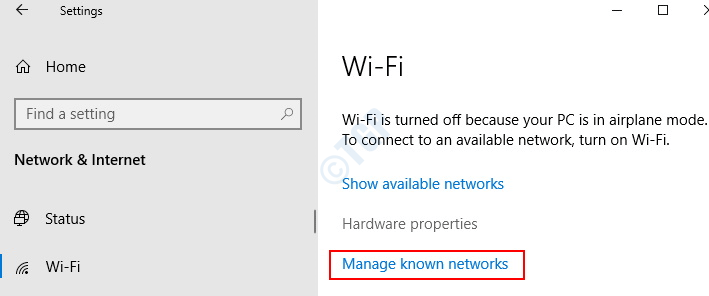
चरण 4: नेटवर्क पर क्लिक करें और चुनें गुण
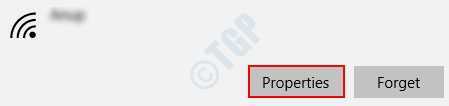
चरण 5: सबसे नीचे आईपी सेटिंग्स अनुभाग के तहत. पर क्लिक करें संपादित करें.
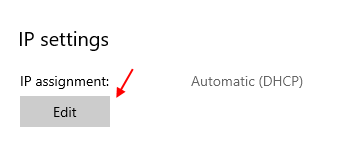
चरण 6 - जब आईपी सेटिंग्स संपादित करें विंडो खुलती है, चुनें स्वचालित (डीएचसीपी), और दबाएं सहेजें

सिस्टम को पुनरारंभ करें और जांचें कि डीएचसीपी द्वारा एक आईपी असाइन किया गया है या नहीं।
ध्यान दें :
ईथरनेट कनेक्शन के आईपी असाइनमेंट को बदलने के लिए, चरण -2 में, चुनें ईथरनेट वाईफ़ाई के बजाय टैब और उसी चरणों का पालन करें।
बस इतना ही। हम वास्तव में आशा करते हैं कि ये तरीके समस्या को ठीक करने में आपकी सहायता करेंगे। कृपया टिप्पणी करें और हमें बताएं कि उपरोक्त में से कौन सा सुधार आपके लिए काम करता है।
पढ़ने के लिए धन्यवाद।


