अपने कंप्यूटर का उपयोग करते समय, आप आमतौर पर फ़ाइल एक्सप्लोरर में फ़ोटो और वीडियो डाउनलोड और सहेजते हैं। हालाँकि, आपके कुछ पसंदीदा हो सकते हैं जिनका आप अक्सर उल्लेख करना चाहते हैं। आप चाहते हैं कि आपके पास त्वरित भविष्य के संदर्भ के लिए उन्हें अपने पसंदीदा के रूप में चिह्नित करने का एक तरीका हो। अच्छी खबर यह है कि फाइल एक्सप्लोरर में कुछ फाइलों को चिह्नित करने का एक तरीका है जिससे आपके लिए अपनी पसंदीदा तस्वीरें या वीडियो ढूंढना आसान हो जाता है। आप भविष्य में त्वरित संदर्भ के लिए अपनी कुछ पसंदीदा फ़ाइल को बस स्टार रेट कर सकते हैं, हालांकि, यहां केवल सीमा यह है कि आप केवल कुछ फ़ाइलों को ही तारांकित कर सकता है, अर्थात्, JPG और MP4 एक्सटेंशन वाली फ़ाइलें, और GIF या PNG फ़ाइल एक्सटेंशन वाली फ़ाइलें नहीं।
प्रारंभ रेटिंग विकल्प आपको सबसे पसंदीदा फ़ाइलों के लिए अधिकतम सितारों और सबसे कम पसंदीदा के लिए न्यूनतम सितारों के साथ फ़ोटो या वीडियो (JPG या MP4 फ़ाइलें) को रेट करने की अनुमति देता है। यह आपकी पसंद के आधार पर फाइलों को वर्गीकृत करने और उन्हें फाइल एक्सप्लोरर में व्यवस्थित करने में भी आपकी मदद करेगा, इस प्रकार, आपके लिए अपनी पसंदीदा फाइलों को ढूंढना आसान हो जाएगा। आइए देखें कि विंडोज 10 फाइल एक्सप्लोरर में अपनी फाइलों में स्टार रेटिंग कैसे जोड़ें।
समाधान: फ़ाइल एक्सप्लोरर में फ़ाइल गुणों के माध्यम से स्टार रेटिंग जोड़ें
अपने विंडोज 10 पीसी में अपनी पसंदीदा फाइलों में स्टार रेटिंग जोड़ने के लिए नीचे दिए गए चरणों के साथ आगे बढ़ें:
चरण 1: दबाओ विन + ई लॉन्च करने के लिए हमारे कीबोर्ड पर शॉर्टकट कुंजी फाइल ढूँढने वाला खिड़की।
चरण दो: में फाइल ढूँढने वाला विंडो में, उस स्थान पर जाएँ जहाँ आपकी पसंदीदा फ़ाइल है और जिसे आप स्टार रेट करना चाहते हैं।
फ़ाइल पर राइट-क्लिक करें और चुनें गुण.
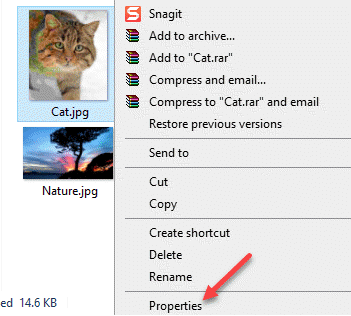
*ध्यान दें - सुनिश्चित करें कि यह या तो एक फोटो फ़ाइल है जेपीजी एक्सटेंशन या वीडियो फ़ाइल के साथ MP4 विस्तार।
चरण 3: में गुण डायलॉग बॉक्स, पर जाएं विवरण टैब और के अंतर्गत विवरण अनुभाग, यहाँ जाएँ रेटिंग.
यहां, उन सितारों का चयन करें जिन्हें आप फ़ाइल को असाइन करना चाहते हैं, इस आधार पर कि फ़ाइल कितनी पसंदीदा है।
उदाहरण के लिए, हमने अपनी पसंदीदा फ़ाइल को 3 स्टार के रूप में रेट किया है। आप इसे अपनी पसंद के आधार पर कुछ भी रेट कर सकते हैं 5 उच्चतम और. होने के नाते 1 सबसे कम रेटिंग होने के नाते।
दबाएँ लागू और फिर ठीक है परिवर्तनों को सहेजने और बाहर निकलने के लिए।

*ध्यान दें - आप एक भी जोड़ सकते हैं शीर्षक, विषय, टैग तथा टिप्पणियाँ प्रत्येक फ़ील्ड पर क्लिक करके।
इसके अतिरिक्त, आप स्टार रेटिंग को उच्च या निम्न रेटिंग में बदलने के लिए बाद में कभी भी इस फ़ाइल पर वापस लौट सकते हैं।
अब जब आपने अपनी पसंदीदा फाइलों में से एक में सफलतापूर्वक स्टार रेटिंग जोड़ ली है, तो आपके खोज परिणाम अब स्टार रेटिंग के आधार पर कम हो गए हैं।

![विंडोज 11 में हाल की फाइलों को कैसे साफ़ करें [6 अलग-अलग तरीके]](/f/b35385b7c98da6907d2e732a4674f1e7.png?width=300&height=460)
![0x800700df त्रुटि: फ़ाइल का आकार सीमा से अधिक है [फिक्स]](/f/6c5cee94ebf5f934cd8df71defc44c1f.png?width=300&height=460)