कुछ ब्लू स्क्रीन त्रुटियों को संभालना आसान है, और कुछ से निपटना बहुत कठिन है क्योंकि वे उपयोगकर्ताओं को सिस्टम में बूट करने की अनुमति नहीं देते हैं। ऐसा ही एक मामला है:
विंडोज 10 में CLASSPNP.SYS ब्लू स्क्रीन
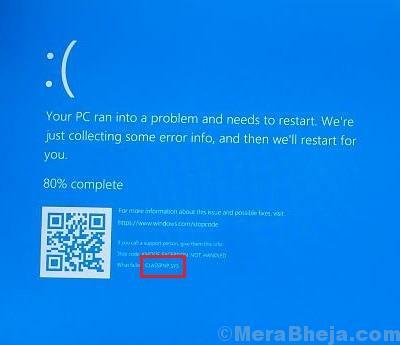
का कारण बनता है
इस त्रुटि के कारणों में सिस्टम में भ्रष्ट फ़ाइलें, हार्डवेयर में हस्तक्षेप, भ्रष्ट ड्राइवर और बायोस के साथ समस्याएं शामिल हैं।
चूंकि ब्लू स्क्रीन त्रुटि आमतौर पर विंडोज 10 लोड होने के तुरंत बाद होती है, इसलिए हमें नेटवर्किंग के साथ सेफ मोड में समस्या का निवारण करना होगा। यहाँ प्रक्रिया है procedure अपने सिस्टम को सेफ मोड में बूट करें.
समस्या को ठीक करने के लिए निम्नलिखित समाधानों को एक-एक करके आज़माएँ:
1} एसएफसी स्कैन
2} अपने डिवाइस ड्राइवरों को अपडेट करें
3} सिस्टम के बायोस को अपडेट करें
4} हार्डवेयर भ्रष्टाचार की जाँच करें
5} हार्डवेयर बाह्य उपकरणों को डिस्कनेक्ट करें
क्या होगा यदि आपका सिस्टम बूट नहीं कर सकता
यदि आपका सिस्टम बूट नहीं कर सकता है, तो इनमें से किसी भी तरीके को करने के लिए आपको स्वचालित मरम्मत मोड में जाने की आवश्यकता है।
जैसा कि आपके कंप्यूटर ने मौत की नीली स्क्रीन का सामना किया है (बीएसओडी) त्रुटि, स्वचालित मरम्मत विंडो अपने आप पॉप अप होनी चाहिए।
लेकिन, मामले में अगर स्वचालित मरम्मत स्वचालित रूप से नहीं खुलता है, आपको मैन्युअल रूप से विंडो खोलनी होगी-
1. अपने कंप्यूटर को स्विच ऑफ करें।
2. फिर, अपना कंप्यूटर शुरू करें।
जैसे ही स्क्रीन पर कुछ दिखाई देता है, बस अपने डिवाइस को बंद करने के लिए 5 सेकंड के लिए पावर बटन को दबाकर रखें।

3. इस प्रक्रिया को दोहराते रहें 2–3 जब तक आप स्वचालित मरम्मत स्क्रीन नहीं देखते।

4. फिर, "पर क्लिक करेंउन्नत विकल्प“.

5. उसके बाद, आपको "पर क्लिक करना होगा"समस्याओं का निवारण“.
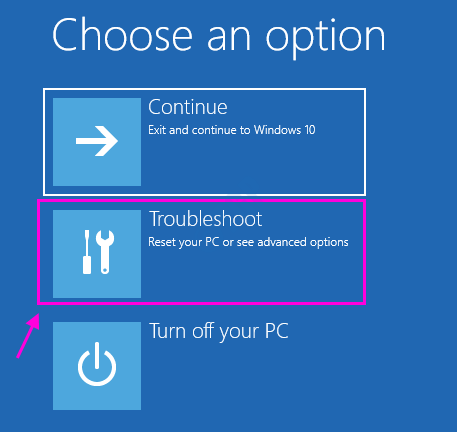
6. फिर, "पर क्लिक करेंउन्नत विकल्प“.
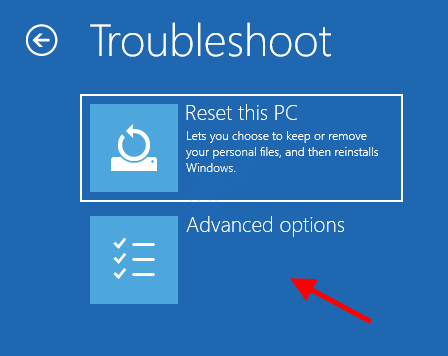
7. एक्सेस करने के लिए "स्टार्टअप सेटिंग्स", इस पर क्लिक करें।

8. फिर, "पर क्लिक करेंपुनः आरंभ करें"अपने कंप्यूटर को सुरक्षित मोड में पुनरारंभ करने के लिए।

9. कुछ स्टार्टअप सेटिंग्स विकल्प दिखाई देंगे।
10. दबाएँ "4" सेवा मेरे 'सुरक्षित मोड सक्षम करें‘ .

आपका कंप्यूटर बूट हो जाएगा सुरक्षित मोड .
समाधान 1] एसएफसी स्कैन
SFC स्कैन सिस्टम में गुम या भ्रष्ट फाइलों को ठीक करने में मदद करता है। यहाँ SFC स्कैन की प्रक्रिया है।
1. खोज अध्यक्ष एवं प्रबंध निदेशक विंडोज़ 10 खोज में।
2. राइट क्लिक और व्यवस्थापक के रूप में चलाएं.

3. अब, नीचे दिए गए कमांड को कॉपी और पेस्ट करें।
एसएफसी / स्कैनो
4. एंटर कुंजी दबाएं। इसे पूरी तरह से क्रियान्वित करने के लिए कुछ समय प्रतीक्षा करें।
समाधान 2] अपने डिवाइस ड्राइवरों को अपडेट करें
आमतौर पर, जब भी हम विंडोज को अपडेट करते हैं तो सभी ड्राइवर अपडेट हो जाते हैं। यहाँ करने की प्रक्रिया है विंडोज़ अपडेट करें. हालांकि, चूंकि हम संभावित कारणों को अलग कर रहे हैं, इसलिए हमें प्रत्येक ड्राइवर को एक-एक करके अपडेट करना होगा। ड्राइवरों को अपडेट करने की प्रक्रिया इस प्रकार है:
1] रन विंडो खोलने के लिए विन + आर दबाएं। डिवाइस मैनेजर खोलने के लिए devmgmt.msc कमांड टाइप करें।
2] सभी ड्राइवरों को एक-एक करके राइट-क्लिक करें और अपडेट करें।

यदि यह प्रक्रिया कठिन लगती है, तो आप इसकी सहायता के लिए ऑनलाइन उपलब्ध किसी भी तृतीय-पक्ष टूल का उपयोग कर सकते हैं।
समाधान ३] सिस्टम के बायोस को अपडेट करें
1] प्रेस विन + आर रन विंडो खोलने के लिए। कमांड टाइप करें msinfo32 और सिस्टम सूचना विंडो खोलने के लिए एंटर दबाएं।

2] दाएँ फलक में, BIOS के संस्करण, दिनांक और निर्माता की जाँच करें।
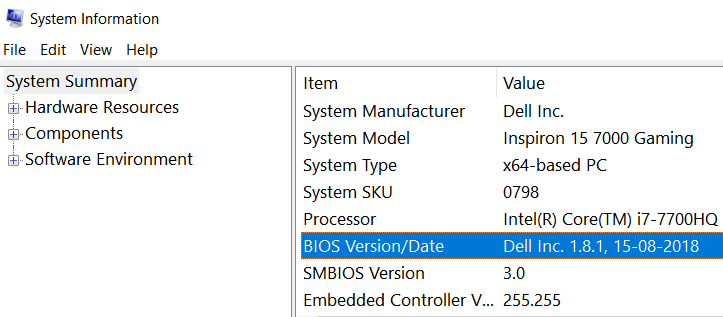
3] निर्माता की वेबसाइट पर जाएं और बायोस का नवीनतम संस्करण डाउनलोड करें। आप डाउनलोड को खोजने के लिए Google BIOS नाम और संस्करण भी देख सकते हैं।

4] नवीनतम बायोस फ़ाइल डाउनलोड करें और इसे स्थापित करें। पुनः आरंभ करें प्रणाली।
समाधान 4] हार्डवेयर भ्रष्टाचार की जाँच करें
1] फाइल एक्सप्लोरर खोलें और इस पीसी पर जाएं।
2] सिस्टम ड्राइव पर राइट-क्लिक करें (सी: मेरे मामले में) और गुण चुनें।

3] टूल्स टैब पर जाएं और चेक पर क्लिक करें। इसे व्यवस्थापक अनुमतियों की आवश्यकता होगी।

4] स्कैन ड्राइव विकल्प पर क्लिक करें और इसे सिस्टम ड्राइव को स्कैन करने दें।

5] एक बार हो जाने के बाद सिस्टम को रिबूट करें।
समाधान 5] हार्डवेयर बाह्य उपकरणों को डिस्कनेक्ट करें
इस समस्या के पीछे एक कारण समस्याग्रस्त हार्डवेयर है। चूंकि हमने पहले ही सभी ड्राइवरों को अपडेट कर दिया है, इसलिए भ्रष्ट ड्राइवरों के कारणों को अलग कर दिया गया है। अब हमें समस्याग्रस्त हार्डवेयर को पूरी तरह से दूर करना पड़ सकता है।
1] कीबोर्ड, माउस आदि जैसे आवश्यक उपकरणों को छोड़कर सभी बाह्य उपकरणों को डिस्कनेक्ट करें।
2] सिस्टम को सामान्य मोड में बूट करें।
3] एक-एक करके बाह्य उपकरणों को फिर से जोड़ने का प्रयास करें और जांचें कि कौन सा मुद्दा देता है।
4] हमें दोषपूर्ण हार्डवेयर को स्थायी रूप से हटाना या बदलना पड़ सकता है।