- विंडोज 10 में IRQL_NOT_LESS_OR_EQUAL एक बीएसओडी है जो आमतौर पर तब होता है जब विंडोज शुरू हो रहा होता है।
- ठीक करने का प्रयास करने के लिए विंडोज 10 में ब्लू स्क्रीन irql_not_less_or_equal, आपको सेफ मोड में काम करना पड़ सकता है।
- यहां, आप भ्रष्ट रजिस्ट्री फ़ाइलों, यदि कोई हो, को सुधारने का प्रयास कर सकते हैं।
- या आसान, आप पूरे सिस्टम को पुनर्स्थापित कर सकते हैं और नए सिरे से शुरू कर सकते हैं।

- रेस्टोरो पीसी रिपेयर टूल डाउनलोड करें जो पेटेंट प्रौद्योगिकी के साथ आता है (पेटेंट उपलब्ध यहां).
- क्लिक स्कैन शुरू करें Windows समस्याएँ ढूँढ़ने के लिए जो PC समस्याओं का कारण हो सकती हैं।
- क्लिक सभी की मरम्मत आपके कंप्यूटर की सुरक्षा और प्रदर्शन को प्रभावित करने वाली समस्याओं को ठीक करने के लिए
- रेस्टोरो द्वारा डाउनलोड किया गया है 0 इस महीने पाठकों।
सभी विंडोज़ उपयोगकर्ताओं को कभी न कभी ब्लू स्क्रीन ऑफ़ डेथ की समस्या होती है (बीएसओडी) असंगत के कारण ड्राइवरों या हार्डवेयर की खराबी, और विंडोज 10 उपयोगकर्ताओं ने इसका अंत नहीं देखा है।
कुछ विंडोज 10 उपयोगकर्ताओं ने बताया है कि उन्हें एमएसडीएन बगचेक irql_not_less_or_equal (0x0000000a) का सामना करना पड़ रहा है।
इस गाइड में, हम इस मुद्दे को ठीक करने के तरीके पर कुछ प्रकाश डालने का प्रयास करेंगे। जैसा कि हम अब तक अभ्यस्त हो चुके हैं, इस प्रकार की विंडोज त्रुटियों के लिए कई कारण और उतने ही समाधान हैं।
हमने भी ऐसा ही देखा है irql_not_less_or_equalके रूप में त्रुटि ntoskrnl.exe, जो था रीयलटेक हाईडेफिनिशन ऑडियो ड्राइवरों के कारण सबसे अधिक संभावना है.
यहां कुछ सबसे सामान्य स्थितियां हैं जहां यह त्रुटि होती है:
- irql_not_less_or_equal ntoskrnl.exe
एक त्वरित अनुस्मारक के रूप में, यह निष्पादन योग्य फ़ाइल ऑपरेटिंग सिस्टम का कर्नेल (कोर) है और आमतौर पर इंगित करती है कि समस्या बहुत गंभीर है।
- irql_not_less_or_equal overclock
कई गेमर्स ने पुष्टि की कि उन्होंने अपने कंप्यूटर को ओवरक्लॉक करने के बाद अक्सर इस त्रुटि का अनुभव किया। परिणामस्वरूप, ओवरक्लॉकिंग को अक्षम करने से यह त्रुटि ठीक हो सकती है।
- irql_not_less_or_equal cpu overheating
यदि आपका सीपीयू बहुत अधिक मात्रा में है, तो यह ज़्यादा गरम हो जाता है और यह वास्तव में इस त्रुटि का कारण बन सकता है। जैसा कि ऊपर कहा गया है, ओवरक्लॉकिंग को कम करने के लिए ओवरक्लॉकिंग को अक्षम करें।
जांचें कि क्या कोई विशेष ऐप और प्रोग्राम हैं जो आपके पीसी पर दबाव डाल रहे हैं और उन्हें जल्द से जल्द अक्षम कर दें। का उपयोग करते हुए समर्पित शीतलन सॉफ्टवेयर तथा एक ठंडा पैड इस मुद्दे की आवृत्ति को भी कम कर सकता है।
- RAM अपग्रेड के बाद irql_not_less_or_equal
कुछ उपयोगकर्ताओं ने बताया कि यह बीएसओडी त्रुटि उनके रैम को अपग्रेड करने के कुछ समय बाद हुई। सुनिश्चित करें कि नई रैम आपके डिवाइस के अनुकूल है और यह ठीक से स्थापित है।
- विंडोज अपडेट के बाद irql_not_less_or_equal
दुर्लभ मामलों में, नवीनतम विंडोज अपडेट स्थापित करने के बाद यह त्रुटि हो सकती है। परिणामस्वरूप, अद्यतनों की स्थापना रद्द करें और जाँचें कि क्या समस्या बनी रहती है।
- irql_not_less_or_equal और memory_management
कभी-कभी, ये दो बीएसओडी त्रुटियां साथ-साथ चलती हैं। उपयोगकर्ताओं ने बताया कि जब पहली त्रुटि होती है, तो दूसरा रिबूट के बाद उसका अनुसरण करता है।
हमारे पास एक समर्पित समस्या निवारण मार्गदर्शिका है MEMORY_MANAGEMENT त्रुटियों को कैसे ठीक करें विंडोज 10 पर। उस गाइड में उपलब्ध निर्देशों का पालन करें क्योंकि वे समस्या को हल करने में आपकी मदद कर सकते हैं।
आमतौर पर, Windows अद्यतन करने के बाद एक irql_not_less_or_equal Windows 10 स्थापना त्रुटि होती है। सामान्य अपराधी इनमें से एक है राम मॉड्यूल लेकिन अद्यतन प्रक्रिया में एक त्रुटि हो सकती है जिसके कारण यह हुआ।
अधिकांश अन्य विंडोज़ त्रुटियों की तरह, असंगत या बुरी तरह से स्थापित ड्राइवर कारण हो सकता है, लेकिन साथ ही, दोषपूर्ण हार्डवेयर (इस मामले में रैम या बाह्य उपकरणों) या यहां तक कि एक विंडोज अपग्रेड को भी दोषी ठहराया जा सकता है।
जब कोई डिवाइस ड्राइवर या कर्नेल प्रक्रिया किसी ऐसे मेमोरी लोकेशन को एक्सेस करने की कोशिश करती है, जिस पर एक्सेस करने के लिए वह अधिकृत नहीं है, तो ऑपरेटिंग सिस्टम एक त्रुटि जारी करेगा, और वही सच है यदि सॉफ़्टवेयर का एक टुकड़ा दूषित है और गलत मेमोरी तक पहुंचने का प्रयास करता है पते।
इससे पहले कि हम समाधान जारी रखें, जैसे कि सभी विंडोज त्रुटियों के साथ, सत्यापित करें कि आपने सभी अपडेट स्थापित किए हैं और आपके सभी उपकरणों के लिए अप-टू-डेट ड्राइवर स्थापित हैं।
एक सिस्टम अपडेट चलाएं जो आपके ऑपरेटिंग सिस्टम के लिए सभी नए पैच लागू करेगा और नवीनतम ड्राइवरों की तलाश करेगा अपने घटकों और बाह्य उपकरणों की (निर्माता की वेबसाइट पर जाकर देखें कि प्रत्येक के लिए नवीनतम ड्राइवर कौन सा है डिवाइस)।
यदि आपको अपने विंडोज 10 को अपडेट करने में समस्या हो रही है, इस गाइड को देखें जो आपको उन्हें कुछ ही समय में हल करने में मदद करेगा।
इसके अतिरिक्त, आप अपने द्वारा उपयोग किए जा रहे तृतीय-पक्ष सॉफ़्टवेयर के अपडेट की जांच कर सकते हैं और यदि आपके पास संभावना है, तो प्रयास करें अपने BIOS को अपडेट करना.
मैं W. को कैसे ठीक कर सकता हूँ?इंडोज स्टॉप कोड irql_not_less_or_equal?
- अपने कंप्यूटर को सेफ मोड में शुरू करें
- एक समर्पित समस्या निवारक चलाएँ
- अपनी मेमोरी और हार्डवेयर जांचें
- ताज़ा करें या पुनर्स्थापित करें
- दूषित फ़ाइलों को ठीक करने के लिए अपनी रजिस्ट्री को सुधारें
- त्रुटियों के लिए अपनी डिस्क की जाँच करें
- पूरी प्रणाली को स्कैन करें
- एक साफ विंडोज इंस्टाल करें
1. अपने कंप्यूटर को सेफ मोड में शुरू करें
- शिफ्ट की को दबाए रखें और ऑन-स्क्रीन पावर बटन पर क्लिक करें
- शिफ्ट की को होल्ड करते हुए रिस्टार्ट विकल्प चुनें
- समस्या निवारण> उन्नत विकल्प> स्टार्टअप सेटिंग्स> पुनरारंभ करें चुनें।

- विंडोज 10 रीबूट होने तक प्रतीक्षा करें, और चुनें सुरक्षित मोड.
- जाँच करें कि क्या समस्या बनी रहती है।
इस पद्धति का उपयोग करके, और इसे न्यूनतम कॉन्फ़िगरेशन पर सेट करके, आप अपने विंडोज 10 कंप्यूटर को न्यूनतम सुविधाओं, ड्राइवरों और प्रक्रियाओं के साथ शुरू कर सकते हैं।
यह सुनिश्चित करता है कि आप बिना किसी तृतीय-पक्ष ड्राइवर और एप्लिकेशन के स्वच्छ वातावरण का उपयोग कर रहे हैं।
इस पद्धति के दो परिणामों में से एक हो सकता है: या तो सिस्टम इरादे के अनुसार काम करेगा, इसलिए समस्या किसी तीसरे पक्ष के ऐप में होनी चाहिए या आपके द्वारा अपने कंप्यूटर पर इंस्टॉल किए गए ड्राइवर, या यह एक बार फिर क्रैश हो जाएगा, आपको बता रहा है कि समस्या की जड़ गहरी है, शायद हार्डवेयर के भीतर।
एक बार आपके पास इस प्रश्न का उत्तर हो जाने के बाद, आप आगे बढ़ सकते हैं और किसी भी अन्य संभावनाओं को समाप्त करके इसका निवारण कर सकते हैं।
विंडोज 10 पर सेफ मोड काम नहीं कर रहा है? इस गाइड में इसके बारे में और पढ़ें।
2. एक समर्पित समस्या निवारक चलाएँ
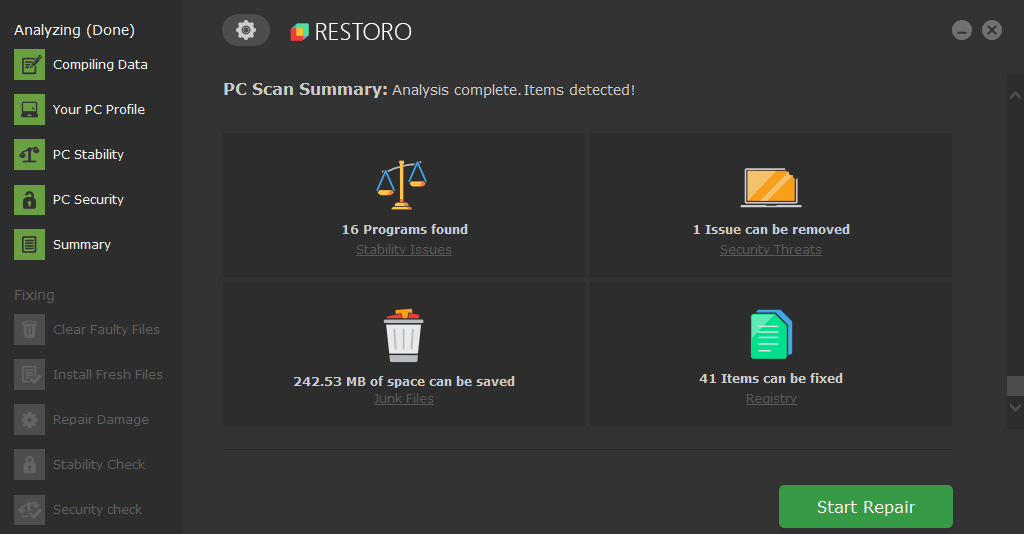
रेस्टोरो एक ऑनलाइन डेटाबेस द्वारा संचालित है जो विंडोज 10 पीसी के लिए नवीनतम कार्यात्मक सिस्टम फाइलों को पेश करता है, जिससे आप किसी भी ऐसे तत्व को आसानी से बदल सकते हैं जो बीएसओडी त्रुटि का कारण बन सकता है।
यह सॉफ़्टवेयर मरम्मत शुरू करने से पहले एक पुनर्स्थापना बिंदु बनाकर भी आपकी मदद कर सकता है, जिससे आप अपने सिस्टम के पिछले संस्करण को आसानी से पुनर्स्थापित कर सकते हैं यदि कुछ गलत हो जाता है।
इस प्रकार आप रेस्टोरो का उपयोग करके रजिस्ट्री त्रुटियों को ठीक कर सकते हैं:
- रेस्टोरो डाउनलोड और इंस्टॉल करें.
- एप्लिकेशन लॉन्च करें।
- स्थिरता के मुद्दों और संभावित दूषित फ़ाइलों की पहचान करने के लिए सॉफ़्टवेयर की प्रतीक्षा करें।
- दबाएँ मरम्मत शुरू करें.
- सभी परिवर्तनों को प्रभावी करने के लिए अपने पीसी को पुनरारंभ करें।
जैसे ही फिक्सिंग प्रक्रिया पूरी हो जाती है, आपका पीसी बिना किसी समस्या के काम करना चाहिए, और आपको बीएसओडी त्रुटियों या धीमी प्रतिक्रिया समय के बारे में फिर से चिंता करने की आवश्यकता नहीं होगी।
⇒ रेस्टोरो प्राप्त करें
अस्वीकरण:कुछ विशिष्ट कार्यों को करने के लिए इस कार्यक्रम को मुफ्त संस्करण से अपग्रेड करने की आवश्यकता है।
3. अपनी मेमोरी और हार्डवेयर जांचें

- खोज आकर्षण खोलें > टाइप करें मेमोरी डायग्नोस्टिक और विंडोज मेमोरी डायग्नोस्टिक यूटिलिटी खोलें।
- खुलने वाली नई विंडो में, उपलब्ध दो विकल्पों में से एक का चयन करें। पहला विंडोज को तुरंत पुनरारंभ करेगा और सिस्टम को रैम को स्कैन करने देगा।
- अगर यह एक त्रुटि लौटाएगा, तो आपके पास आपका जवाब है। अपने कंप्यूटर की रैम को बदलें और सब कुछ ठीक से काम करना चाहिए।
- दूसरी ओर, यदि स्कैन ने कोई त्रुटि नहीं लौटाई, तो समस्या कहीं और रहती है।
वैकल्पिक: यदि आपके मदरबोर्ड के BIOS में मेमोरी कैशिंग सुविधा है, तो आपको इस सुविधा को अक्षम कर देना चाहिए। ध्यान रखें कि BIOS वातावरण में संचालन खतरनाक हो सकता है, इसलिए यदि आप नहीं जानते कि वे क्या करते हैं, तो अन्य सेटिंग्स को संशोधित करने का प्रयास न करें।
BIOS तक पहुंचना बहुत बड़ा कार्य लगता है? इस अद्भुत मार्गदर्शिका में और देखें!
हार्डवेयर की जाँच करना कुछ कठिन प्रक्रिया है। आपको अपने कंप्यूटर से सभी कनेक्टेड और गैर-आवश्यक उपकरणों को अनप्लग करना होगा (जिसका मूल रूप से आपके माउस को छोड़कर सब कुछ है और कीबोर्ड) और फिर उनके ड्राइवरों को अक्षम करें।
संभावित त्रुटियों का पता लगाने के लिए सिस्टम स्कैन चलाएँ

डाउनलोड रेस्टोरो
पीसी मरम्मत उपकरण

क्लिक स्कैन शुरू करें विंडोज मुद्दों को खोजने के लिए।

क्लिक सभी की मरम्मत पेटेंट प्रौद्योगिकियों के साथ मुद्दों को ठीक करने के लिए।
सुरक्षा समस्याओं और मंदी का कारण बनने वाली त्रुटियों का पता लगाने के लिए रेस्टोरो रिपेयर टूल के साथ एक पीसी स्कैन चलाएँ। स्कैन पूरा होने के बाद, मरम्मत प्रक्रिया क्षतिग्रस्त फाइलों को ताजा विंडोज फाइलों और घटकों के साथ बदल देगी।
रिबूट के बाद, यह देखने के लिए जांचें कि क्या सभी ड्राइवर अभी भी अक्षम हैं और एक-एक करके उपकरणों को फिर से सक्षम और पुनः कनेक्ट करें।
एक बार में एक से अधिक डिवाइस प्लग इन या सक्षम न करें! एक समय में केवल एक और कंप्यूटर और डिवाइस को प्लग इन करने के बाद उसका उपयोग करें।
यदि त्रुटि दिखाई नहीं देती है, तो वह ड्राइवर स्पष्ट है और आप अगले पर जा सकते हैं। ऐसा तब तक करें जब तक कि आपने या तो सभी उपकरणों को जोड़ और सक्षम नहीं कर दिया हो, या जब तक बीएसओडी दिखाई न दे।
यदि बाद वाला होता है, तो इसका मतलब है कि अंतिम सक्षम ड्राइवर समस्या है। सुरक्षित बूट दर्ज करें और ड्राइवर को पूरी तरह से अनइंस्टॉल करें और निर्माता से नवीनतम डाउनलोड करने का प्रयास करें और इसे स्थापित करें।
यदि यह अभी भी काम नहीं करेगा, तो उस ड्राइवर को Windows 8.1 या Windows 10 के साथ संगतता समस्या है।
वैकल्पिक: यदि ड्राइवर अपडेट के बाद बीएसओडी दिखाई देता है, तो ड्राइवर को वापस रोल करने का प्रयास करें और देखें कि क्या समस्या बनी रहती है। दर्ज डिवाइस मैनेजर और विचाराधीन ड्राइवर का पता लगाएं, फिर उस पर राइट-क्लिक करें और "गुण" चुनें। "ड्राइवर" टैब के तहत, आपको ड्राइवर को वापस रोल करने का विकल्प मिलेगा।
4. ताज़ा करें या पुनर्स्थापित करें

- सर्च पर जाएं> सिस्टम प्रॉपर्टीज टाइप करें> सिस्टम प्रॉपर्टीज खोलें।
- सिस्टम प्रोटेक्शन पर जाएं> सिस्टम रिस्टोर पर क्लिक करें।
- अगला क्लिक करें > नई विंडो में पसंदीदा पुनर्स्थापना बिंदु चुनें।
- एक बार जब आप अपना पसंदीदा पुनर्स्थापना बिंदु चुन लेते हैं, तो अगला क्लिक करें > समाप्त पर क्लिक करें।
- आपका पीसी रीस्टार्ट होगा और रिस्टोर करने की प्रक्रिया शुरू हो जाएगी।
विंडोज 10 उपयोगकर्ताओं को कंप्यूटर को रीफ्रेश करने की संभावना प्रदान करता है, जो सभी सेटिंग्स को उनके डिफ़ॉल्ट मानों पर रीसेट करता है। यह विकल्प आपके कंप्यूटर पर आपके पास मौजूद किसी भी व्यक्तिगत फ़ाइल को प्रभावित नहीं करेगा, इसलिए आप डेटा हानि के डर के बिना इसे चला सकते हैं।
हालाँकि, यदि आप एक गंभीर त्रुटि का सामना कर रहे हैं और विंडोज अपडेट प्रक्रिया में आपकी सभी फाइलों को हटा देता है, तो अभी घबराएं नहीं। हमने इसके बारे में विस्तार से लिखा है और हमारा गाइड आपकी सभी फाइलों को वापस पाने में निश्चित रूप से आपकी मदद करेगा।
सिस्टम पुनर्स्थापना एक व्यवहार्य विकल्प है यदि आपके द्वारा एकाधिक ड्राइवर और तृतीय-पक्ष सॉफ़्टवेयर स्थापित करने के बाद त्रुटि स्वयं प्रकट होती है। इसे काम करने के लिए, आपको आवश्यकता होगी एक पुनर्स्थापना बिंदु बनाया है सॉफ्टवेयर की स्थापना से पहले।
यह एक अच्छी आदत है, और पुनर्स्थापना बिंदु बनाना जीवन रक्षक साबित हो सकता है।
यदि सिस्टम रिस्टोर काम नहीं कर रहा है, तो इस उपयोगी गाइड की जांच करें और चीजों को एक बार फिर से ठीक करें।
विंडोज 10 उन्नत पुनर्प्राप्ति विकल्प की एक श्रृंखला प्रदान करता है जो उपयोगकर्ताओं को ओएस को साफ करने की अनुमति देता है। यदि आप Windows 10 उपयोगकर्ता हैं, तो आप इसका भी उपयोग कर सकते हैं इस पीसी को रीसेट करें वसूली विकल्प।
- सेटिंग्स> अपडेट एंड सिक्योरिटी> पर जाएं, बाएं फलक के नीचे रिकवरी पर क्लिक करें।
- इस पीसी को रीसेट करें के तहत गेट स्टार्टेड पर क्लिक करें> अपनी फाइलें रखें चुनें।

- रीसेट को पूरा करने के लिए ऑन-स्क्रीन निर्देशों का पालन करें।
यदि आपको सेटिंग ऐप खोलने में समस्या आ रही है, इस लेख पर एक नज़र डालें मुद्दे को हल करने के लिए।
5. दूषित फ़ाइलों को ठीक करने के लिए अपनी रजिस्ट्री को सुधारें
- स्टार्ट> टाइप. पर जाएं अध्यक्ष एवं प्रबंध निदेशक > राइट-क्लिक करें सही कमाण्ड > व्यवस्थापक के रूप में चलाएँ चुनें

- अब टाइप करें एसएफसी / स्कैनो आदेश

- स्कैनिंग प्रक्रिया पूरी होने तक प्रतीक्षा करें और फिर अपने कंप्यूटर को पुनरारंभ करें। सभी दूषित फ़ाइलों को रिबूट पर बदल दिया जाएगा।
यदि आप अपनी रजिस्ट्री को स्वचालित रूप से सुधारना पसंद करते हैं, तो आप इसका उपयोग कर सकते हैं इनमें से एक रजिस्ट्री क्लीनर. साथ ही, यदि आपको एक व्यवस्थापक के रूप में कमांड प्रॉम्प्ट तक पहुँचने में समस्या हो रही है, तो आप बेहतर हैं इस गाइड पर करीब से नज़र डालें.
रोंप्रक्रिया समाप्त होने से पहले कैनो बंद हो गया है? चिंता न करें, हमारे पास आपके लिए एक आसान समाधान है।
6. त्रुटियों के लिए अपनी डिस्क की जाँच करें
दूषित फ़ाइलों और त्रुटियों की बात करें तो, आपकी डिस्क भी irql_not_less_or_equal त्रुटि को ट्रिगर कर सकती है। यदि आपने पहले से ही इस गाइड में सूचीबद्ध पहला समाधान लागू किया है, और अपनी रैम की जांच की है, तो अपनी डिस्क को भी जांचने का प्रयास करें।
विंडोज 10 पर, आप कमांड प्रॉम्प्ट का उपयोग करके जल्दी से डिस्क चेक चला सकते हैं।
व्यवस्थापक के रूप में कमांड प्रॉम्प्ट प्रारंभ करें और टाइप करें chkdsk सी: / एफ कमांड के बाद एंटर करें। C को अपने हार्ड ड्राइव पार्टीशन के अक्षर से बदलें।

एक त्वरित अनुस्मारक के रूप में, यदि आप /f पैरामीटर का उपयोग नहीं करते हैं, तो chkdsk एक संदेश प्रदर्शित करता है कि फ़ाइल को ठीक करने की आवश्यकता है, लेकिन यह किसी भी त्रुटि को ठीक नहीं करता है।
chkdsk डी: / एफ कमांड आपके ड्राइव को प्रभावित करने वाले तार्किक मुद्दों का पता लगाता है और उनकी मरम्मत करता है। भौतिक समस्याओं को सुधारने के लिए /r पैरामीटर भी चलाएँ।

विंडोज 7, 8.1 पर, हार्ड ड्राइव पर जाएं> उस ड्राइव पर राइट-क्लिक करें जिसे आप जांचना चाहते हैं> गुण> टूल चुनें। 'त्रुटि जाँच' अनुभाग के अंतर्गत, जाँच करें पर क्लिक करें।

7. पूरी प्रणाली को स्कैन करें
- स्टार्ट> टाइप. पर जाएं रक्षक > टूल लॉन्च करने के लिए विंडोज डिफेंडर पर डबल क्लिक करें।
- में बायां हाथ पैनल, शील्ड आइकन चुनें

- नई विंडो में, स्कैन विकल्प लिंक पर क्लिक करें

- पूर्ण सिस्टम मैलवेयर स्कैन लॉन्च करने के लिए पूर्ण स्कैन विकल्प की जाँच करें।
मैलवेयर आपके कंप्यूटर पर विभिन्न समस्याओं का कारण बन सकता है, जिसमें irql_not_less_or_equal BSOD त्रुटि शामिल है। अपने कंप्यूटर पर चल रहे किसी भी मैलवेयर का पता लगाने के लिए एक पूर्ण सिस्टम स्कैन करें।
यदि आपको अधिक उन्नत एंटीवायरस समाधान की आवश्यकता है, तो प्रयास करें इन तृतीय-पक्ष टूल में से एक.
पूर्ण सिस्टम स्कैन करने के तरीके के बारे में अधिक जानकारी चाहिए? पता लगाएं कि यह यहां कैसे किया जाता है!
8. एक साफ विंडोज इंस्टाल करें

यदि बाकी सब कुछ विफल हो जाता है, और आपके द्वारा सभी विकल्पों को समाप्त करने के बाद भी त्रुटि दिखाई देती है, तो केवल एक ही काम करना बाकी है, एक साफ विंडोज इंस्टाल करना।
इसका मतलब है कि आपको विंडोज इंस्टॉलेशन डिस्क या यूएसबी ड्राइव की आवश्यकता होगी और आप अपने पर सब कुछ हटा देंगे सी: विंडोज 10 का एक नया संस्करण चलाएं और स्थापित करें, लेकिन जैसा कि बताया गया है, इसे अंतिम के रूप में छोड़ दिया जाना चाहिए सहारा
यदि आप जानना चाहते हैं कि विंडोज 10 के साथ बूट करने योग्य यूएसबी ड्राइव कैसे बनाया जाए, इस चरण-दर-चरण मार्गदर्शिका को देखें.
ऐसा करने का सबसे आसान और तेज़ तरीका विंडोज रिफ्रेश टूल का उपयोग करना है। हमारे पास चरण-दर-चरण मार्गदर्शिका है विंडोज को साफ करने के लिए विंडोज रिफ्रेश टूल का उपयोग कैसे करें विंडोज स्थापित करें.
उस लेख में सूचीबद्ध चरणों का पालन करें और हमें बताएं कि क्या उस समाधान ने समस्या का समाधान किया है। यदि आपके कोई प्रश्न या अन्य परीक्षण किए गए समाधान हैं, तो उन्हें नीचे टिप्पणी अनुभाग में नोट करें।
 अभी भी समस्याएं आ रही हैं?उन्हें इस टूल से ठीक करें:
अभी भी समस्याएं आ रही हैं?उन्हें इस टूल से ठीक करें:
- इस पीसी मरम्मत उपकरण को डाउनलोड करें TrustPilot.com पर बढ़िया रेटिंग दी गई है (इस पृष्ठ पर डाउनलोड शुरू होता है)।
- क्लिक स्कैन शुरू करें Windows समस्याएँ ढूँढ़ने के लिए जो PC समस्याओं का कारण हो सकती हैं।
- क्लिक सभी की मरम्मत पेटेंट प्रौद्योगिकियों के साथ मुद्दों को ठीक करने के लिए (हमारे पाठकों के लिए विशेष छूट)।
रेस्टोरो द्वारा डाउनलोड किया गया है 0 इस महीने पाठकों।
लगातार पूछे जाने वाले प्रश्न
Irql_not_less_or_equal Windows 10 स्टार्टअप त्रुटि आमतौर पर ड्राइवर की असंगति या खराब Windows सेवा के कारण होती है। हमारे लेख में और जानें ड्राइवर IRQL कम या बराबर नहीं.
जैसा कि नाम से पता चलता है, यह एक मेमोरी इश्यू है जो सॉफ़्टवेयर में बग के कारण हो सकता है जो मेमोरी को गलत तरीके से आवंटित करता है, या एक रैम समस्या है। किसी भी RAM समस्या की पहचान करने के लिए Windows मेमोरी डायग्नोस्टिक टूल का उपयोग करें।
त्रुटि या तो क्षतिग्रस्त सिस्टम फ़ाइल के कारण होती है, जो आमतौर पर विंडोज अपडेट के बाद या दोषपूर्ण रैम मॉड्यूल के कारण होती है। हमारे परीक्षण किए गए समाधान देखें इस त्रुटि को ठीक करें.

