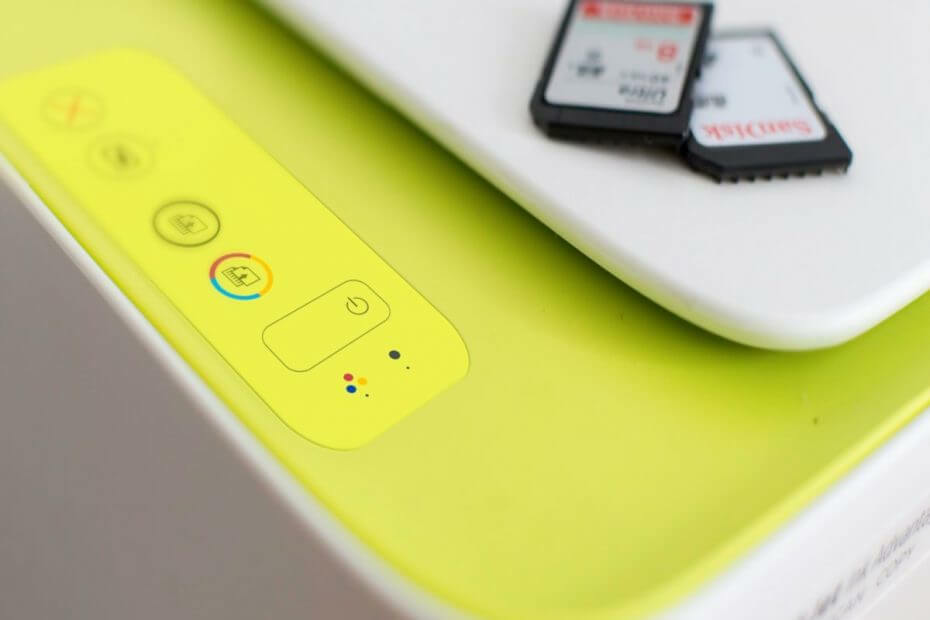
यह सॉफ़्टवेयर आपके ड्राइवरों को चालू रखेगा, इस प्रकार आपको सामान्य कंप्यूटर त्रुटियों और हार्डवेयर विफलता से सुरक्षित रखेगा। 3 आसान चरणों में अब अपने सभी ड्राइवरों की जाँच करें:
- ड्राइवर फिक्स डाउनलोड करें (सत्यापित डाउनलोड फ़ाइल)।
- क्लिक स्कैन शुरू करें सभी समस्याग्रस्त ड्राइवरों को खोजने के लिए।
- क्लिक ड्राइवर अपडेट करें नए संस्करण प्राप्त करने और सिस्टम की खराबी से बचने के लिए।
- DriverFix द्वारा डाउनलोड किया गया है 0 इस महीने पाठकों।
यदि प्रिंटर चालू होने पर या प्रिंट करते समय आपका प्रिंटर पीसने की आवाज़ कर रहा है, तो यह कैरिज स्टॉल या ए के कारण हो सकता है कागज जाम. हालाँकि, इस समस्या के अन्य कारण भी हो सकते हैं जैसा कि उपयोगकर्ताओं द्वारा बताया गया है।
प्रिंटिंग के दौरान ग्राइंडिंग शोर करने वाले प्रिंटर को ठीक करने के लिए इस आलेख में दिए गए चरणों का पालन करें।
मेरा प्रिंटर पीसने की आवाज़ क्यों कर रहा है?
1. त्वरित रीसेट करें

- सुनिश्चित करें कि प्रिंटर चालू है और प्रिंटर के चालू रहने के दौरान पावर केबल को डिस्कनेक्ट कर दें।
- प्रिंटर से जुड़े किसी भी केबल को डिस्कनेक्ट करें।
- एक बार जब प्रिंटर पूरी तरह से बंद हो जाए, तो प्रिंटर के पावर बटन को 15 सेकंड के लिए दबाकर रखें।
- बटन छोड़ें और प्रिंटर केबल को सीधे दीवार के पावर आउटलेट से कनेक्ट करें।
- पावर केबल को प्रिंटर से कनेक्ट करें और इसके स्वचालित रूप से चालू होने की प्रतीक्षा करें।
- यदि प्रिंटर स्वचालित रूप से चालू नहीं होता है, तो इसे मैन्युअल रूप से करने के लिए पावर बटन दबाएं।
- प्रिंटर के चुप होने की प्रतीक्षा करें और प्रिंट कार्य के साथ आगे बढ़ें।
2. फर्मवेयर अपडेट करें

- सुनिश्चित करें कि प्रिंटर चालू है और कंप्यूटर से जुड़ा है।
- अब जाओ एचपी ग्राहक सहायता - सॉफ्टवेयर और डाउनलोड संपर्क।
- से "आइए आरंभ करने के लिए अपने उत्पाद की पहचान करें" पेज प्रिंटर पर क्लिक करें।
- प्रिंटर मॉडल खोजें और क्लिक करें प्रस्तुत।
- अपने सिस्टम कॉन्फ़िगरेशन के अनुसार विंडोज के सही संस्करण का चयन करना सुनिश्चित करें।
- पर क्लिक करें फर्मवेयर और फिर. पर डाउनलोड बटन।
- फ़ाइल को स्थापित करने के लिए इंस्टॉलर चलाएँ। एचपी प्रिंटर अपडेट विंडो में, अपना प्रिंटर मॉडल विकल्प चुनें और पर क्लिक करें अपडेट करें।
- क्लिक ठीक है स्थापना समाप्त करने के लिए।
- कंप्यूटर को पुनरारंभ करें और सुधारों की जांच करें।
हमने प्रिंटर शोर के मुद्दों पर विस्तार से लिखा है। अधिक जानकारी के लिए इन मार्गदर्शिकाओं को देखें।
3. प्रिंटर समस्या निवारक चलाएँ
- पर क्लिक करें शुरू तथा समायोजन।
- पर क्लिक करें अद्यतन और सुरक्षा।
- का चयन करें समस्या निवारण।

- पर क्लिक करें मुद्रक विकल्प और चुनें समस्या निवारक चलाएँ।
- विंडोज अब प्रिंटर को प्रभावित करने वाली किसी भी समस्या के लिए सिस्टम को स्कैन करेगा और उचित सुधारों की सिफारिश करेगा।
4. कोशिश करने के लिए अन्य समाधान

- यदि आपके द्वारा प्रिंटर में कोई भी बदलाव करने के बाद शोर शुरू हुआ, जैसे टोनर कार्ट्रिज स्थापित करना या उसे साफ करना, तो प्रिंटर को बंद कर दें और कार्ट्रिज को हटा दें। किसी भी समस्या के लिए इसकी जाँच करें जिससे समस्याएँ हो सकती हैं। इसके अलावा, किसी भी समस्या के लिए टोनर की जाँच करें जो जाम का कारण बन सकती है।
- एक कोरे कागज का उपयोग करके एक प्रति बनाने का प्रयास करें और जांचें कि क्या टोनर कागज को खिलाने में सक्षम है। यदि यह विफल हो जाता है, तो समस्या को ठीक करने और ठीक करने के लिए पेपर पिक रोलर और पेपर पथ को साफ करने का प्रयास करें।
- अगर कुछ भी काम नहीं कर रहा है, तो जांच लें कि प्रिंटर में कोई हार्डवेयर समस्या है या नहीं। मरम्मत के लिए सर्वोत्तम अनुशंसाएँ प्राप्त करने के लिए फ़ोन पर HP समर्थन से संपर्क करें।
संबंधित कहानियां जो आपको पसंद आ सकती हैं:
- फिक्स: पीडीएफ फाइलें विंडोज 10. में ठीक से प्रिंट नहीं हो रही हैं
- सिस्टम विंडोज 10 पर फ़ाइल निर्दिष्ट त्रुटि नहीं ढूंढ सकता [फिक्स]
- फिक्स: विंडोज 10 में एक प्रिंटर नहीं हटा सकता


