- Windows 10 में .jpg फ़ाइल के प्रिंट न होने की समस्या हाल ही में प्रकट हुई।
- हालांकि इसमें कोई अंतर नहीं है .jpeg या .pdf फ़ाइल को कैसे प्रिंट करें, उपयोगकर्ता केवल बाद वाले को ही प्रिंट कर सकते हैं।
- जब प्रिंटर .jpg फ़ाइलों को प्रिंट नहीं कर रहा है, यह सलाह दी जाती है कि सभी, या कुछ अपडेट इंस्टॉल किए जाएं।
- यदि आप पेंट से प्रिंट करने का प्रयास करते हैं तो Windows 10 .jpg प्रिंट समस्या हल हो सकती है।
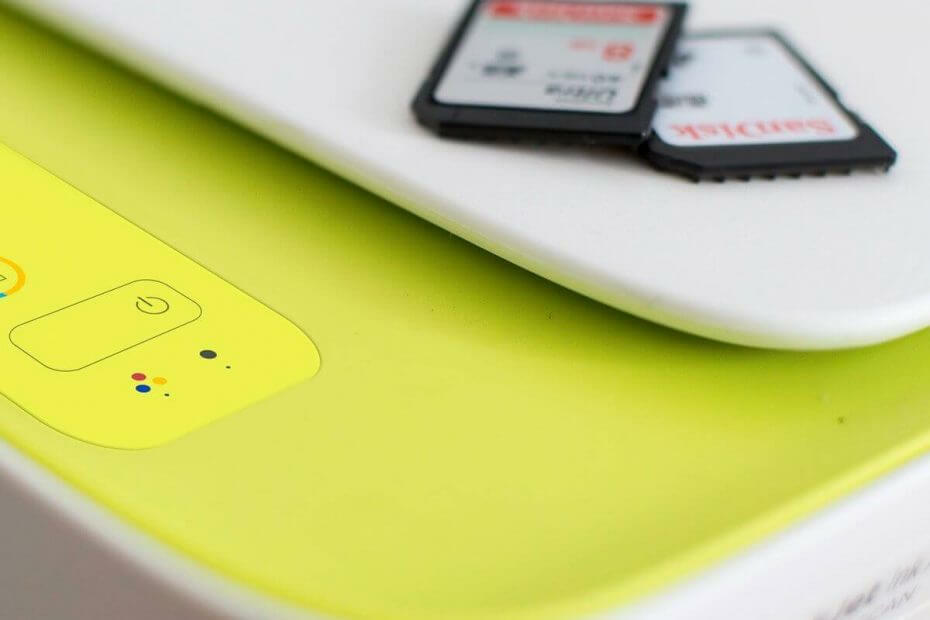
यह सॉफ़्टवेयर सामान्य कंप्यूटर त्रुटियों की मरम्मत करेगा, आपको फ़ाइल हानि, मैलवेयर, हार्डवेयर विफलता से बचाएगा और अधिकतम प्रदर्शन के लिए आपके पीसी को अनुकूलित करेगा। पीसी की समस्याओं को ठीक करें और 3 आसान चरणों में अभी वायरस निकालें:
- रेस्टोरो पीसी रिपेयर टूल डाउनलोड करें जो पेटेंट प्रौद्योगिकी के साथ आता है (पेटेंट उपलब्ध यहां).
- क्लिक स्कैन शुरू करें Windows समस्याएँ ढूँढ़ने के लिए जो PC समस्याएँ उत्पन्न कर सकती हैं।
- क्लिक सभी की मरम्मत आपके कंप्यूटर की सुरक्षा और प्रदर्शन को प्रभावित करने वाली समस्याओं को ठीक करने के लिए
- रेस्टोरो द्वारा डाउनलोड किया गया है 0 इस महीने पाठकों।
प्रिंटर .jpeg या .jpg जैसे छवि प्रारूपों सहित फ़ाइल स्वरूपों की एक विस्तृत श्रृंखला का समर्थन करें। हालाँकि, कुछ उपयोगकर्ताओं ने बताया है कि उनका प्रिंटर अब jpeg फ़ाइलों को प्रिंट नहीं कर रहा है।
यह एक सामान्य समस्या है और बग्गी प्रिंट इंटरफ़ेस सहित कई कारणों से हो सकता है। यह समस्या तब होती है जब उपयोगकर्ता किसी jpg या jpeg फ़ाइल को प्रिंट करने का प्रयास करता है।
मेरा प्रिंटर jpegs प्रिंट क्यों नहीं करेगा?
1. सभी सिस्टम अपडेट इंस्टॉल करें
यदि कुछ सिस्टम अपडेट गायब हैं तो प्रिंटिंग समस्या कभी-कभी प्रकट हो सकती है। उदाहरण के लिए, यह बताया गया है कि KB5001649 स्थापित करने तक उपयोगकर्ता मुद्रण समस्या से चिपके हुए थे।
यह संभव है कि यह अद्यतन अद्यतन और सुरक्षा (चाहे अनिवार्य या वैकल्पिक अद्यतनों में) के अंतर्गत समर्पित सूची में प्रस्तुत न किया गया हो।
उस स्थिति में, यदि आपके पास 64-बिट कंप्यूटर है, तो इसका उपयोग करके देखें डायरेक्ट डाउनलोड लिंक अद्यतन को बाध्य करने के लिए। अन्य सेटिंग्स को एक्सेस करने या बनाने के लिए क्रोम के बजाय एज का उपयोग करें।
साथ ही, सिस्टम को अपडेट प्राप्त करने की अनुमति देने के लिए इंस्टॉलेशन प्रक्रिया समाप्त होने के बाद अपने डिवाइस को पुनरारंभ करें। बाद में, कोशिश करें और .jpeg फाइलों को प्रिंट करें और देखें कि क्या समस्या दूर हो गई है।
2. पेंट ऐप से प्रिंट करें
- फ़ाइल एक्सप्लोरर खोलें और उस फ़ोल्डर में नेविगेट करें जहां आप जिस फोटो को प्रिंट करना चाहते हैं वह सहेजा गया है।
- फोटो पर राइट-क्लिक करें और चुनें के साथ खोलें।
- आवेदनों की सूची से, चुनें एमएस पेंट ऐप।
- पेंट ऐप में, पर क्लिक करें फ़ाइल और चुनें प्रिंट करें।

- प्रिंटिंग विकल्पों की जांच करें और पर क्लिक करें छाप बटन।
- अब आपका प्रिंटर .jpeg फ़ाइल को बिना किसी समस्या के प्रिंट करने में सक्षम होना चाहिए।
- जैसा कि आपने देखा होगा, यह कोई समाधान नहीं बल्कि एक समाधान है। हालाँकि, यदि आपको तत्काल एक प्रति लेने की आवश्यकता है या आपके पास लेने के लिए केवल कुछ प्रतियाँ हैं, तो यह तब तक काम करना चाहिए जब तक आपको कोई स्थायी समाधान नहीं मिल जाता।
हमने विंडोज 10 पर प्रिंटिंग के मुद्दों पर विस्तार से लिखा है। अधिक मार्गदर्शिकाएँ देखें।
3. प्रिंटर रीसेट करें
- प्रिंटर बंद होने पर उसे चालू करें।
- आगे बढ़ने से पहले प्रिंटर के निष्क्रिय और मौन होने तक प्रतीक्षा करें।
- प्रिंटर चालू होने पर, बिजली की आपूर्ति बंद करें और दीवार के आउटलेट के साथ-साथ प्रिंटर से भी पावर कॉर्ड को डिस्कनेक्ट करें।
- कुछ मिनटों के बाद, पावर कॉर्ड को वापस वॉल आउटलेट से कनेक्ट करें।
- पावर कॉर्ड को प्रिंटर से दोबारा कनेक्ट करें।
- प्रिंटर चालू करें और वार्म-अप अवधि समाप्त होने तक प्रतीक्षा करें।
- अब किसी भी सुधार के लिए जाँच करें।
यदि समस्या बनी रहती है, तो निम्न कार्य करें:
- दबाएँ विंडोज की + आर रन खोलने के लिए।
- नियंत्रण टाइप करें और दबाएं ठीक है को खोलने के लिए कंट्रोल पैनल।
- के लिए जाओ कार्यक्रम> कार्यक्रम और सुविधाएँ।
- अपना HP प्रिंटर चुनें और क्लिक करें स्थापना रद्द करें।
- चरणों के अगले सेट का पालन करें।
विंडोज़ से प्रिंटर निकालें
- प्रकार मुद्रक सर्च बार में और क्लिक करें प्रिंटर और स्कैनर।
- प्रिंटर और स्कैनर अनुभाग के अंतर्गत, अपने प्रिंटर पर क्लिक करें और चुनें यन्त्र को निकालो।

- जब पुष्टि करने के लिए कहा जाए, तो क्लिक करें हाँ।
- प्रिंटर और स्कैनर विंडो बंद करें।
- रन खोलने के लिए विंडोज की + आर दबाएं।
- प्रकार Printui.exe /s और दबाएं ठीक है को खोलने के लिए प्रिंटर सर्वर गुण।
- पर क्लिक करें ड्राइवरों टैब।

- समस्याग्रस्त प्रिंटर की तलाश करें और क्लिक करें बटन हटाएं। पुष्टि करने के लिए कहा जाए तो हाँ पर क्लिक करें। गुण विंडो बंद करें।
- कंप्यूटर को पुनरारंभ। उसके बाद, आपको अपने प्रिंटर की आधिकारिक वेबसाइट पर जाना होगा और प्रिंटर सॉफ्टवेयर का नवीनतम संस्करण डाउनलोड करना होगा और इसे इंस्टॉल करना होगा। किसी भी सुधार के लिए जाँच करें।
हमें बताएं कि क्या इनमें से किसी एक समाधान ने समस्या में मदद की है। इसके अलावा, यदि आपके पास और सुझाव हैं, तो उन्हें टिप्पणी अनुभाग में साझा करने में संकोच न करें।
 अभी भी समस्याएं आ रही हैं?उन्हें इस टूल से ठीक करें:
अभी भी समस्याएं आ रही हैं?उन्हें इस टूल से ठीक करें:
- इस पीसी मरम्मत उपकरण को डाउनलोड करें TrustPilot.com पर बढ़िया रेटिंग दी गई है (इस पृष्ठ पर डाउनलोड शुरू होता है)।
- क्लिक स्कैन शुरू करें Windows समस्याएँ ढूँढ़ने के लिए जो PC समस्याएँ उत्पन्न कर सकती हैं।
- क्लिक सभी की मरम्मत पेटेंट प्रौद्योगिकियों के साथ मुद्दों को ठीक करने के लिए (हमारे पाठकों के लिए विशेष छूट)।
रेस्टोरो द्वारा डाउनलोड किया गया है 0 इस महीने पाठकों।

![पीसी के लिए 5 सर्वश्रेष्ठ 3डी प्रिंटिंग सॉफ्टवेयर [२०२१ गाइड]](/f/bc14918841f0624db6e5cdfb2eb31ff7.jpg?width=300&height=460)
