विंडोज 10 बिल्ट-इन लोकेशन फीचर के साथ आता है और कई विंडोज ऐप की लोकेशन तक पहुंच हो सकती है। हालाँकि, विंडोज़ आपको ऐप्स और उपयोगकर्ताओं के लिए स्थान सेटिंग्स को अनुकूलित करने की अनुमति देता है। नवीनतम विंडोज बिल्ड में, आप अपने विंडोज 10 पीसी पर ऐप्स को लोकेशन एक्सेस करने की अनुमति दे सकते हैं या रोक सकते हैं। अनुमति मिलने पर, आपके सभी विंडोज़ ऐप्स आपके स्थान विवरण का उपयोग कर सकते हैं।
सेटिंग ऐप में लोकेशन फीचर विंडोज 10 बिल्ड 17063 और उसके बाद से लागू हुआ। लोकेशन एक्सेस अनुमतियों के साथ, कैलेंडर, लाइब्रेरी, माइक्रोफ़ोन और उपयोगकर्ता खाता जानकारी के लिए नियंत्रण उपयोग अनुमतियां भी पेश की गईं। नया सेटिंग अपडेट आपको अलग-अलग ऐप्स या यहां तक कि ओएस के लिए स्थान एक्सेस को पूरी तरह से अक्षम करने की अनुमति देता है।
संपूर्ण OS के लिए स्थान पहुंच को अक्षम करने से सभी ऐप्स के लिए स्थान पहुंच स्वचालित रूप से अक्षम हो जाएगी और कब आप इसे वापस सक्षम करते हैं, आप अलग-अलग ऐप्स को अपने विंडोज 10 पर स्थान तक पहुंचने से रोक पाएंगे पीसी. चूंकि, बहुत सी विंडोज़ सेवाओं और ऐप्स की आपके स्थान डेटा तक पहुंच होती है (उदाहरण के लिए, मौसम ऐप आपके देश या स्थानीय मौसम को प्रदर्शित करने के लिए समाचार जो आपके क्षेत्र के आधार पर समाचार सूचना उत्पन्न करता है), आप अपनी गोपनीयता के बारे में चिंतित हो सकते हैं और यह वैध है, खासकर, यदि यह एक तृतीय पक्ष है ऐप.
इसलिए, यदि आप सभी ऐप्स या विशिष्ट ऐप्स के लिए स्थान एक्सेस को बंद करना चाहते हैं, तो यहां बताया गया है कि आप यह कैसे कर सकते हैं:
विधि 1: सेटिंग ऐप के माध्यम से ऐप्स को स्थान तक पहुंचने से रोकें
विंडोज सेटिंग्स ऐप काफी हद तक कंट्रोल पैनल की तरह है, लेकिन थोड़ा अधिक उन्नत और बेहतर वर्गीकरण के साथ, जो आपको बदलाव करने और आपके ऑपरेटिंग सिस्टम के काम करने के तरीके को कॉन्फ़िगर करने में मदद करता है। गोपनीयता के माध्यम से स्थान सेटिंग्स को बदलना उन कई सेटिंग्स विकल्पों में से एक है जिन्हें आप कॉन्फ़िगर कर सकते हैं। आइए देखें कि डिवाइस के लिए, सभी ऐप्स के लिए और अलग-अलग ऐप्स के लिए इसे कैसे करें।
डिवाइस के लिए स्थान तक पहुंच को अक्षम कैसे करें?
चरण 1: दबाओ जीत + मैं लॉन्च करने के लिए आपके कीबोर्ड पर एक साथ कुंजियां समायोजन ऐप.
चरण दो: में समायोजन ऐप, क्लिक करें एकांत.
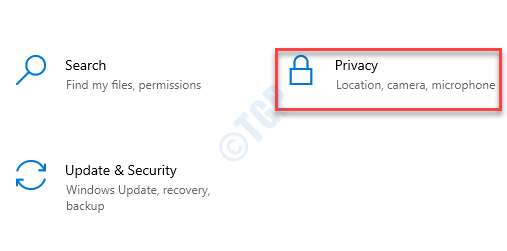
चरण 3: अगला, फलक के बाईं ओर, पर क्लिक करें स्थान विकल्प।

चरण 4: अब, दाईं ओर और नीचे जाएं इस डिवाइस पर स्थान की एक्सेस की अनुमति दें, के लिए जाओ इस डिवाइस के लिए स्थान चालू है अनुभाग।
पर क्लिक करें खुले पैसे.

चरण 5: में इस डिवाइस के लिए स्थान एक्सेस access पॉप अप करें, इसे बंद करने के लिए स्लाइडर को बाईं ओर ले जाएं।

यह संपूर्ण विंडोज 10 ऑपरेटिंग सिस्टम के साथ-साथ सभी ऐप्स के लिए लोकेशन एक्सेस को अक्षम कर देगा। न तो आपके डिवाइस की आपके स्थान तक पहुंच होगी, और न ही कोई ऐप (अंतर्निहित या तृतीय-पक्ष)।
सभी ऐप्स के लिए लोकेशन एक्सेस को डिसेबल कैसे करें?
हालाँकि, यदि आप डिवाइस (विंडोज 10 ऑपरेटिंग सिस्टम) के लिए लोकेशन एक्सेस को चालू रखना चाहते हैं, लेकिन केवल सभी ऐप्स के लिए अक्षम करना चाहते हैं, तो आप नीचे दिए गए चरणों का पालन कर सकते हैं:
चरण 1: के लिए जाओ शुरू और टाइप करें स्थान विंडोज सर्च बार में।
चरण दो: परिणाम पर क्लिक करें (स्थान गोपनीयता सेटिंग) में स्थान सेटिंग विंडो तक पहुँचने के लिए समायोजन ऐप.

चरण 3: अब, फलक के दायीं ओर, के नीचे ऐप्स को आपके स्थान तक पहुंचने दें अनुभाग, टॉगल को अक्षम करने के लिए बाईं ओर स्लाइड करें।

आपने सभी ऐप्स के लिए स्थान पहुंच को सफलतापूर्वक अक्षम कर दिया है।
*ध्यान दें - में डिफ़ॉल्ट सेट करें बटन पर क्लिक करके आप एक डिफ़ॉल्ट स्थान भी सेट कर सकते हैं अकरण स्थान अनुभाग।
इसके अतिरिक्त, आप भी जा सकते हैं स्थान इतिहास अनुभाग और दबाएं स्पष्ट स्थान इतिहास साफ़ करने के लिए बटन।
अलग-अलग ऐप्स के लिए लोकेशन एक्सेस को डिसेबल कैसे करें?
आप में से कुछ लोग डिवाइस और सभी ऐप्स के लिए स्थान एक्सेस चालू रखना चाहते हैं, क्योंकि हो सकता है कि वे चाहते हों उनके देश के आधार पर मौसम और समाचार अपडेट, और कुछ Microsoft Store ऐप्स या Windows के लिए भी विशेषताएं। इसलिए, यदि आप विशिष्ट ऐप्स के लिए स्थान ब्लॉक करना चाहते हैं, उदाहरण के लिए, केवल स्काइप या कैमरा के लिए, तो नीचे दिए गए निर्देशों का पालन करें:
चरण 1: दबाओ जीत + मैं लॉन्च करने के लिए आपके कीबोर्ड पर एक साथ कुंजियां समायोजन ऐप.
चरण दो: में समायोजन विंडो, चुनें एकांत विकल्प।
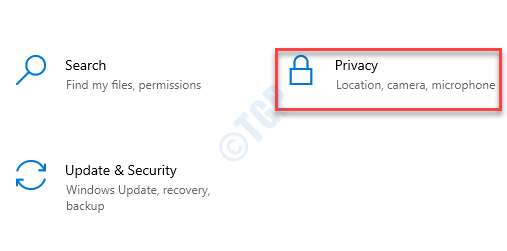
चरण 3: अगली विंडो में, फलक के बाईं ओर, नीचे और नीचे स्क्रॉल करें एप्लिकेशन अनुमतियों, पर क्लिक करें स्थान.

चरण 4: इसके बाद, विंडो के दाईं ओर नेविगेट करें, नीचे स्क्रॉल करें और पर जाएं चुनें कि कौन से ऐप्स आपके सटीक स्थान तक पहुंच सकते हैं अनुभाग।
यहां, वह ऐप ढूंढें जिसके लिए आप स्थान पहुंच को अक्षम करना चाहते हैं (उदाहरण के लिए, हम रोकना चाहते थे स्काइप लोकेशन एक्सेस होने से) और टॉगल को बंद कर दें।

अब, सेटिंग ऐप से बाहर निकलें और स्काइप ऐप की अब आपके स्थान तक पहुंच नहीं होनी चाहिए।
विधि 2: समूह नीति संपादक का उपयोग करके स्थान तक ऐप एक्सेस को अक्षम करें
स्थानीय समूह नीति संपादक आपको अपने ऑपरेटिंग सिस्टम की सेटिंग्स में बदलाव करने की अनुमति देता है और इसलिए, एक आदर्श विकल्प है, जब सेटिंग ऐप में किए गए परिवर्तन काम करने में विफल हो जाते हैं।
*ध्यान दें - यहाँ करने के लिए है Windows 10 होम संस्करण में Gpedit.msc सक्षम करें.
चरण 1: दबाओ विन + आर खोलने के लिए अपने कीबोर्ड पर एक साथ कुंजियाँ चलाने के आदेश खिड़की।
चरण दो: में चलाने के आदेश खोज बॉक्स, टाइप करें gpedit.msc और हिट दर्ज खोलने के लिए समूह नीति संपादक.

चरण 3: में समूह नीति संपादक विंडो, पर नेविगेट करें ऐप गोपनीयता फ़ोल्डर, नीचे दिए गए पथ का अनुसरण करके:
कंप्यूटर विन्यास> प्रशासनिक टेम्पलेट> विंडोज घटक
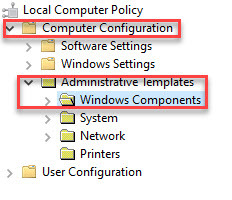
चरण 4: अब, चुनें select ऐप गोपनीयता फ़ोल्डर और फलक के दाईं ओर, आप के अंतर्गत सेटिंग्स की एक सूची देखेंगे समायोजन मैदान।
यहां, पर डबल-क्लिक करें विंडोज ऐप्स को लोकेशन एक्सेस करने दें स्थापना।
चरण 5: में विंडोज ऐप्स को लोकेशन एक्सेस करने दें विंडो, चुनें सक्रिय विकल्प।
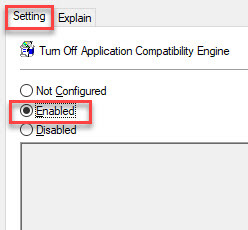
चरण 6: इसके बाद, पर जाएँ विकल्प फ़ील्ड और यहां आप तीन विकल्पों में से कोई भी सेट कर सकते हैं: सभी ऐप्स के लिए डिफ़ॉल्ट.
तो, उदाहरण के लिए, आप इसे या तो सेट कर सकते हैं नियंत्रण में उपयोगकर्ता, बल इनकार या बल की अनुमति.
चरण 7: हालाँकि, यदि आप इन तीन विकल्पों को एक व्यक्तिगत ऐप के लिए सेट करना चाहते हैं, उदाहरण के लिए, यदि आप बलपूर्वक इनकार करना चाहते हैं स्काइप ऐप, आपको दर्ज करने की आवश्यकता है पैकेज परिवार का नाम या नाम उस ऐप के लिए।
*ध्यान दें - यहां बताया गया है कि आप कैसे जांच सकते हैं पीएफएन (पैकेज परिवार का नाम) एक ऐप का:
1: दबाएं विन + आर कुंजियाँ एक साथ खोलने के लिए चलाने के आदेश खिड़की।
2: सर्च बार में टाइप करें पावरशेल खोलने के लिए विंडोज पावरशेल (व्यवस्थापक).
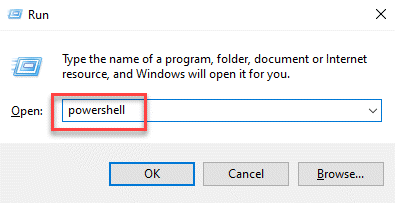
3: नीचे दिए गए कमांड को कॉपी और पेस्ट करें विंडोज पावरशेल (व्यवस्थापक) खिड़की:
Get-AppxPackage -AllUsers | नाम चुनें, पैकेजफुलनाम
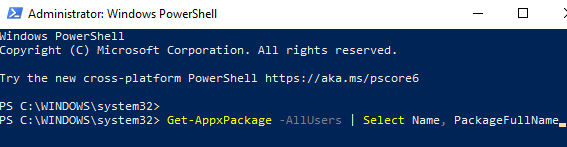
यह एक प्रारूप है, जिसकी मदद से आप सभी ऐप्स के लिए पैकेज नाम तैयार कर सकते हैं।
4: अब, के तहत ऐप का नाम देखें नाम मैदान।
उदाहरण के लिए, यदि आप स्थान पहुंच को अक्षम करना चाहते हैं स्काइप, से इसका नाम नोट करें नाम क्षेत्र, जो है:
माइक्रोसॉफ्ट। स्काइपएप

5: अब, इसका पता लगाने के लिए पैकेज परिवार का नाम, नीचे कमांड चलाएँ और हिट करें दर्ज:
Get-AppxPackage -Name "Microsoft. स्काईएप"
नोट करें पैकेजपरिवार का नाम उत्पन्न विवरण से और इसे दर्ज करें पीएफएन में इन विशिष्ट ऐप्स को बलपूर्वक अस्वीकार करें मैदान।
आप और भी जोड़ सकते हैं पीएफएन अन्य ऐप्स के लिए जो आप नहीं चाहते कि आपके स्थान तक पहुंच हो।
विधि 3: रजिस्ट्री संपादक का उपयोग करने वाले ऐप्स के लिए स्थान एक्सेस बंद करें
यदि आपके पास तक पहुंच नहीं है समूह नीति संपादक, आप का उपयोग करके स्थान सेटिंग्स को संशोधित करने का प्रयास कर सकते हैं रजिस्ट्री संपादक. हालाँकि, के माध्यम से परिवर्तन करने के लिए रजिस्ट्री संपादक, आपको ऐसी कोई भी कुंजी/मान बनाना होगा जो स्थान सेटिंग के लिए मौजूद नहीं हैं। आइए देखें कि परिवर्तन कैसे करें:
*ध्यान दें - इससे पहले कि आप रजिस्ट्री संपादक में कोई भी परिवर्तन करने के लिए आगे बढ़ें, सुनिश्चित करें कि आप रजिस्ट्री सेटिंग्स का बैकअप बनाएं, ताकि किसी भी डेटा हानि के मामले में, आप डेटा को आसानी से पुनर्प्राप्त कर सकें।
चरण 1: दबाओ विन + आर लॉन्च करने के लिए शॉर्टकट कुंजियाँ चलाने के आदेश खिड़की।
चरण दो: में चलाने के आदेश खिड़की, प्रकार regedit खोज क्षेत्र में और हिट दर्ज खोलने के लिए रजिस्ट्री संपादक.

चरण 3: में रजिस्ट्री संपादक विंडो, नीचे दिए गए पथ पर नेविगेट करें:
HKEY_LOCAL_MACHINE\Software\Policies\Microsoft\Windows\App गोपनीयता
*ध्यान दें - अगर ऐप गोपनीयता कुंजी गुम है, इसे नीचे दिए गए निर्देशों का उपयोग करके बनाएं:
1: विंडोज की का चयन करें, उस पर राइट-क्लिक करें, पर क्लिक करें नवीन व और फिर चाभी.
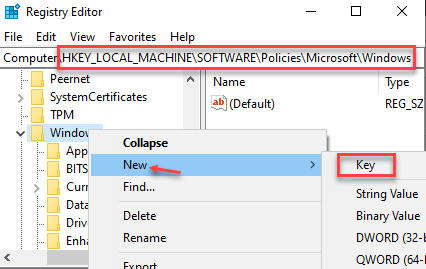
2: कुंजी का नाम बदलें ऐप गोपनीयता.
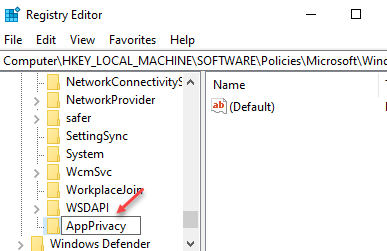
चरण 4: अब, विंडो के दाईं ओर जाएं और एक स्पष्ट स्थान पर राइट-क्लिक करें।
अब, चुनें नवीन व और फिर चुनें DWORD (32-बिट मान).
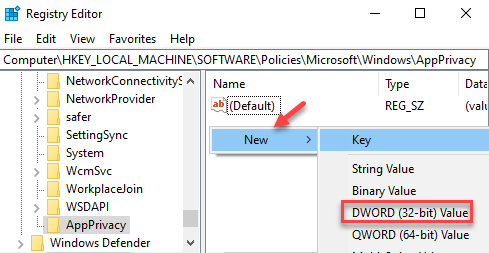
चरण 5: नया नाम बदलें DWORD (32-बिट मान) जैसा LetApps Access स्थान.
खोलने के लिए उस पर डबल-क्लिक करें DWORD संपादित करें (32-बिट मान) संवाद बॉक्स।

चरण 6: में DWORD संपादित करें (32-बिट मान) डायलॉग बॉक्स, सेट करें मूल्यवान जानकारी करने के लिए क्षेत्र 2.
दबाएँ लागू और फिर ठीक है परिवर्तनों को सहेजने और बाहर निकलने के लिए।
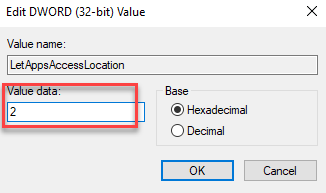
*ध्यान दें - आपके द्वारा सेट किया गया मान चरण 6 अब अनुप्रयोगों के लिए डिफ़ॉल्ट मान होगा। आप मान को में बदल सकते हैं 0 के लिये नियंत्रण में उपयोगकर्ता, इसे बदल सकते हैं 1 सेवा मेरे बल अनुमति, और करने के लिए 2 के लिये बल इनकार।
यदि आपके पास समूह नीति संपादक तक पहुंच है
साथ ही, आप तीन अलग-अलग मान बना सकते हैं जो कुछ अनुप्रयोगों के लिए समूह नीति संपादक में बॉक्स के रूप में दिखाई देंगे।
चरण 1: तो, फलक के दाईं ओर जाएं, रिक्त क्षेत्र पर राइट-क्लिक करें, फिर चुनें नया> मल्टी-स्ट्रिंग मान.

चरण दो: अब, इस नए का नाम बदलें मल्टी-स्ट्रिंग मान जैसा LetAppsAccessLocation_UserInControlOfThisApps नियंत्रण मूल्य में उपयोगकर्ता के लिए।

चरण 3: इसी तरह, दो और मल्टी-स्ट्रिंग मान बनाएं और उनका नाम बदलें LetAppsAccessLocation_ForceAllowThisApps for Force allow और जैसे LetAppsAccessLocation_ForceDenyTheApps बलपूर्वक इनकार करने के लिए, क्रमशः।
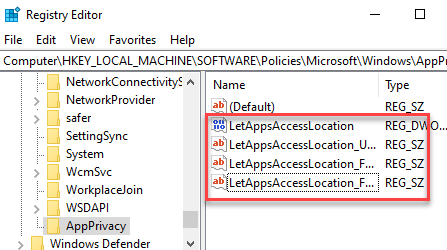
चरण 4: अब, एक व्यक्तिगत सेटिंग के लिए, तीन में से किसी भी मान को खोलने के लिए डबल-क्लिक करें और पीएफएन या जोड़ें पैकेज परिवार के नाम (ढूंढने का तरीका जानने के लिए नीचे दिया गया नोट देखें पीएफएन एक ऐप का) उनके वैल्यू डेटा फ़ील्ड में।
दबाएँ ठीक है परिवर्तनों को सहेजने और बाहर निकलने के लिए।
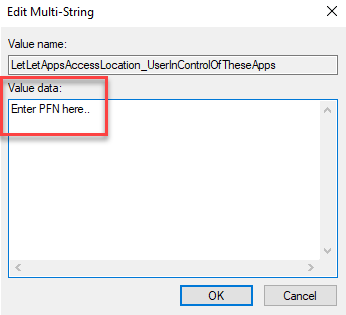
बंद करो रजिस्ट्री संपादक और परिवर्तनों के प्रभावी होने के लिए अपने पीसी को पुनरारंभ करें।
नोट करें पैकेज परिवार का नाम स्काइप का।
अब, आप इस पीएफएन का उपयोग कर सकते हैं रजिस्ट्री संपादक करने का तरीका बल अनुमति, बल इनकार या उपयोगकर्ता के रूप में नियंत्रण मूल्य.
*ध्यान दें - को देखें विधि 2 यह जांचने के लिए कि कैसे पता करें पैकेज परिवार का नाम एक विशिष्ट ऐप का।


