वीडियो देखना हमेशा से ही सुखद रहा है और हम में से अधिकांश लोग इस उद्देश्य के लिए वीएलसी मीडिया प्लेयर का उपयोग करते हैं। इसके लिए विभिन्न अपडेट उपलब्ध हैं, और नए and विशेषताएं और इसमें जोड़े गए संवर्द्धन ने इसे और अधिक शक्तिशाली साबित किया है। वे बहुत बोधगम्य हैं और हमें बनाने की अनुमति देते हैं संपादन प्ले, वॉल्यूम कंट्रोल, स्क्रीन पर्सनलाइजेशन, साउंड एन्हांसमेंट और पॉज जैसे कई अन्य विकल्पों के साथ हम जो वीडियो देखते हैं, उस पर। हालाँकि, हममें से अधिकांश लोगों ने इसका उपयोग केवल इसकी जानकारी के बिना वीडियो चलाने के उद्देश्य से किया होगा चाल जो भीतर गहरे छिपे हैं। हम यहां इसकी छानबीन करने और उन विशेषताओं को सामने लाने के लिए हैं जो अब से इसका उपयोग करने के लिए उपयोगी और मजेदार साबित हो सकती हैं।
इसमें एक फीचर है जिससे आप सीधे वीएलसी मीडिया प्लेयर का उपयोग करके डेस्कटॉप वीडियो रिकॉर्ड कर सकते हैं। यह एक बहुत ही दुर्लभ विशेषता है और हम में से कई लोगों ने इसके बारे में पहले नहीं सुना होगा। यह इस विशेष खिलाड़ी की एक अनूठी विशेषता है। इस उद्देश्य के लिए आपके सिस्टम पर वीएलसी मीडिया प्लेयर पहले से स्थापित होने के लिए आपके पास एक पूर्वापेक्षा है।
आइए हम आपको रिकॉर्डिंग के स्टेप्स के बारे में बताते हैं।
वीएलसी मीडिया प्लेयर का उपयोग करके डेस्कटॉप में वीडियो रिकॉर्ड करने के तरीके
चरण 1:
आपके सिस्टम पर मौजूद VLC मीडिया प्लेयर एप्लिकेशन को खोलें। आप इसे सीधे अपने डेस्कटॉप में इसके आइकन पर डबल क्लिक करके या इसे स्टार्ट मेनू में खोज कर सीधे एक्सेस कर सकते हैं।
चरण दो:
मीडिया प्लेयर खुलने के बाद, नाम के शीर्षक पर क्लिक करें मीडिया ऊपरी बाएँ कोने के मेनू पर। इसमें उपलब्ध विकल्पों में से आपको नाम वाले को चुनना होगा कैप्चर डिवाइस खोलें। आप इसे Ctrl+C पर क्लिक करके भी एक्सेस कर सकते हैं।
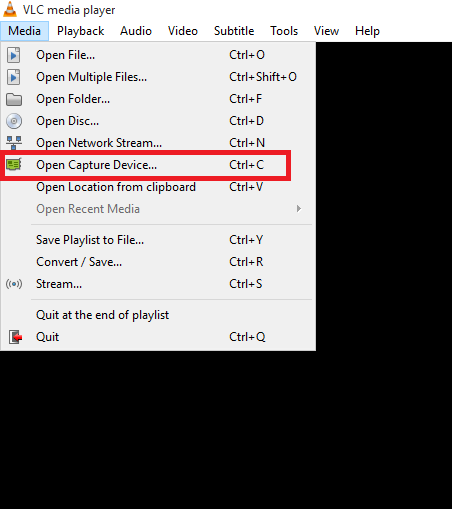
चरण 3:
एक बार जब आप नाम का बॉक्स खोलते हैं ओपन मीडिया, ऊपर आपको चार अलग-अलग विकल्प मिलेंगे। फ़ाइल, डिस्क, नेटवर्क और कैप्चर डिवाइस। विकल्प चुनें कैप्चर डिवाइस.
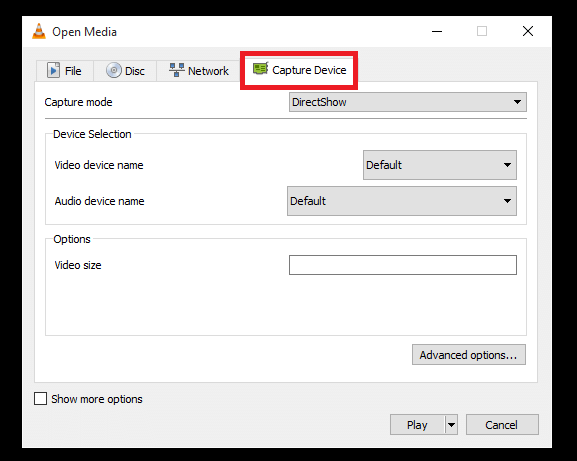
चरण 4:
कैप्चर मोड के दाईं ओर, आपको एक ड्रॉप डाउन मेनू मिलेगा। नामक विकल्प चुनें Choose डेस्कटॉप इसमें से।

चरण 5:
आपको वांछित बदलने का विकल्प मिलेगा फ्रेम रेट मूल्य। यह रिकॉर्ड किए गए वीडियो की चिकनाई निर्धारित करता है। अपनी रिकॉर्डिंग की सुगमता के आधार पर मान को 15 या 30 में बदलें।

चरण 6:
आपको नाम का विकल्प मिलेगा खेल उस बॉक्स के नीचे की ओर। इसके बगल में तीर पर क्लिक करें और विकल्प चुनें कनवर्ट करें।

चरण 7:
दिखाई देने वाली विंडो में, पुष्टि करें कि प्रोफ़ाइल विकल्प वीडियो H.264+MP3(MP4) पर सेट है। आगे का रास्ता चुनें गंतव्य फ़ाइल उस स्थान को चुनने के लिए जहां आपको रिकॉर्ड की गई फ़ाइल को सहेजना है।

चरण 8:
पर क्लिक करें शुरू वीडियो रिकॉर्ड करना शुरू करने के लिए बटन।
अभी रिकॉर्डिंग शुरू करें!

