क्या आपके पास एक एम्बेडेड वीडियो के साथ एक पावरपॉइंट प्रेजेंटेशन है जो फ्रीज हो रहा है और इसे चलाने के दौरान अंतराल बनाता है? PowerPoint में समर्थित फ़ाइल स्वरूप .asf, .avi, .mp4, .mpg, .wmv, .mp3, .wma, .wav, .au, या m4A हैं। आपको हमेशा केवल PowerPoint द्वारा समर्थित एक्सटेंशन वाली फ़ाइलें ही सम्मिलित करनी चाहिए। यदि आपने .mp4 जैसे एक्सटेंशन के साथ कोई फ़ाइल डाली है और स्लाइड शो में इसे चलाते समय यह तड़का हुआ है तो पहले इसे हटा दें और यह जांचने के लिए इसे फिर से डालने का प्रयास करें कि यह काम करता है या नहीं।
इस लेख में, हम कुछ सुधारों पर चर्चा करेंगे जो PowerPoint में इस वीडियो अंतराल समस्या को हल करने में आपकी सहायता करेंगे। सुधारों के साथ आगे बढ़ने से पहले सुनिश्चित करें कि डिवाइस मैनेजर पर जाकर और अपने डिस्प्ले एडेप्टर को अपडेट करके आपके वीडियो ड्राइवर अप टू डेट हैं।
विषयसूची
फिक्स 1 - ऑप्टिमाइज़ मीडिया
1. वीडियो लैग की समस्या के साथ पावरपॉइंट प्रेजेंटेशन खोलें।
2. के लिए जाओ फ़ाइल मेन्यू।
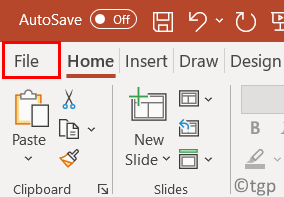
3. को चुनिए जानकारी बाईं ओर टैब।
4. विकल्प पर क्लिक करें मीडिया को संपीड़ित करें. ड्रॉपडाउन में, चुनें फुल एचडी (1080p). यदि आप Office 2010 - Office 2016 के पुराने संस्करणों का उपयोग कर रहे हैं, तो चुनें प्रस्तुति गुणवत्ता.

5. यह उस मीडिया फ़ाइल को कंप्रेस करेगा जिसे आपने अपने पावरपॉइंट प्रेजेंटेशन में एक बेहतर फॉर्मेट में डाला है। एक बार प्रक्रिया पूरी हो जाने पर यह एक संदेश दिखाएगा जो दर्शाता है "संपीड़न पूर्ण। आपने X.X MB सहेजा है”.
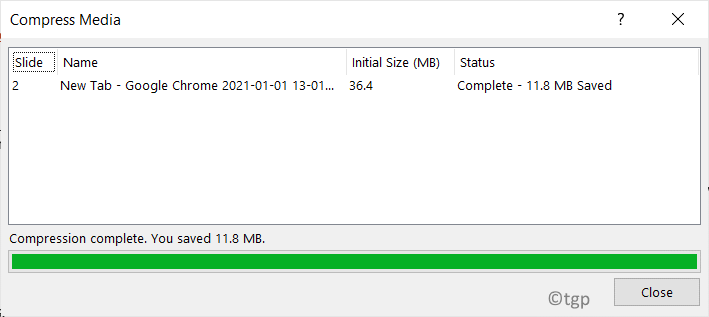
अब आप जांच सकते हैं कि क्या वीडियो लैग की समस्या ठीक हो गई है। यदि समस्या अभी भी बनी रहती है, तो अगले समाधान पर जाएँ।
फिक्स 2 - हार्डवेयर एक्सेलेरेशन अक्षम करें
1. पर क्लिक करें फ़ाइल PowerPoint में मेनू।
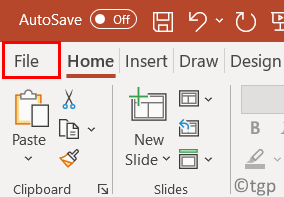
2. चुनते हैं विकल्प बाईं तरफ।

3. में पावरपॉइंट विकल्प खिड़की, के पास जाओ उन्नत टैब।
4. दाईं ओर, नीचे स्क्रॉल करें प्रदर्शन तथा जाँचबगल में बॉक्स स्लाइड शो हार्डवेयर ग्राफिक्स त्वरण अक्षम करें इसके नीचे।
5. पर क्लिक करें ठीक है.

स्लाइड शो में वीडियो चलाने का प्रयास करें और जांचें कि क्या समस्या हल हो गई है।
फिक्स 3 - एक एम्बेडेड वीडियो प्लेयर के माध्यम से वीडियो डालें
1. के पास जाओ फ़ाइल PowerPoint में मेनू।
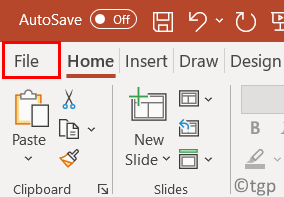
2. पर क्लिक करें विकल्प.

3. में विकल्प खिड़की, के पास जाओ रिबन को अनुकूलित करें टैब।
4. दायीं ओर नीचे रिबन को अनुकूलित करें, जाँचबगल में बॉक्स डेवलपर. पर क्लिक करें ठीक है.
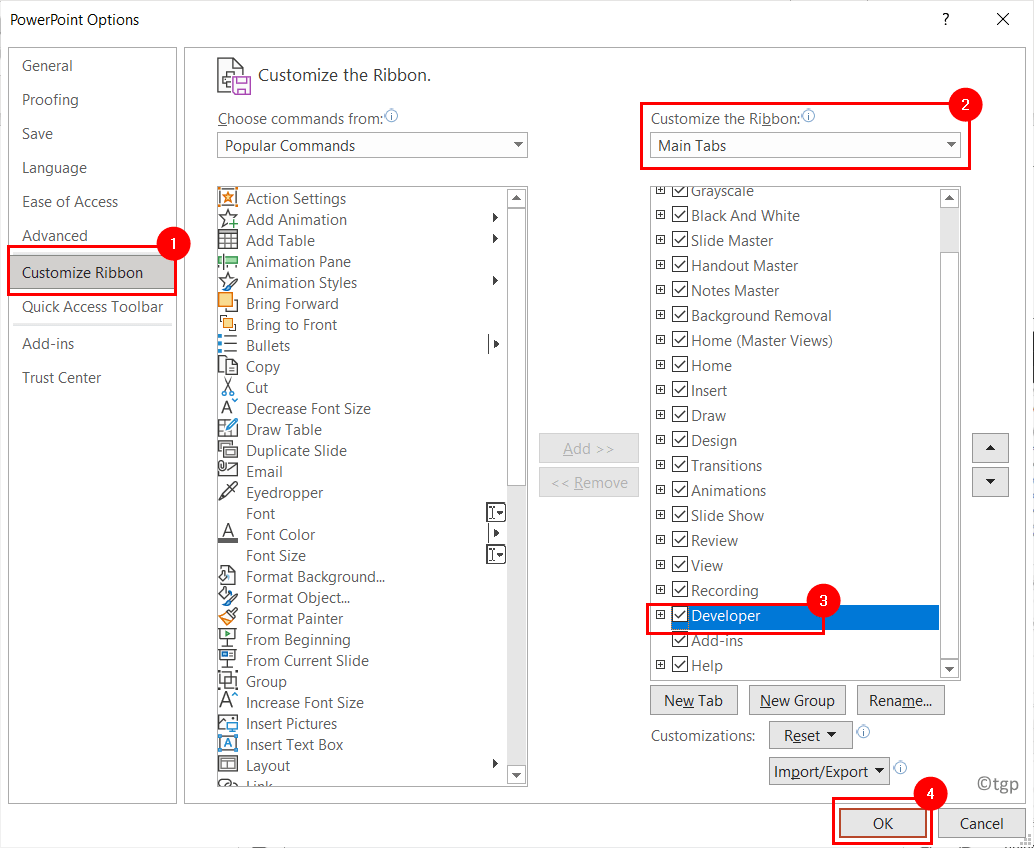
5. अब आप देख सकते हैं डेवलपर टैब पावरपॉइंट में। के पास जाओ डेवलपर टैब।
6. पर क्लिक करें अधिक नियंत्रण में नियंत्रण समूह।

7. सूची में, खोजें विंडोज़ मीडिया प्लेयर. चुनते हैं इसे और क्लिक करें ठीक है.
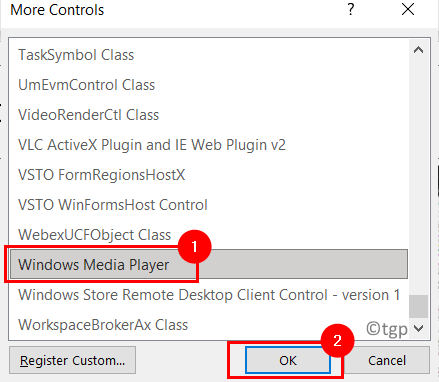
8. अब आप देखेंगे क्रॉस मार्क के रूप में कर्सर जिसका उपयोग करके आप अपनी स्लाइड में मीडिया प्लेयर बना सकते हैं।
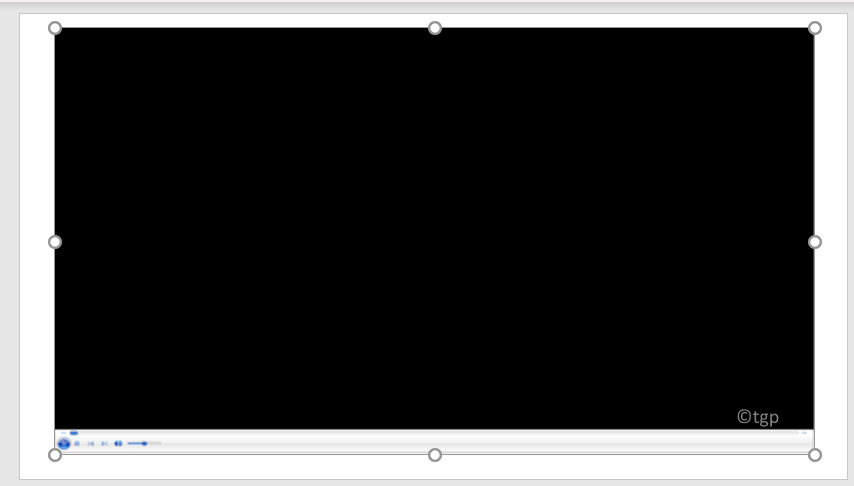
9. दाएँ क्लिक करें सम्मिलित मीडिया प्लेयर फ्रेम पर और चुनें संपत्ति पत्रक विकल्प।
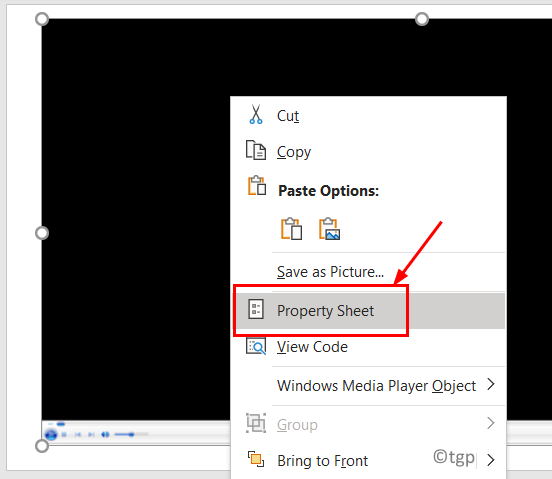
10. में गुण विंडो में, तीन डॉट्स वाले बॉक्स पर क्लिक करें (रीति).

11. में आम टैब, पर क्लिक करें ब्राउज़ नीचे बटन स्रोत का चयन करने के लिए फ़ाइल का नाम.
12. अब उस लोकेशन पर जाएं जहां आपकी वीडियो फाइल्स स्थित हैं। उस वीडियो को चुनें जिसे डाला जाना है और पर क्लिक करें खोलना.
13. नीचे नियंत्रण टैब, के आगे ड्रॉपडाउन बॉक्स में एक मोड चुनें: चुनते हैं पूर्ण (डिफ़ॉल्ट) या आपको जो भी विकल्प चाहिए।
14. नीचे बाईं ओर आप विकल्प का चयन कर सकते हैं ऑटोस्टार्ट, या फिट करने के लिए खिंचाव, या पूर्ण स्क्रीन चलाएं.
15. फिर क्लिक करें ठीक है. गुण विंडो बंद करें।
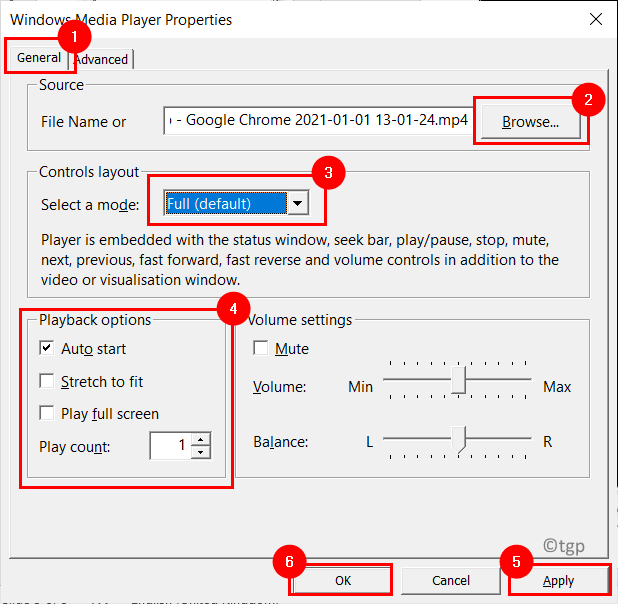
स्लाइड शो मोड में जाएं और देखें कि वीडियो बिना किसी अंतराल के चल रहा है या नहीं।
पढ़ने के लिए धन्यवाद।
हमें उम्मीद है कि इस लेख ने आपको PowerPoint में वीडियो चलाने के दौरान अंतराल की समस्या को दूर करने में मदद की है। टिप्पणी करें और हमें बताएं कि आपके लिए काम करने वाला फिक्स।


