क्या आपका सामना हुआ है "DLLRegisterServer त्रुटि कोड 0x80070715 के साथ विफल" विंडोज 10 में? ऐसी त्रुटि आमतौर पर तब होती है जब आप Windows सुरक्षा, सिस्टम पुनर्स्थापना तक पहुँचने का प्रयास करते हैं, या इसमें शामिल कुछ क्रियाएं करते हैं डीएलएलरजिस्टरसर्वर. वॉल्यूम शैडो कॉपी सेवा में शामिल विभिन्न परिस्थितियों के कारण इसे ट्रिगर किया जा सकता है अक्षम, दूषित सुरक्षा ऐप, अक्षम की जा रही Windows अद्यतन सेवा, या पुराना Windows 10 निर्माण।
सुधारों की जाँच करने से पहले एक बार सिस्टम को रिबूट करने का प्रयास करें क्योंकि यह प्रभावी साबित होता है। यदि सिस्टम रिबूट के बाद भी त्रुटि देता है, तो नीचे दिए गए सुधारों को तब तक निष्पादित करें जब तक उनमें से एक आपके लिए काम न करे।
विषयसूची
फिक्स 1 - विंडोज अपडेट करें
हर नए अपडेट के साथ, विंडोज पिछले अपडेट में बग और त्रुटियों को ठीक करता है। विंडोज 10 में एक त्रुटि का सामना करने पर, पहले विंडोज को अपडेट करने का प्रयास करें जो त्रुटियों को ठीक करने में मदद कर सकता है।
1. सिस्टम लॉन्च करें समायोजन का उपयोग विंडोज की + आई छोटा रास्ता।
2. चुनते हैं अद्यतन और सुरक्षा उपलब्ध विकल्पों में से।
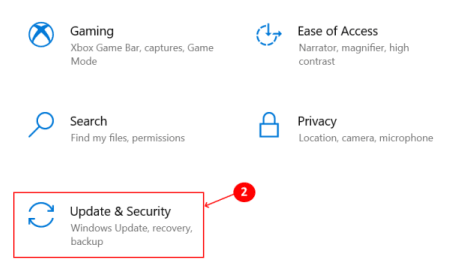
3. में विंडोज सुधार टैब, पर क्लिक करें अद्यतन के लिए जाँच उपलब्ध अद्यतनों की जाँच करने के लिए दाईं ओर। यदि कोई नया अपडेट है, तो विंडोज आपकी अपडेट सेटिंग्स के आधार पर उन्हें डाउनलोड और इंस्टॉल करेगा।
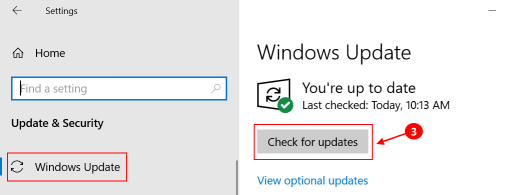
4. जांचें कि क्या डीएलएलरजिस्टरसर्वर अद्यतन के बाद सिस्टम के पुनरारंभ होने के बाद त्रुटि ठीक हो गई है या नहीं।
फिक्स 2 - वॉल्यूम शैडो कॉपी सर्विस सक्षम करें
यदि आप a. का उपयोग करने का प्रयास करते समय इस त्रुटि का सामना करते हैं डीएलएलरजिस्टरसर्वर आदेश, इसका तात्पर्य है कि वॉल्यूम शैडो कॉपी सर्विस (VSS) अक्षम है। वीएसएस को के माध्यम से सक्षम किया जा सकता है सेवाएं विंडोज़ पर ऐप।
1. लॉन्च करें Daud दबाकर डायलॉग बॉक्स विंडोज कुंजी + आर छोटा रास्ता।
2. प्रकार services.msc और खोलने के लिए एंटर दबाएं सेवाएं खिड़की।

3. एक बार अंदर सेवाएं, खोजने के लिए सेवाओं की सूची को नीचे स्क्रॉल करें वॉल्यूम शैडो कॉपी सेवा।
4. सेवा पर राइट-क्लिक करें और फिर चुनें शुरू संदर्भ मेनू से।

5. एक बार सेवा सक्षम हो जाने के बाद, पहले त्रुटि को ट्रिगर करने वाली क्रियाओं का सेट करें और देखें कि क्या यह अब ठीक हो गया है।
फिक्स 3 - वॉल्यूम शैडो कॉपी सर्विस के लिए डीएलएल फाइलों को फिर से पंजीकृत करें
यदि उपरोक्त विधियों से त्रुटि का समाधान नहीं होता है, तो VSS द्वारा आवश्यक DLL फ़ाइलों को पुनः पंजीकृत करने का प्रयास करें। में सूचीबद्ध चरणों का उपयोग करके वीएसएस को सक्षम करना याद रखें फिक्स 2 डीएलएल फाइलों को फिर से पंजीकृत करने से पहले, अन्यथा आपको एक त्रुटि संदेश मिलेगा वॉल्यूम शैडो कॉपी शुरू नहीं हुई थी.
1. दबाएँ विंडोज कुंजी + आर रन बॉक्स खोलने के लिए। प्रकार अध्यक्ष एवं प्रबंध निदेशक और दबाएं Ctrl+Shift+Enter व्यवस्थापक के रूप में कमांड प्रॉम्प्ट खोलने के लिए।
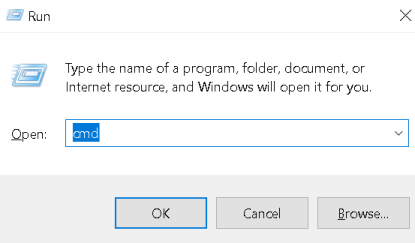
2. कमांड प्रॉम्प्ट में एक-एक करके निम्न कमांड टाइप करें, और उन्हें निष्पादित करने के लिए प्रत्येक कमांड के बाद एंटर दबाएं।
नेट स्टॉप बनाम। नेट स्टॉप swprv. regsvr32 ole32.dll। regsvr32 vss_ps.dll. वीएसएसवीसी /रजिस्टर. regsvr32 /मैं swprv.dll
 4. सिस्टम को रिबूट करें और जांचें कि क्या त्रुटि हल हो गई है।
4. सिस्टम को रिबूट करें और जांचें कि क्या त्रुटि हल हो गई है।
फिक्स 4 - विंडोज सुरक्षा रीसेट करें
क्या आप त्रुटि कोड का सामना कर रहे हैं 0x80070715 Windows सुरक्षा ऐप खोलने का प्रयास करते समय या इसका उपयोग करके स्कैन करने का प्रयास करते समय? यह सामान्य रूप से तब होता है जब सुरक्षा सूट से संबंधित फ़ाइलें दूषित हो जाती हैं। इस समस्या का सामना करने वाले कई उपयोगकर्ताओं ने पुष्टि की है कि Windows सुरक्षा ऐप को रीसेट करने से समस्या हल हो गई है। रीसेट दो तरीकों से किया जा सकता है, या तो स्टार्ट मेनू या कमांड प्रॉम्प्ट के माध्यम से।
प्रारंभ मेनू के माध्यम से Windows सुरक्षा रीसेट करें
1. निम्न को खोजें विंडोज सुरक्षा टास्कबार में स्थित खोज बॉक्स में।
2. परिणामों की सूची से, राइट-क्लिक करें विंडोज सुरक्षा और चुनें एप्लिकेशन सेटिंग संदर्भ मेनू से।

3. में विंडोज सुरक्षा ऐप विंडो, रीसेट खोजने के लिए नीचे स्क्रॉल करें और पर क्लिक करें रीसेट बटन।

4. पर क्लिक करें रीसेट पुष्टिकरण प्रॉम्प्ट पर जो ऐप को रीसेट कर देगा और किसी भी भ्रष्ट फ़ाइल समस्या को ठीक कर देगा। सिस्टम को पुनरारंभ करें और जांचें कि क्या त्रुटि ठीक हो गई है।

कमांड प्रॉम्प्ट के माध्यम से विंडोज सुरक्षा रीसेट करें
1. निम्न को खोजें सही कमाण्ड टास्कबार में स्थित खोज बॉक्स में। राइट-क्लिक करें और फिर चुनें व्यवस्थापक के रूप में चलाओ.

2. कमांड प्रॉम्प्ट में, नीचे दी गई कमांड दर्ज करें और एंटर दबाएं।
पावरशेल - एक्ज़ीक्यूशनपॉलिसी अप्रतिबंधित -कमांड "& { $manifest = (Get-AppxPackage *Microsoft. खिड़कियाँ। SecHealthUI*)। स्थान स्थापित करें + '\AppxManifest.xml'; Add-AppxPackage -DisableDevelopmentMode -Register $manifest}"

3. एक बार रीसेट हो जाने के बाद, जांचें कि क्या सुरक्षा ऐप को बिना किसी DLLRegisterServer त्रुटि के एक्सेस किया जा सकता है।
फिक्स 5 - विंडोज अपडेट सर्विस सक्षम करें
यह त्रुटि मुख्य के कारण आ सकती है विंडोज सुधार सेवा को सक्षम नहीं किया जा रहा है, जिसके परिणामस्वरूप नए सुरक्षा हस्ताक्षर डाउनलोड नहीं किए जा सकते हैं। यह बताया गया है कि उपयोगकर्ता उपयोग करने के बाद इस समस्या को ठीक करने में सक्षम थे सेवाएं शुरू करने के लिए मजबूर करने के लिए विंडोज सुधार सेवा और संशोधित करें स्टार्टअप प्रकार सुरक्षा स्कैन का उपयोग करने से पहले।
1. लॉन्च करें सेवाएं ऐप जैसा कि दिखाया गया है फिक्स 2.
2. पता लगाएँ विंडोज सुधार उपलब्ध सेवाओं की सूची में सेवा।
3. सेवा पर राइट-क्लिक करें और चुनें गुण संदर्भ मेनू से।

4. में गुण विंडो, चुनें आम टैब और बदलें स्टार्टअप प्रकार प्रति स्वचालित (विलंबित प्रारंभ) क्लिक करने से पहले शुरू Windows अद्यतन सेवा प्रारंभ करने के लिए बाध्य करने के लिए।
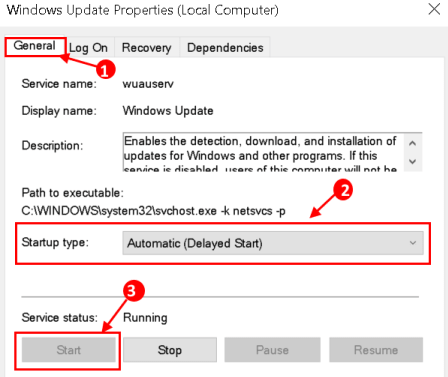
5. एक बार जब विंडोज अपडेट सेवा फिर से सक्षम हो जाती है, तो वही क्रिया शुरू करें जिससे त्रुटि हुई और जांचें कि क्या यह हल हो गया है।
फिक्स 6 - विंडोज ओएस को रीसेट करें
यदि आप उपरोक्त सुधारों को आजमाने के बाद भी त्रुटि का सामना कर रहे हैं, तो विंडोज ओएस को रीसेट करना बेहतर है। रीसेट के बाद, आप प्रोग्राम और वर्तमान सिस्टम सेटिंग्स खो देंगे लेकिन फाइलों को रखने या उन्हें पूरी तरह से हटाने का विकल्प होगा। हालाँकि, यह अंतिम सुधार होना चाहिए क्योंकि विंडोज को रीसेट करने में अन्य सुधारों की तुलना में काफी समय लगता है।
लिंक पर क्लिक करें फ़ाइलों को खोए बिना विंडोज 10 को रीसेट करें फ़ाइलों को खोए बिना विंडोज को रीसेट करने के चरणों के लिए।
एक बार सिस्टम रीसेट हो जाने के बाद, त्रुटि को ठीक कर दिया जाएगा जिससे आप विंडोज तक निर्बाध पहुंच प्राप्त कर सकेंगे।
पढ़ने के लिए धन्यवाद।
हमें उम्मीद है कि इस लेख ने आपकी समस्या को हल करने में मदद की है। टिप्पणी करें और हमें बताएं कि आपके लिए किस फिक्स ने काम किया।


![डेटा स्थानांतरण के दौरान हुई SSD त्रुटियाँ [SOLVED]](/f/70bf371288859794350b8bff4325d6fd.jpg?width=300&height=460)