सिस्टम इमेज बैकअप आपको अपने कंप्यूटर पर आपके द्वारा इंस्टॉल किए गए विंडोज के संस्करण का बैकअप लेने देता है। यह आपके कंप्यूटर को एक अनंत बूट लूप अनुक्रम में फंस जाने से बचा सकता है या किसी भी घातक सॉफ़्टवेयर-संबंधी दोष से उबर नहीं सकता है। हम अनुशंसा करते हैं कि आप अपने कंप्यूटर पर एक नया सिस्टम छवि बैकअप बनाएं यदि आपके पास एक नहीं है और इसे आपातकालीन उपयोग के लिए हटाने योग्य ड्राइव में संग्रहीत करें।
ध्यान दें –
सिस्टम इमेज बैकअप विंडोज फाइलों का बैकअप लेता है। लेकिन यदि आप चाहें तो यह किसी अन्य फाइल का बैकअप नहीं लेता है। इसलिए, यदि आप अपनी महत्वपूर्ण फाइलों का बैकअप लेना चाहते हैं, तो आपको विंडोज में बैकअप एंड रिस्टोर विकल्प के लिए जाना चाहिए। सिस्टम छवि बैकअप आपके कंप्यूटर के लिए एक पुनर्स्थापना बिंदु भी बनाता है जिसे आप पुनर्स्थापित करना चुन सकते हैं।
विंडोज 11, 10 में सिस्टम इमेज का आसानी से बैकअप कैसे लें
विंडोज 11 में सिस्टम इमेज का बैकअप लेने के लिए इन आसान निर्देशों का पालन करें।
1. सबसे पहले, दबाएं विंडोज की + आर एक साथ चाबियाँ।
2. फिर, टाइप करें "नियंत्रण" बॉक्स में। अगला, "पर क्लिक करेंठीक है“.
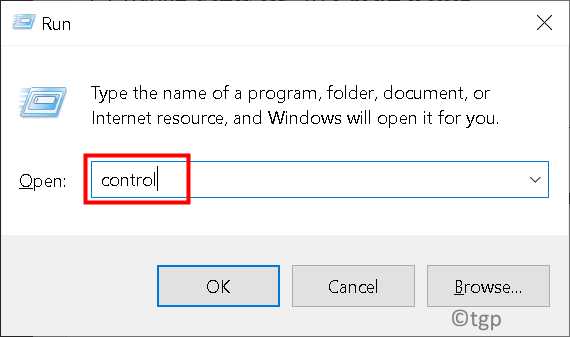
3. जब कंट्रोल पैनल विंडो खुलती है, तो “पर टैप करें”सिस्टम और सुरक्षा“.

4. फिर, "पर क्लिक करेंफ़ाइल इतिहास“.

4. बाएँ हाथ के फलक पर, “पर टैप करेंसिस्टम इमेज बैकअप“.

6. फिर, दाईं ओर, "पर क्लिक करें"बैकअप की स्थापना"अपने डिवाइस का बैकअप सेट करने के लिए।

7. अब, आप अपने सिस्टम पर ड्राइव की सूची देखेंगे 'के साथ'मुक्त स्थान‘, ‘कुल आकार‘.
8. आपके पास खाली स्थान के आधार पर, सिस्टम छवि बैकअप फ़ाइल बनाने के लिए एक ड्राइव का चयन करें। फिर, "पर टैप करेंअगला"आगे बढ़ने के लिए।

9. अगली स्क्रीन में आपके सामने दो अलग-अलग विकल्प होंगे। य़े हैं -
विंडोज़ को चुनने दें (अनुशंसित) - यदि आप केवल सिस्टम इमेज बैकअप बनाना चाहते हैं तो यह विकल्प पसंद किया जाता है।
मुझे चुनने दें - इस विकल्प को चुनने पर, आप मैन्युअल रूप से बैकअप के लिए फ़ाइलें चुन सकते हैं।
10. तो, "चुनें"विंडोज़ को चुनने दें (अनुशंसित)" विकल्प। फिर, "पर क्लिक करेंअगला“.

11. अंत में, "पर क्लिक करेंसेटिंग्स सहेजें और बैकअप चलाएँ"सिस्टम छवि बनाना शुरू करने के लिए।

अब, विंडोज़ आपके कंप्यूटर पर एक नया सिस्टम इमेज बैकअप बनाएगा। इस प्रक्रिया में कुछ समय लग सकता है और आप चाहें तो इसे बैकग्राउंड में चलने दे सकते हैं।
एक बार जब आप कर लें, तो कंट्रोल पैनल विंडो बंद कर दें।
इतना ही! इस तरह आप आसानी से एक सिस्टम इमेज बैकअप बना सकते हैं और इसे आगे उपयोग के लिए स्टोर कर सकते हैं।

