क्या सी ड्राइव बहुत कम जगह के कारण फाइल एक्सप्लोरर पर लाल दिखाई दे रही है? यदि C ड्राइव में 30-50 GB से कम खाली स्थान है, तो आपका कंप्यूटर धीमा हो जाएगा। बूटिंग का समय बढ़ेगा, हल्के-फुल्के काम करते हुए भी आपको काफी लैग का सामना करना पड़ेगा। अपने विंडोज 11 मशीन पर सी ड्राइवर को साफ करने के लिए बस इन आसान निर्देशों का पालन करें।
फिक्स 1 - डिस्क क्लीनअप टूल का उपयोग करें
डिस्क क्लीनअप टूल विंडोज़ के साथ प्रदान किया गया है ताकि जंक फ़ाइलों को ड्राइव से कुशलतापूर्वक साफ किया जा सके।
1. दबाएँ विंडोज़+आर एक साथ चाबियां।
2. उसके बाद, लिखो यह आदेश और हिट प्रवेश करना.
क्लीनएमजीआर / लो डिस्क

डिस्क क्लीनअप खिड़की खोली जाएगी।
3. जब डिस्क क्लीनअप: ड्राइव चयन विंडो प्रकट होती है, "पर क्लिक करें"ड्राइव:“.
4. अब, ड्रॉप-डाउन पर क्लिक करें और "चुनें"(सी:)" चलाना।
4. उसके बाद, "पर क्लिक करेंठीक है“.
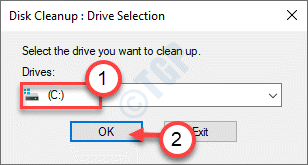
अपने कंप्यूटर के लिए ट्रैश फ़ाइलों की संख्या का विश्लेषण करने के लिए कुछ समय प्रतीक्षा करें।
5. अब, में "हटाने के लिए फ़ाइलें:“अनुभाग, सभी बॉक्सों को एक-एक करके टिक करें।
6. उसके बाद, "पर क्लिक करेंठीक है"सफाई प्रक्रिया शुरू करने के लिए।
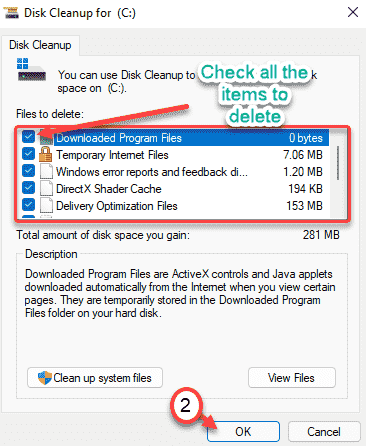
7. आप आइटम को हटाने के लिए आपकी अनुमति मांगने के लिए एक संकेत देखेंगे।
8. बस "पर क्लिक करेंफाइलों को नष्ट"उन्हें हटाने के लिए।

9. अब, डिस्क क्लीनअप टूल को फिर से खोलें।
10. इस बार क्लिक करें सिस्टम फाइलों को साफ करें.

11. सी ड्राइव को फिर से चुनें।
12. इस बार सिस्टम फ़ाइलों को हटाने के लिए पुरानी विंडोज़ इंस्टॉलेशन और गैर-उपयोगी सुरक्षित जैसी फ़ाइलों का चयन करें।
13. फ़ाइलों को हटाने के लिए ठीक पर क्लिक करें।

डिस्क क्लीनअप C: ड्राइव से सभी जंक फाइल्स को हटा देगा।
फिक्स 2 - टेम्प को साफ करें, फोल्डर को प्रीफेच करें
Temp फ़ोल्डर में एप्लिकेशन, ब्राउज़र के लिए अस्थायी डेटा होता है जो बहुत अधिक स्थान को कवर कर सकता है।
1. सबसे पहले, दबाएं विंडोज़ कुंजी इसके साथ 'आर' चाभी।
2. जब Daud टर्मिनल पॉप अप होता है, लिखें "% अस्थायी%“. बस "पर क्लिक करेंठीक है" और यह अस्थायी फ़ोल्डर दिखाई देगा।

3. पर क्लिक करें "जारी रखना"अगर एक चेतावनी संदेश प्रकट होता है।

4. एक बार अस्थायी फ़ोल्डर प्रकट होता है, 'दबाएं'Ctrl+A' साथ में। अंदर के सभी फोल्डर और फाइलें अस्थायी फ़ोल्डर का चयन किया जाएगा।
5. इसके बाद 'दबाएं'हटाएं'खाली करने की कुंजी' अस्थायी फ़ोल्डर।

6. अब, फिर से दबाएं विंडोज की + आर एक साथ चाबियां।
7. आगे लिखिए "अस्थायी"और हिट प्रवेश करना.

8. फ़ोल्डर के अंदर सब कुछ हटा दें।
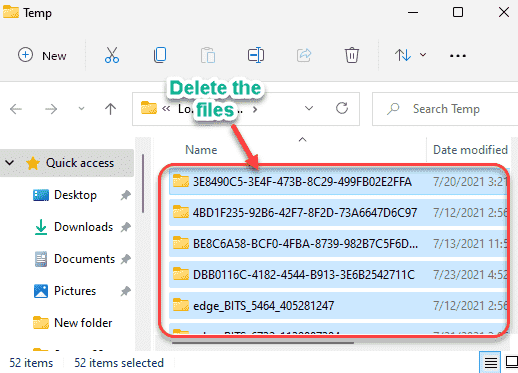
9. एक बार जब आप कर लें, तो दबाएं विंडोज की + आर फिर से चाबियाँ।
10. फिर, टाइप करें "प्रीफ़ेच"और हिट प्रवेश करना.
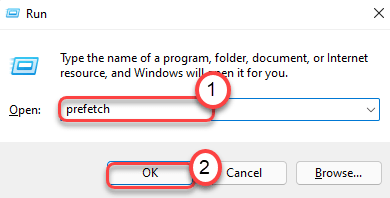
11. फ़ोल्डर के अंदर सभी सामग्री का चयन करें और 'दबाएं'हटाएं'सभी सामग्री को हटाने के लिए कुंजी।

एक बार जब आप ये सब कर लेते हैं, तो जांच लें कि क्या इससे लोकल डिस्क सी ड्राइव में खाली जगह में सुधार होता है।
फिक्स 3 - रीसायकल बिन को साफ करें
रीसायकल बिन में आपके फ़ाइल एक्सप्लोरर से हटाई गई फ़ाइलें होती हैं। जगह बचाने के लिए रीसायकल बिन को खाली करें।
1. खोज आइकन पर क्लिक करें और "खोजें"रीसायकल बिन“.
2. फिर, "पर टैप करेंरीसायकल बिन"खोज परिणामों से इसे एक्सेस करने के लिए।
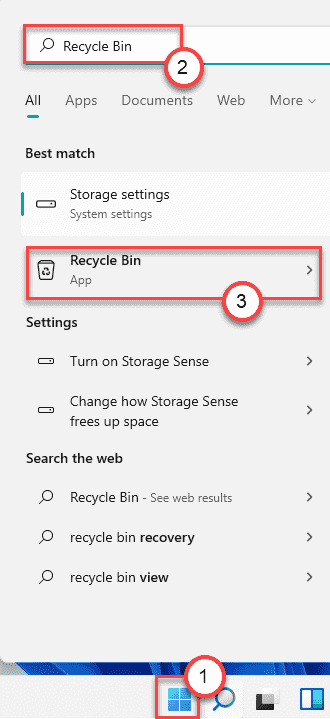
3. एक बार रीसायकल बिन खुलने के बाद, “पर क्लिक करें”खाली रीसायकल बिन"इसे खाली करने के लिए।
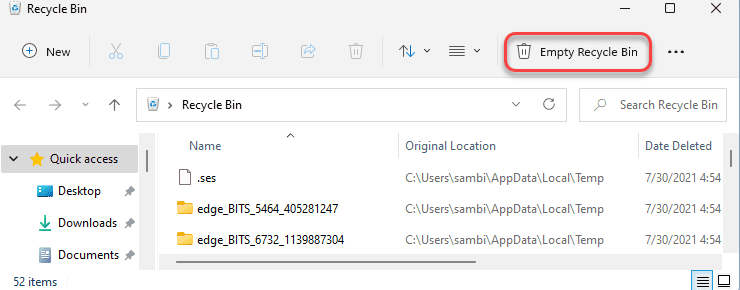
यह रीसायकल बिन से सभी फाइलों, ऐप्स, डेटा को हटा देगा। अब, अपने सिस्टम पर खाली जगह की जाँच करें।
फिक्स 4 - सी ड्राइव से ऐप्स अनइंस्टॉल करें
यदि आपने अपने स्थानीय डिस्क C ड्राइव पर बड़े तृतीय-पक्ष एप्लिकेशन इंस्टॉल किए हैं, तो आप कम संग्रहण समस्या महसूस कर सकते हैं।
1. सेटिंग्स विंडो खोलें।
2. फिर, "पर टैप करेंऐप्स"बाएं फलक से सेटिंग्स।
3. उसके बाद, "पर क्लिक करेंऐप्स और सुविधाएं"बाईं ओर से।

4. फिर, दाईं ओर, आपको ऐप्स की सूची मिलेगी।
5. अगला, "पर क्लिक करेंइसके अनुसार क्रमबद्ध करें"और चुनें"आकार के अनुसार"ड्रॉप-डाउन से।
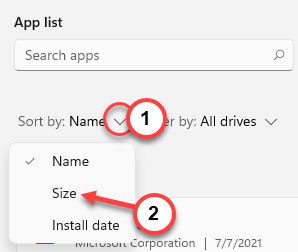
यह ऐप्स को उनके आकार के अनुसार अवरोही क्रम में क्रमबद्ध करेगा।
6. सूची के शीर्ष पर, आप अपने स्थानीय डिस्क (सी:) के बड़े हिस्से वाले ऐप्स पाएंगे।
7. बस, जिस ऐप को आप अनइंस्टॉल करना चाहते हैं, उस पर थ्री-बार आइकन पर क्लिक करें और फिर, “पर क्लिक करें”स्थापना रद्द करें"इसे अपने डिवाइस से हटाने के लिए।

अब, अपने कंप्यूटर से ऐप को हटाने के लिए अपनी स्क्रीन पर आसान निर्देशों का पालन करें।
[
ध्यान दें –
कोशिश करें कि लोकल डिस्क (C:) पर कोई थर्ड पार्टी ऐप इंस्टॉल न करें। सी ड्राइव में बहुत सी जगह बचाने के लिए उन्हें अन्य विभाजनों पर स्थापित करें।
]
C: ड्राइव में अब खाली जगह की कोई कमी नहीं होगी।
![[फिक्स] फ़ाइल दूषित है और इसे खोला नहीं जा सकता Microsoft Excel में त्रुटि](/f/feb69c6de3edadc396159d1744948575.png?width=300&height=460)

