क्या आप Windows 11 के धीमे शटडाउन और पुनरारंभ समस्या का अनुभव कर रहे हैं? खैर, यह एक सामान्य समस्या है जो किसी न किसी दिन सभी पीसी उपयोगकर्ताओं के लिए होती है। अपने पीसी को बंद करते समय आप देख सकते हैं कि इसमें सामान्य से अधिक समय लग रहा है, कभी-कभी कुछ मिनट भी। जब आप अपने पीसी को रीबूट करने का प्रयास करते हैं तो वही स्थिति होती है।
जबकि समस्या कभी-कभी पृष्ठभूमि में चल रहे बहुत सारे ऐप्स के कारण उत्पन्न हो सकती है, बहुत सारे स्टार्टअप आइटम जो लोड होते हैं Windows 11 स्टार्टअप के दौरान, किसी तृतीय पक्ष एंटीवायरस सॉफ़्टवेयर के कारण, हाल ही में ड्राइवर अपडेट के कारण या पुराने होने के कारण BIOS. कारण जो भी हो, इससे पहले कि चीजें बहुत जटिल हों, इस मुद्दे पर आपको तत्काल ध्यान देने की आवश्यकता है। यहां कुछ संभावित समाधान दिए गए हैं जो विंडोज 11 के धीमे शटडाउन और पुनरारंभ समस्या को ठीक करने में मदद कर सकते हैं।
*ध्यान दें - इससे पहले कि आप नीचे किसी भी तरीके से आगे बढ़ें, अपने पीसी को बंद करने से पहले अपने पीसी से जुड़े किसी भी यूएसबी डिवाइस को हटाने का प्रयास करें। कभी-कभी, यूएसबी टाइप-सी कनेक्टर सिस्टम सॉफ्टवेयर इंटरफेस (यूसीएसआई) में एक बग के कारण शट डाउन में देरी हो सकती है, जैसे लगभग एक मिनट। यदि यह समस्या को ठीक नहीं करता है, तो निम्न विधियों के साथ आगे बढ़ें।
विषयसूची
विधि 1: कार्य प्रबंधक में पृष्ठभूमि ऐप्स बंद करें
बैकग्राउंड में बहुत सारे ऐप खुले होने के कारण धीमी शट डाउन या रीस्टार्ट समस्या अक्सर हो सकती है जिसके कारण आपका पीसी स्टार्टअप को धीमा कर सकता है और अपने आप बंद हो सकता है। आइए देखें कि इन बैकग्राउंड ऐप्स को कैसे बंद करें जिनका आप उपयोग नहीं कर रहे हैं:
चरण 1: पर राइट-क्लिक करें शुरू और चुनें कार्य प्रबंधक.

चरण 2: में कार्य प्रबंधक खिड़की, के नीचे पृष्ठभूमि प्रक्रियाएं जो ऐप्स चल रहे हैं।
यदि आपको कोई ऐसा ऐप मिलता है जो बैकग्राउंड में चल रहा है जिसका आप उपयोग नहीं कर रहे हैं, तो उस पर राइट-क्लिक करें और चुनें अंतिम कार्य.

एक बार जब आप कार्य को बंद कर देते हैं, तो आप यह देखने के लिए अपने पीसी को बंद या पुनरारंभ कर सकते हैं कि समस्या हल हो गई है या नहीं।
विधि 2: कार्य प्रबंधक के माध्यम से स्टार्टअप आइटम बंद करें
कभी-कभी, सिस्टम स्टार्टअप के दौरान लोड होने वाले कुछ ऐप या सेवाओं के कारण आपका विंडोज 11 पीसी शुरू होने में अधिक समय ले सकता है। हालाँकि, स्टार्टअप आइटम को अक्षम करना, जिनका आप इस समय उपयोग नहीं कर रहे हैं और बाद में आवश्यकता हो सकती है, समस्या का समाधान कर सकते हैं। आइए देखें कैसे:
चरण 1: दबाएं विन + आर खोलने के लिए अपने कीबोर्ड पर एक साथ कुंजियाँ चलाने के आदेश खिड़की।
चरण 2: में चलाने के आदेश खोज क्षेत्र, टाइप करें टास्कमग्र और हिट प्रवेश करना खोलने के लिए कार्य प्रबंधक.

चरण 3: में कार्य प्रबंधक विंडो, चुनें चालू होना टैब, चुनें चालू होना वह आइटम जिसकी आपको आवश्यकता नहीं हो सकती है, उस पर राइट-क्लिक करें और चुनें अक्षम करना.
अब, सभी अप्रयुक्त को अक्षम करें चालू होना एक-एक करके आइटम।

एक बार हो जाने के बाद, बाहर निकलें कार्य प्रबंधक विंडो और पीसी को बंद करने या पुनरारंभ करने का प्रयास करें और इसे अब सामान्य रूप से काम करना चाहिए।
विधि 3: फास्ट स्टार्टअप बंद करें
कभी-कभी, आपके विंडोज 11 पीसी पर धीमी गति से शट डाउन और पुनरारंभ समस्या केवल तेज स्टार्ट-अप सुविधा के कारण हो सकती है। इसलिए, फास्ट स्टार्ट = अप सुविधा को अक्षम करने से समस्या को ठीक करने में मदद मिल सकती है। ऐसे:
चरण 1: पर राइट-क्लिक करें शुरू और चुनें Daud राइट-क्लिक मेनू से।

चरण 2: यह खुल जाएगा चलाने के आदेश खिड़की।
यहाँ, टाइप करें Powercfg.cpl पर सर्च बार में और हिट प्रवेश करना खोलने के लिए ऊर्जा के विकल्प में स्क्रीन कंट्रोल पैनल खिड़की।

चरण 3: में ऊर्जा के विकल्प विंडो, बाईं ओर जाएं और पर क्लिक करें चुनें कि पावर बटन क्या करते हैं.

चरण 4: अगला, में प्रणाली व्यवस्था खिड़की, यहाँ जाएँ पावर बटन को परिभाषित करें और पासवर्ड सुरक्षा चालू करें > सेटिंग बदलें जो वर्तमान में अनुपलब्ध हैं.

चरण 5: अब, नीचे स्क्रॉल करें और नीचे शट-डाउन सेटिंग्स अनुभाग, के बगल में स्थित बॉक्स को अनचेक करें तेज़ स्टार्ट-अप चालू करें (अनुशंसित) विकल्प।
दबाएँ परिवर्तनों को सुरक्षित करें परिवर्तनों को लागू करने और बाहर निकलने के लिए बटन।

अब आप अपने पीसी को बंद करने का प्रयास कर सकते हैं और आपको कोई अंतराल नहीं दिखना चाहिए।
विधि 4: पावर समस्या निवारक चलाएँ
चरण 1: दबाएं विन + आर लॉन्च करने के लिए आपके कीबोर्ड पर शॉर्टकट कुंजियाँ चलाने के आदेश डिब्बा।
चरण 2: में चलाने के आदेश खोज क्षेत्र, टाइप करें नियंत्रण कक्ष और हिट प्रवेश करना खोलने के लिए कंट्रोल पैनल खिड़की।

चरण 3: में कंट्रोल पैनल विंडो, ऊपर दाईं ओर और उसके आगे जाएं द्वारा देखें फ़ील्ड, चुनें बड़े आइकन ड्रॉप-डाउन से।
अगला, चुनें समस्या निवारण सूची से।

चरण 4: में समस्या निवारण विंडो, पर क्लिक करें सभी देखें फलक के बाईं ओर।

चरण 5: अब आप पर पुनर्निर्देशित किया जाएगा सब वर्ग खिड़की।
यहाँ, में समस्याओं का निवारणकंप्यूटर की समस्या फ़ील्ड, पर क्लिक करें शक्ति.

चरण 6: यह खुल जाएगा शक्ति समस्या निवारक।
पर क्लिक करें अगला.
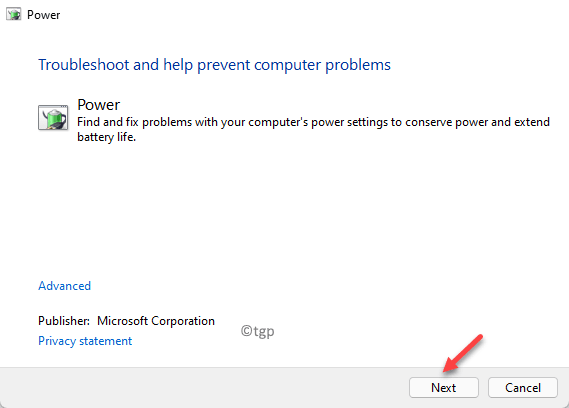
समस्या निवारक अब मुद्दों की तलाश शुरू कर देगा और यदि कोई पाया जाता है, तो यह स्वतः ही सुधार को लागू कर देगा।
एक बार हो जाने के बाद, समस्या निवारक और नियंत्रण कक्ष से बाहर निकलें और अपने पीसी को बंद करने का प्रयास करें।
विधि 5: एक शटडाउन शॉर्टकट बनाएं
चरण 1: डेस्कटॉप पर जाएं, राइट-क्लिक करें और चुनें नया > शॉर्टकट.

चरण 2: में शॉर्टकट बनाएं खिड़की, के पास जाओ आइटम फ़ील्ड का स्थान टाइप करें और नीचे शॉर्टकट टाइप करें:
शटडाउन.exe -s -t 00
पर क्लिक करें अगला.

चरण 3: अगली स्क्रीन में, पर जाएँ इस शॉर्टकट फ़ील्ड के लिए एक नाम टाइप करें और शॉर्टकट को अपनी सुविधा के अनुसार नाम दें।
उदाहरण के लिए, हमने इसे नाम दिया है शटडाउन शॉर्टकट.
पर क्लिक करें खत्म हो नीचे दिए गए बटन।

एक बार हो जाने के बाद, बस डेस्कटॉप पर जाएं और पर डबल-क्लिक करें शटडाउन शॉर्टकट बनाया और आपका पीसी बिना किसी समस्या के बंद हो जाना चाहिए।
विधि 6: रजिस्ट्री संपादक में परिवर्तन करें
चरण 1: विंडोज आइकन पर राइट-क्लिक करें (शुरू) के केंद्र में स्थित है टास्कबार और चुनें Daud.

चरण 2: में चलाने के आदेश खुलने वाली विंडो, टाइप करें regedit खोज बार में और दबाएं ठीक है लॉन्च करने के लिए पंजीकृत संपादक खिड़की।
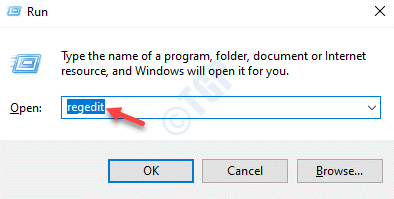
चरण 3: में पंजीकृत संपादक विंडो, नीचे दिए गए पथ पर नेविगेट करें:
HKEY_LOCAL_MACHINE\SYSTEM\CurrentControlSet\Control
अब, विंडो के दाईं ओर जाएं और स्ट्रिंग मान देखें - WaitToKillServiceTimeout.
उस पर डबल-क्लिक करें।

चरण 4: में स्ट्रिंग संपादित करें डायलॉग बॉक्स, सेट करें मूल्यवान जानकारी के बीच कहीं भी 1000 प्रति 20000.
यह के बीच की सीमा को दर्शाता है 1 प्रति 20 सेकंड.
दबाएँ ठीक है बचाने के लिए और वापस करने के लिए पंजीकृत संपादक.

चरण 5: अब, नीचे दिए गए पथ को कॉपी और पेस्ट करें पंजीकृत संपादक एड्रेस बार और प्रेस प्रवेश करना:
HKEY_LOCAL_MACHINE\SYSTEM\CurrentControlSet\Control\Session Manager\Memory Management
अब, दाईं ओर जाएं और DWORD Value खोजें – ClearPageFileAt शटडाउन.
उस पर डबल-क्लिक करें।

चरण 6: में DWORD (32-बिट) मान संपादित करें डायलॉग बॉक्स, सेट करें मूल्यवान जानकारी करने के लिए क्षेत्र 0.
दबाएँ ठीक है परिवर्तनों को सहेजने और पर लौटने के लिए पंजीकृत संपादक.

चरण 7: फिर से नीचे के पथ पर नेविगेट करें पंजीकृत संपादक:
HKEY_CURRENT_USER\कंट्रोल पैनल\डेस्कटॉप
अब, फलक के दाईं ओर यात्रा करें और खाली क्षेत्र पर राइट-क्लिक करें।
नया > स्ट्रिंग मान चुनें.
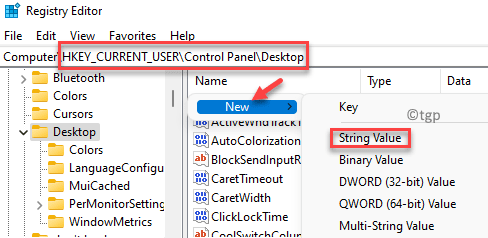
चरण 8: नए स्ट्रिंग मान का नाम बदलें हंगऐप टाइमआउट.
उस पर डबल-क्लिक करें।

चरण 9: में स्ट्रिंग मान संपादित करें डायलॉग बॉक्स, सेट करें मूल्यवान जानकारी कम से कम. के लिए क्षेत्र 1000 एमएस.

चरण 10: फिर से, रिक्त स्थान पर राइट-क्लिक करें, चुनें नया > स्ट्रिंग मान.
इस नए का नाम बदलें स्ट्रिंग मान जैसा WaitToKillAppTimeout.

चरण 11: के रूप में स्ट्रिंग मान संपादित करें डायलॉग बॉक्स खुलता है, इसमें मान सेट करें मूल्यवान जानकारी कम से कम. के लिए क्षेत्र 1000 एमएस.

अब, अपने सिस्टम को रीबूट करें और आपके विंडोज 11 पीसी के लिए धीमी शट डाउन और पुनरारंभ समस्या का समाधान किया जाना चाहिए।
विधि 7: AMD ड्राइवर अद्यतन को रोल बैक करें
यदि आपका सिस्टम एएमडी प्रोसेसर का उपयोग कर रहा है, तो आप ड्राइवर को पुराने संस्करण में वापस रोल करने का प्रयास कर सकते हैं और जांच सकते हैं कि इससे मदद मिलती है या नहीं। एएमडी ड्राइवर को वापस रोल करने का तरीका यहां दिया गया है:
चरण 1: दबाएं विन + एक्स अपने कीबोर्ड पर शॉर्टकट और चुनें Daud.

चरण 2: यह खुल जाएगा चलाने के आदेश खिड़की।
सर्च बॉक्स में टाइप करें देवएमजीएमटी.एमएससी और हिट प्रवेश करना खोलने के लिए डिवाइस मैनेजर खिड़की।
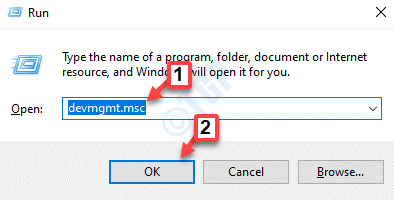
चरण 3: में डिवाइस मैनेजर खिड़की, यहाँ जाएँ प्रणाली उपकरण और अनुभाग का विस्तार करें।
अब, पर राइट-क्लिक करें एएमडी ऑडियो कोप्रोसेसर डिवाइस और चुनें गुण.

चरण 4: में गुण विंडो, चुनें चालक टैब करें और दबाएं चालक वापस लें बटन।
एक बार हो जाने के बाद, पर क्लिक करें ठीक है परिवर्तनों को सहेजने और बाहर निकलने के लिए बटन।

परिवर्तनों के प्रभावी होने के लिए अपने पीसी को पुनरारंभ करें और आपको धीमी शटडाउन या पुनरारंभ समस्या का सामना नहीं करना चाहिए।
विधि 8: एक SFC स्कैन चलाएँ
सिस्टम फ़ाइल चेकर एक अंतर्निहित विंडोज़ टूल है जो किसी भी चीज़ का पता लगाने और उसे सुधारने के लिए स्कैन चलाता है भ्रष्ट सिस्टम फ़ाइलें या क्षतिग्रस्त फ़ाइलों को नए के साथ बदलें, इस प्रकार, समस्या को ठीक करने में आपकी सहायता कर सकता है कभी - कभी। यहां SFC स्कैन चलाने का तरीका बताया गया है:
चरण 1: दबाएं विन + आर हॉटकी खोलने के लिए चलाने के आदेश खिड़की।
चरण 2: में चलाने के आदेश खोज क्षेत्र, टाइप करें अध्यक्ष एवं प्रबंध निदेशक और दबाएं CTRL + Shift + ENTEr कुंजी आपके कीबोर्ड पर एक साथ उन्नत खोलने के लिए सही कमाण्ड खिड़की।

चरण 3: में सही कमाण्ड (व्यवस्थापक) विंडो, नीचे कमांड चलाएँ और हिट करें प्रवेश करना:
एसएफसी / स्कैनो

अब, स्कैन के समाप्त होने की प्रतीक्षा करें क्योंकि इसमें कुछ समय लगता है।
अगर उसे कोई भ्रष्ट सिस्टम फाइल मिलती है तो वह या तो उन्हें मौके पर ही ठीक करने की कोशिश करेगी या उन्हें नए सिरे से बदल देगी।
*ध्यान दें - इससे पहले कि आप रजिस्ट्री संपादक में कोई भी परिवर्तन करने के लिए आगे बढ़ें, सुनिश्चित करें कि आप रजिस्ट्री डेटा का बैकअप बनाएं ताकि, यदि आप प्रक्रिया के दौरान कोई डेटा खो देते हैं, तो आप उसे पुनर्प्राप्त कर सकते हैं।
एक बार प्रक्रिया सफलतापूर्वक पूरी हो जाने के बाद, बाहर निकलें सही कमाण्ड और अपने पीसी को रीबूट करें। आपका पीसी अब बिना किसी देरी के सामान्य रूप से पुनरारंभ या बंद हो जाना चाहिए।
विधि 9: CHKDSK कमांड चलाएँ
चरण 1: दबाएं विन + आर आपके कीबोर्ड पर एक साथ कुंजियाँ और चलाने के आदेश खिड़की खुलती है।
चरण 2: खोज क्षेत्र में, टाइप करें अध्यक्ष एवं प्रबंध निदेशक और दबाएं Ctrl + Shift + Enter एलिवेटेड खोलने के लिए आपके कीबोर्ड पर एक साथ कीज़ सही कमाण्ड.

चरण 3: में सही कमाण्ड (व्यवस्थापक) विंडो, नीचे कमांड चलाएँ और हिट करें प्रवेश करना:
सीएचकेडीएसके सी: / एफ

प्रक्रिया को पूरा होने में कुछ समय लगता है, इसलिए इसके खत्म होने तक प्रतीक्षा करें।
एक बार हो जाने के बाद, कमांड प्रॉम्प्ट विंडो को बंद करें और अपने पीसी को यह जांचने के लिए पुनरारंभ करें कि क्या धीमा शट डाउन और पुनरारंभ समस्या ठीक हो गई है।
विधि 10: DISM स्कैन चलाएँ
एक बार जब आप एसएफसी स्कैन के साथ कर लेते हैं, तो आपको अपनी विंडोज छवि को सुधारने या विंडोज इंस्टॉलेशन मीडिया में बदलाव करने के लिए एक डीआईएसएम स्कैन भी चलाना चाहिए। आइए देखें कैसे:
चरण 1: दबाएं विन + एक्स अपने कीबोर्ड पर एक साथ कुंजियाँ और चुनें Daud मेनू से।

चरण 2: में चलाने के आदेश खुलने वाली विंडो, खोज क्षेत्र में, टाइप करें अध्यक्ष एवं प्रबंध निदेशक और दबाएं Ctrl + Shift + Enter हॉटकी खोलने के लिए सही कमाण्ड व्यवस्थापक अधिकारों के साथ।

चरण 3: नीचे दिए गए कमांड को एलिवेटेड में कॉपी और पेस्ट करें सही कमाण्ड खिड़की और हिट प्रवेश करना:
डिसम / ऑनलाइन / क्लीनअप-इमेज / रिस्टोर हेल्थ

NS DISM प्रक्रिया में थोड़ा समय लगता है इसलिए धैर्यपूर्वक प्रतीक्षा करें जब तक कि यह समाप्त न हो जाए।
एक बार प्रक्रिया सफलतापूर्वक पूरी हो जाने के बाद, बंद करें सही कमाण्ड विंडो और अपने पीसी को पुनरारंभ करें। आपका पीसी अब बिना किसी देरी के पुनरारंभ और बंद हो जाना चाहिए।
विधि 11: अपना पावर प्लान रीसेट करें
यह विधि उपयोगी है यदि आपके पास एक अनुकूलित बिजली योजना सक्रिय है और इसलिए, मौजूदा बिजली योजना को रीसेट करने से समस्या को ठीक करने में मदद मिल सकती है। आइए देखें कैसे:
चरण 1: के लिए जाओ शुरू, उस पर राइट-क्लिक करें और चुनें Daud संदर्भ मेनू से।

चरण 2: में चलाने के आदेश खुलने वाला बॉक्स, टाइप करें Powercfg.cpl पर खोज बार में और दबाएं ठीक है.

चरण 3: यह खुल जाएगा ऊर्जा के विकल्प में स्क्रीन कंट्रोल पैनल खिड़की।
यहां अपने एक्टिव पावर प्लान पर जाएं और पर क्लिक करें योजना सेटिंग बदलें इसके पास वाला।

चरण 4: अगला, में योजना सेटिंग्स संपादित करें स्क्रीन, पर क्लिक करें उन्नत पावर सेटिंग्स बदलें नीचे लिंक।

चरण 5: में ऊर्जा के विकल्प खुलने वाला डायलॉग बॉक्स, नीचे की ओर जाएं और पर क्लिक करें योजना डिफ़ॉल्ट पुनर्स्थापित करें.
दबाएँ लागू करना और फिर ठीक है परिवर्तनों को सहेजने और बाहर निकलने के लिए।
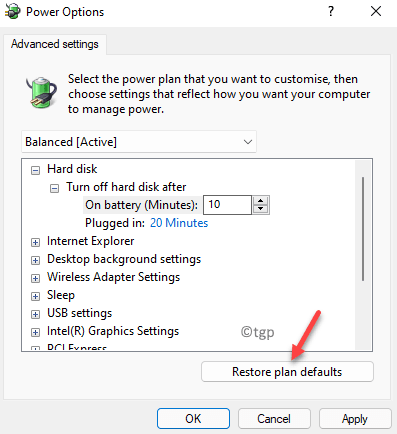
अब, बंद करें कंट्रोल पैनल विंडो और अपने पीसी को रिबूट करें यह जांचने के लिए कि क्या यह सामान्य रूप से पुनरारंभ होता है।
विधि 12: McAfee एंटीवायरस सॉफ़्टवेयर निकालें
McAfee एंटीवायरस को हटाने का प्रयास करें और जांचें कि क्या यह समस्या का समाधान करता है। आइए देखें कैसे:
चरण 1: ढूँढें और डाउनलोड करें McAfee ऑनलाइन हटाने का उपकरण।
चरण 2: डाउनलोड हो जाने के बाद, पर डबल-क्लिक करें ।प्रोग्राम फ़ाइल फ़ाइल खोलने के लिए McAfee सॉफ़्टवेयर हटाना उपकरण।
चरण 3: में McAfee सॉफ़्टवेयर हटाना विंडो, पर क्लिक करें अगला आगे बढ़ने के लिए।

*ध्यान दें - यह द्वारा स्थापित सभी घटकों को हटा देगा McAfee आपके सिस्टम पर।
चरण 4: अगला, चुनें इस बात से सहमत स्वीकार करने के लिए अंत उपयोगकर्ता लाइसेंस समझौता.
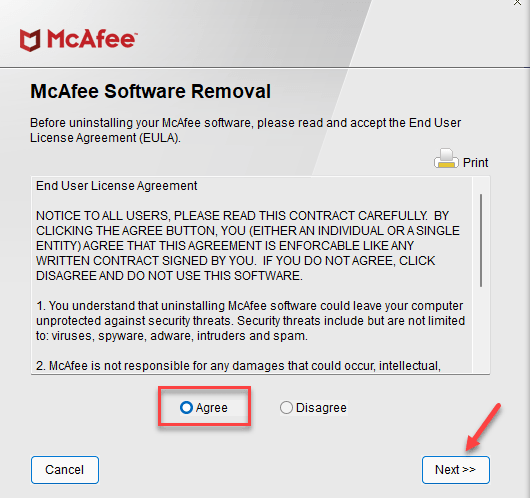
चरण 5: अगली स्क्रीन में, टाइप करें कॅप्चा सुरक्षा सत्यापन और प्रेस के रूप में अगला.
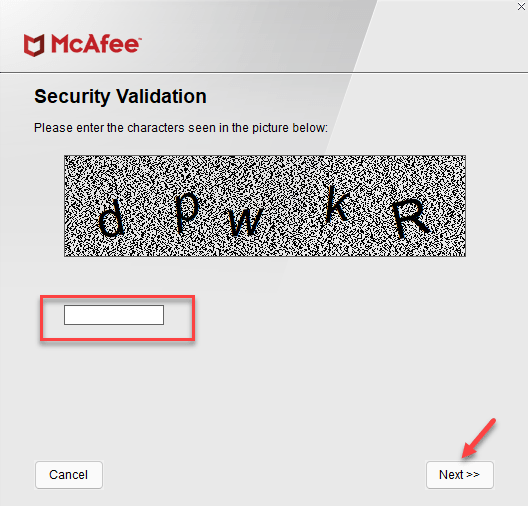
चरण 6: अब, स्थापना रद्द करने की प्रक्रिया पूरी होने की प्रतीक्षा करें।
एक बार हो जाने के बाद, बाहर निकलें McAfee सॉफ़्टवेयर हटाना विंडो और अपने पीसी को पुनरारंभ करें। आगे जाकर, आपको धीमे शट डाउन या पुनरारंभ समस्या का सामना नहीं करना चाहिए।
विधि 13: BIOS दर्ज करके पीसी की डिफ़ॉल्ट सेटिंग्स को पुनर्स्थापित करें
यह विधि आपको उन्नत पुनर्प्राप्ति स्क्रीन के माध्यम से BIOS में प्रवेश करके पीसी की डिफ़ॉल्ट सेटिंग्स को पुनर्स्थापित करके समस्या को संभावित रूप से ठीक करने में मदद करती है। आप इस लेख का उल्लेख कर सकते हैं विंडोज 10 में यूईएफआई BIOS सेटिंग्स खोलें. आपका सिस्टम अब आपको लॉगिन स्क्रीन पर निर्देशित करने के बजाय BIOS में रीबूट करेगा।
एक बार जब आप में प्रवेश कर जाते हैं BIOS मोड, दबाएं F9 खोलने के लिए अपने कीबोर्ड की कुंजी लोड डिफ़ॉल्ट विकल्प खिड़की।
बस दबाएं हां डिफ़ॉल्ट सेटिंग्स प्रक्रिया को पुनर्स्थापित करने की पुष्टि करने के लिए।
अब, प्रक्रिया पूरी होने की प्रतीक्षा करें। एक बार यह खत्म हो जाने के बाद, यह जांचने के लिए अपने पीसी को पुनरारंभ करें या बंद करें कि यह अभी भी धीमा हो रहा है या नहीं।
*ध्यान दें: इसके अलावा, यदि आपने लंबे समय से अपडेट नहीं किया है तो आप अपने BIOS को भी अपडेट कर सकते हैं। इससे पहले कि आप BIOS को अपडेट करने के लिए आगे बढ़ें, अपने वर्तमान BIOS संस्करण की जाँच करें. अब, अपने कंप्यूटर निर्माता की वेबसाइट पर जाएं और नवीनतम BIOS संस्करण की जांच करें। इसे डाउनलोड और इंस्टॉल करें, और जांचें कि क्या यह समस्या को ठीक करने में मदद करता है।
विधि 14: स्टार्टअप मरम्मत चलाएँ
जब उपरोक्त में से कोई भी विधि काम नहीं करती है, तो आप उन्नत पुनर्प्राप्ति मोड के माध्यम से स्टार्टअप मरम्मत चलाने का प्रयास कर सकते हैं। यहां स्टार्टअप मरम्मत चलाने का तरीका बताया गया है:
चरण 1: दबाएं जीत + मैं लॉन्च करने के लिए आपके पीसी पर एक साथ चाबियां समायोजन अनुप्रयोग।
चरण 2: में समायोजन विंडो, पर क्लिक करें प्रणाली बाईं तरफ।

चरण 3: अगला, फलक के दाईं ओर, पर क्लिक करें स्वास्थ्य लाभ.
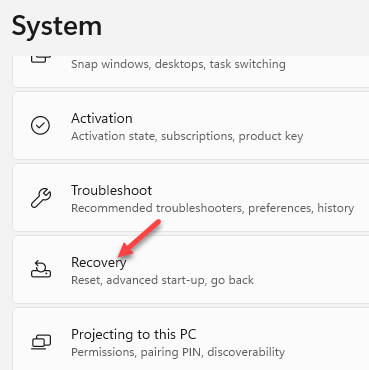
चरण 4: अब, विंडो के दायीं ओर और नीचे जाएं पुनर्प्राप्ति विकल्प अनुभाग, यहाँ जाएँ उन्नत स्टार्टअप और क्लिक करें अब पुनःचालू करें.

चरण 5: आपका कंप्यूटर अब पुनरारंभ होगा एक विकल्प चुनें स्क्रीन।
चुनते हैं समस्याओं का निवारण.

चरण 6: में समस्याओं का निवारण स्क्रीन, पर क्लिक करें उन्नत विकल्प.

चरण 7: अगला, में उन्नत विकल्प स्क्रीन, पर क्लिक करें स्टार्टअप मरम्मत/स्वचालित मरम्मत.
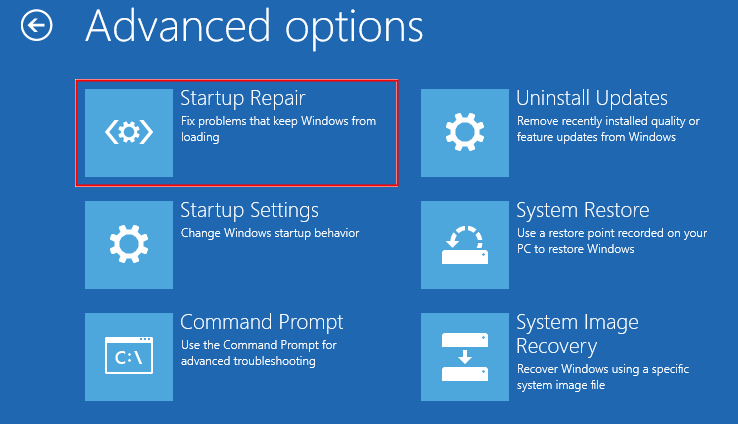
अब, किसी भी स्टार्टअप समस्या को ठीक करने के लिए Windows की प्रतीक्षा करें। एक बार हो जाने के बाद, यह आपके पीसी को पुनरारंभ कर देगा और रीबूट या शट डाउन में देरी हो जानी चाहिए।


