कई विंडोज़ उपयोगकर्ताओं ने इस मुद्दे को उठाया है कि उनका सामना करना पड़ता है अपलोड अवरुद्ध त्रुटि पर होस्ट की गई Microsoft Office फ़ाइलों के साथ कार्य करते समय एक अभियान लेखा। विस्तृत त्रुटि संदेश नीचे दिया गया है:
"अपलोड अवरुद्ध। इस स्थान पर अपने परिवर्तन अपलोड करने के लिए आपको साइन इन करना होगा।"
उपयोगकर्ता रिपोर्ट और उपयोगकर्ताओं के पास विभिन्न फिक्सिंग रणनीतियों को देखकर इस विशेष मुद्दे की खोज करने के बाद इस समस्या को हल करने के लिए उपयोग किया जाता है, हमने ऐसे कई परिदृश्यों की पहचान की है जो इस अवरोधित अपलोड त्रुटि को उत्पन्न करेंगे। यह त्रुटि विंडोज 10 पर वनड्राइव में एक गड़बड़ के कारण हो सकती है, बुरी तरह से संग्रहीत क्रेडेंशियल, लिंक के साथ एक समस्या OneDrive खाता, कार्यालय में बुरी तरह से संचित डेटा, समन्वयन में कार्यालय का शामिल न होना, या रजिस्ट्री में खराब मान पहचान कुंजी।
यदि आप इस त्रुटि को दूर करने के तरीकों की तलाश कर रहे हैं, तो यह लेख आपको विभिन्न संभावित सुधार प्रदान करेगा। यह सलाह दी जाती है कि आप नीचे दिए गए सुधारों का उसी क्रम में पालन करें जिस क्रम में हमने उन्हें सूचीबद्ध किया है।
फिक्स 1 - हर लंबित विंडोज अपडेट को स्थापित करें
1. दबाएँ विंडोज कुंजी + आर खोलने के लिए Daud संवाद। प्रकार एमएस-सेटिंग्स: windowsupdate और दबाएं ठीक है विंडोज अपडेट टैब खोलने के लिए।

2. विंडोज अपडेट टैब के दाएँ फलक पर, पर क्लिक करें अद्यतन के लिए जाँच. प्रारंभिक स्कैन पूरा होने तक प्रतीक्षा करें।
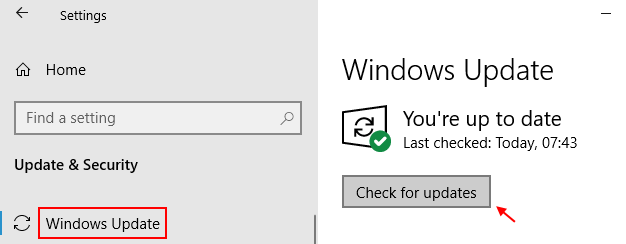
3. एक बार स्कैन पूरा हो जाने के बाद, ऑन-स्क्रीन निर्देशों का पालन करते हुए अनुशंसित अपडेट की स्थापना के साथ जारी रखें।
4. प्रत्येक अद्यतन स्थापित होने के बाद, पुनः आरंभ करें आपका कंप्यूटर और देखें कि क्या त्रुटि अगले सिस्टम स्टार्टअप पर हल हो गई है।
फिक्स 2 - ऑफिस फाइलों को सिंक करने के लिए ऑफिस का इस्तेमाल करना
यह इस समस्या के लिए सबसे आम समाधान है, क्योंकि अधिकांश प्रभावित उपयोगकर्ताओं ने बताया है कि कॉन्फ़िगर करके Office ऐप्स के साथ बनाई गई फ़ाइलों को समन्वयित करते समय Office पर भरोसा करने के लिए OneDrive, वे इससे उबरने में सक्षम थे संकट।
1. पर क्लिक करें एक अभियान में आइकन टास्कबार.
2. वनड्राइव मेनू में, पर क्लिक करें सहायता और सेटिंग और फिर समायोजन.

3. शीर्ष पर क्षैतिज मेनू से, चुनें कार्यालय टैब।
4. अभी जाँच से जुड़ा बॉक्स मेरे द्वारा खोली गई Office फ़ाइलों को समन्वयित करने के लिए Office अनुप्रयोगों का उपयोग करें.
5. से सिंक संघर्ष नीचे मेनू, चुनें मुझे परिवर्तनों को मर्ज करने या दोनों प्रतियां रखने का विकल्प चुनने दें, फिर पर क्लिक करके परिवर्तन सहेजें ठीक है.

6. पुनः आरंभ करें आपका सिस्टम किए गए परिवर्तनों को लागू करने के लिए और फिर जाँच करें कि क्या समस्या फिर से होती है।
फिक्स 3 - विंडोज क्रेडेंशियल मैनेजर का उपयोग करके ऑफिस क्रेडेंशियल्स को हटाना
इस समस्या से जूझ रहे अन्य उपयोगकर्ताओं ने बताया है कि a भ्रष्ट क्रेडेंशियल्स का उदाहरण क्रेडेंशियल मैनेजर द्वारा संग्रहीत इसका एक कारण हो सकता है अवरुद्ध पॉप-अप अपलोड करें.
1. खुल जाना कंट्रोल पैनल, दबाएं विंडोज + आर कुंजी और प्रकार नियंत्रण में Daud संवाद।

2. निम्न को खोजें क्रेडेंशियल प्रबंधक में कंट्रोल पैनल और उस पर क्लिक करें।

3. चुनते हैं विंडोज क्रेडेंशियल दाईं ओर से, और फिर जाँच करें माइक्रोसॉफ्ट खाता संग्रहीत क्रेडेंशियल्स में।
4. विस्तार करना माइक्रोसॉफ्ट अकाउंट और फिर पर क्लिक करें हटाना इसे हटाने के लिए हाइपरलिंक। दोहराना Microsoft खाते के हर उल्लेख के साथ यह कदम तब तक है जब तक कि ऐसी कोई साख न हो।

5. पुनः आरंभ करें सिस्टम और देखें कि क्या इससे आपको समस्या का समाधान करने में मदद मिली है।
चित्र 4 - OneDrive खाते को अनलिंक करना
1. पर क्लिक करें एक अभियाननिचले दाएं कोने में टास्कबार आइकन।
2. मेनू में, चुनें सहायता और सेटिंग और फिर समायोजन.

3. को चुनिए लेखा मुख्य OneDrive मेनू में टैब। फिर पर क्लिक करें इस पीसी को अनलिंक करें अपने चालू खाते को हटाने के लिए।

4. पुष्टिकरण प्रॉम्प्ट पर, पर क्लिक करें खाता अनलिंक करें.

5. पुनः आरंभ करें लॉग आउट प्रक्रिया को पूरा करने के लिए आपका पीसी।
6. अगले स्टार्टअप पर, OneDrive खोलें और अपने खाते को पीसी से जोड़ने के लिए अपनी साख दर्ज करें। समान चरणों को दोहराएं और जांचें कि क्या समस्या हल हो गई है।
फिक्स 5 - माइक्रोसॉफ्ट ऑफिस की कैश्ड फाइलों को हटाना
कार्यालय 2019, 2016, 2013 और 2010 के लिए कार्यालय अपलोड केंद्र का उपयोग करना
1. को खोलो शुरू मेनू दबाकर खिड़कियाँ कुंजी और प्रकार कार्यालय अपलोड. परिणामों से, चुनें कार्यालय अपलोड केंद्र.

2. पर क्लिक करें समायोजन मेनू के अंदर अपलोड केंद्र.

3. के भीतर अपलोड केंद्र सेटिंग, ढूंढें कैश सेटिंग्स और क्लिक करें कैश्ड फ़ाइलें हटाएं अपलोड सेंटर से जुड़ी सभी अस्थायी फाइलों को हटाने के लिए।

4. क्लिक कैश्ड जानकारी हटाएं पुष्टिकरण संकेत पर।
5. प्रक्रिया पूरी होने के बाद, पुनः आरंभ करें आपका सिस्टम यह जांचने के लिए कि क्या फिक्स ने काम किया है।
Microsoft 365 में Office विकल्प का उपयोग करना
अपलोड केंद्र को Microsoft 365 उपयोगकर्ताओं के लिए बदल दिया गया है, जहाँ फ़ाइलें जो अपलोड प्रक्रिया से नहीं गुज़रीं और जिन्हें उपयोगकर्ता के ध्यान की आवश्यकता है, उन्हें "फ़ाइलों को ध्यान देने की आवश्यकता है" में दिखाया गया है। तो, कैश्ड डेटा को किसी भी Office अनुप्रयोग विकल्प मेनू के माध्यम से हटाया जा सकता है।
1. कोई भी खोलें कार्यालय ऐप (वर्ड, पॉवरपॉइंट, एक्सेल, आदि)। के पास जाओ फ़ाइल मेनू और चुनें विकल्प.

2. में विकल्प विंडो, चुनें सहेजें टैब और खोजने के लिए नीचे स्क्रॉल करें कैश सेटिंग्स. पर क्लिक करें कैश्ड फ़ाइलें हटाएं कैश्ड डेटा फ़ाइलों को हटाने के लिए। पर क्लिक करें कैश्ड फ़ाइलें हटाएं पुष्टिकरण संवाद पर।

फिक्स 6 - रजिस्ट्री संपादक के माध्यम से पहचान कुंजियों को हटाना
इस समस्या का सामना करने वाले कुछ उपयोगकर्ताओं ने रिपोर्ट किया है कि यह रजिस्ट्री में एक दूषित पहचान मान के साथ असंगति के कारण हो सकता है। साथ ही, यह उन कंप्यूटरों में काफी सामान्य है जो एक डोमेन नेटवर्क में हैं।
1. खोलना Daud संवाद (विंडोज़ +आर) और टाइप करें regedit खोलने के लिए पंजीकृत संपादक. द्वारा संकेत दिए जाने पर यूएसी, पर क्लिक करें हां प्रशासनिक विशेषाधिकार प्रदान करना।

2. के भीतर पंजीकृत संपादक, नीचे दिए गए स्थान पर नेविगेट करें या इसे संपादक के नेविगेशन बार में कॉपी और पेस्ट करें।
HKEY_CURRENT_USER\Software\Microsoft\Office.0\Common\Identity\Identities
3. बाएँ फलक में, दाएँ क्लिक करें पर पहचान कुंजी और चुनें हटाएं संदर्भ मेनू से।
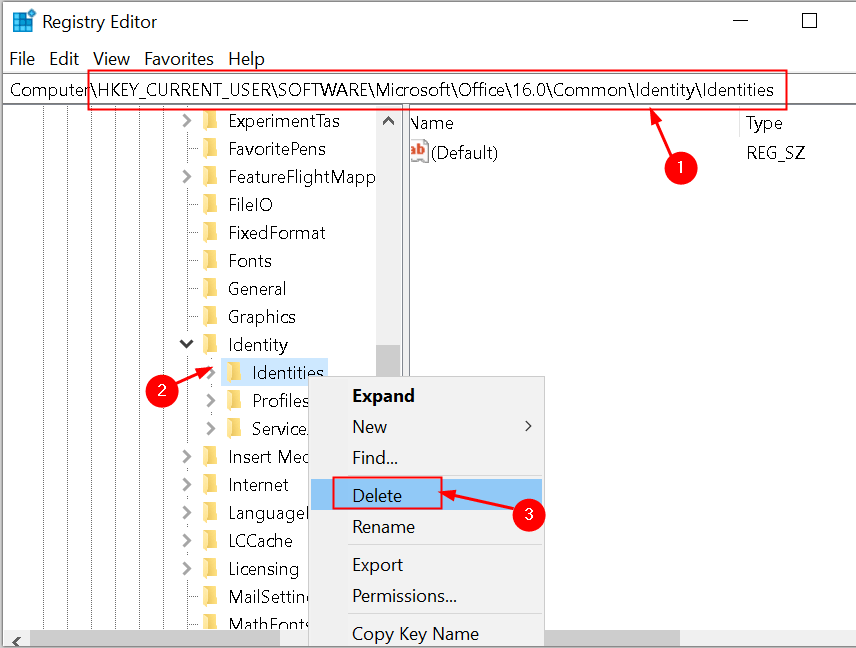
4. एक बार आइडेंटिटी फोल्डर डिलीट हो जाने के बाद, रजिस्ट्री एडिटर को बंद करें और सिस्टम को रीस्टार्ट करें। जाँच करें कि अपलोड अवरोधित त्रुटि का समाधान उन्हीं क्रियाओं को दोहराकर किया गया है जिनसे पहले समस्या हुई थी।
पढ़ने के लिए धन्यवाद।
हम आशा करते हैं कि आप अपने कंप्यूटर पर OneDrive अपलोड अवरोधित त्रुटि को ठीक करने में सक्षम हैं। कृपया हमें बताएं कि आपके लिए कौन सा फिक्स काम किया।

