द्वारा सुप्रिया प्रभु
जबकि कई एप्लिकेशन विंडो खुली हैं, टास्कबार पर शो डेस्कटॉप आइकन कीबोर्ड शॉर्टकट के अलावा डेस्कटॉप तक पहुंचने का सबसे तेज़ तरीका है। लेकिन कुछ उपयोगकर्ता इस आइकन को अपने टास्कबार पर रखना पसंद नहीं करते हैं, जबकि कुछ उपयोगकर्ताओं को लगता है कि डेस्कटॉप तक इसकी बड़ी पहुंच है। यदि आप शो डेस्कटॉप आइकन को रखना या हटाना चाहते हैं, तो यह लेख आपको अपने विंडोज 11 सिस्टम पर शो डेस्कटॉप आइकन को सक्षम या अक्षम करने के तरीके के बारे में मार्गदर्शन करेगा।
विधि 1: सेटिंग ऐप से
चरण 1: दबाएँ जीत + मैं आपके कीबोर्ड पर एक साथ कुंजियाँ।
चरण 2: पर क्लिक करें वैयक्तिकरण खिड़की के बाएँ फलक में।
चरण 3: Personalization पर क्लिक करने के बाद, पेज को नीचे स्क्रॉल करें और पर क्लिक करें टास्कबार खिड़की के दाईं ओर।

चरण 4: पर क्लिक करें टास्कबार व्यवहार पृष्ठ के अंत में विकल्प।

चरण 5: पर क्लिक करें डेस्कटॉप दिखाने के लिए टास्कबार के दूर कोने का चयन करें नीचे दिए गए स्क्रीनशॉट में दिखाए गए अनुसार टास्कबार पर डेस्कटॉप दिखाएँ विकल्प को सक्षम या अक्षम करने के लिए चेकबॉक्स।

चरण 6: सेटिंग्स विंडो बंद करें।
अब आप अपने माउस कर्सर को टास्कबार के दाहिने कोने के अंत की ओर ले जा सकते हैं यह देखने के लिए कि क्या शो डेस्कटॉप आइकन है या नहीं।
उम्मीद है आपको यह आसान तरीका पसंद आया होगा।
विधि 2: रजिस्ट्री संपादक का उपयोग करना
ध्यान दें:– रजिस्ट्री संपादक के साथ आगे बढ़ने से पहले, रजिस्ट्री फ़ाइल की एक प्रति बैकअप के रूप में रखें ताकि कुछ गलत होने पर इसे बाद में वापस किया जा सके।
चरण 1: दबाएँ जीत + आर आपके कीबोर्ड पर एक साथ कुंजियाँ।
चरण 2: प्रकार regedit और हिट प्रवेश करना चाभी।
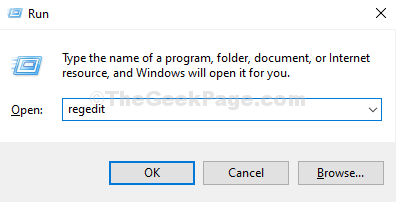
चरण 3: तब दबायें हां यूएसी प्रॉम्प्ट पर आगे बढ़ने के लिए।
चरण 4: निम्न पथ को एड्रेस बार में कॉपी और पेस्ट करें और हिट करें प्रवेश करना चाभी।
HKEY_CURRENT_USER\Software\Microsoft\Windows\CurrentVersion\Explorer\Advanced
चरण 5: सुनिश्चित करें उन्नत रजिस्ट्री विंडो के बाएँ फलक पर चयनित है।
चरण 6: फिर, नीचे स्क्रॉल करें और देखें टास्कबारएसडी DWORD मान दाईं ओर जैसा कि नीचे चित्र में दिखाया गया है।
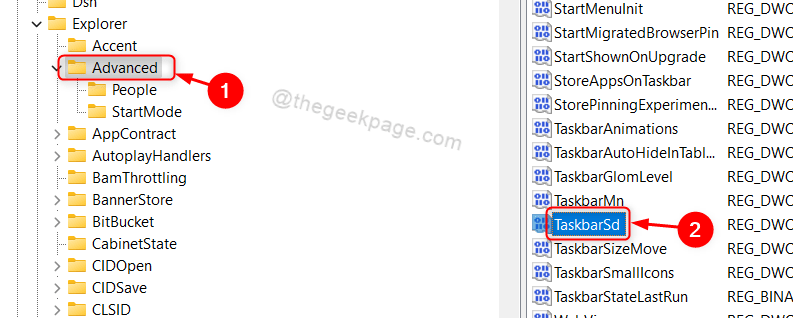
चरण 7: डबल क्लिक करें टास्कबारएसडी इसके मूल्य को बदलने के लिए।
चरण 8: पर क्लिक करें मूल्यवान जानकारी और टाइप करें 0 अक्षम करने के लिए और 1 टास्कबार पर शो डेस्कटॉप आइकन को सक्षम करने के लिए।

चरण 9: अंत में, क्लिक करें ठीक है संपादित करें DWORD मान विंडो को बंद करने के लिए।
चरण 10: रजिस्ट्री संपादक विंडो बंद करें।
अब आप जांच सकते हैं कि डेस्कटॉप दिखाएँ आइकन मौजूद है या नहीं, सिस्टम पुनरारंभ किए बिना टास्कबार पर।
वह सब है दोस्तों।
आशा है कि यह लेख मददगार था और किसी भी प्रश्न के लिए हमें नीचे टिप्पणी दें।
शुक्रिया!


