विंडोज़ में प्रत्येक फ़ाइल के लिए, इसके साथ एक फ़ाइल प्रकार जुड़ा हुआ है। विंडोज़ इन फ़ाइल प्रकारों को उन अनुप्रयोगों के साथ खोलता है जो उन्हें खोलने का समर्थन करते हैं। कभी-कभी, हो सकता है कि आप डिफ़ॉल्ट एप्लिकेशन की तुलना में किसी भिन्न एप्लिकेशन वाली फ़ाइल खोलना चाहें। यदि चुना गया एप्लिकेशन फ़ाइल को खोलने का समर्थन नहीं करता है और आपको वह डिफ़ॉल्ट एप्लिकेशन याद नहीं है जिसका उपयोग पहले फ़ाइल को खोलने के लिए किया गया था, तो आप मुश्किल में पड़ सकते हैं। ऐसे मामलों में, यह अत्यंत महत्वपूर्ण है कि आप जानते हैं कि आप फ़ाइल प्रकार संघों को कैसे पुनर्स्थापित कर सकते हैं।
यह जानने के लिए पढ़ें कि आप विंडोज 11 में फाइल टाइप एसोसिएशन को आसानी से कैसे पुनर्स्थापित कर सकते हैं।
फ़ाइल प्रकार संघों को पुनर्स्थापित करने के लिए कदम
चरण 1: लॉन्च करें समायोजन कुंजी दबाकर ऐप जीत और मैं साथ में।
में बाईं खिड़की फलक, पर क्लिक करें ऐप्स टैब और में दाहिनी खिड़की फलक, टैब पर क्लिक करें डिफ़ॉल्ट ऐप्स.

चरण 2: डिफ़ॉल्ट ऐप्स अनुभाग के अंतर्गत, सभी तरह से नीचे स्क्रॉल करें और अनुभाग खोजें संबंधित सेटिंग्स.
अगले के रूप में, बटन पर क्लिक करें
रीसेट विकल्प के खिलाफ सभी डिफ़ॉल्ट ऐप्स रीसेट करें. पर क्लिक करें ठीक बटन जो छोटी पॉपअप विंडो में आता है।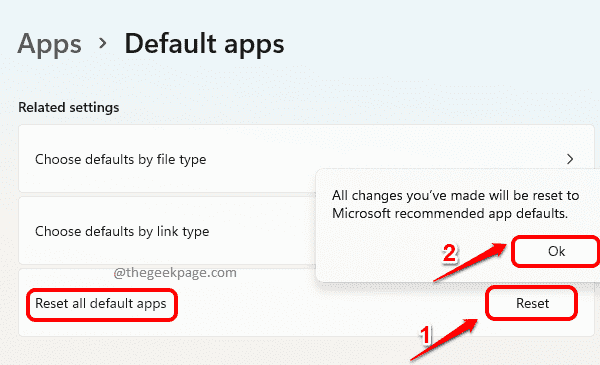
इतना ही। आपके सभी फ़ाइल प्रकार संघ अब डिफ़ॉल्ट Microsoft फ़ाइल प्रकारों पर सेट हो गए हैं जो आपके मशीन में प्रारंभ में थे। कृपया ध्यान दें कि यह केवल वर्तमान उपयोगकर्ता खाते पर लागू है। यदि आप किसी अन्य उपयोगकर्ता खाते के फ़ाइल प्रकार संघों को पुनर्स्थापित करना चाहते हैं, तो कृपया इसे दोहराएं उपयोगकर्ता खाते में साइन इन करने के बाद वही चरण जिसके लिए आप फ़ाइल प्रकार को पुनर्स्थापित करना चाहते हैं संघ।
आशा है कि आपको लेख उपयोगी लगा होगा।


