विंडोज 11 आपको अपनी आवश्यकताओं के अनुसार कई कीबोर्ड लेआउट जोड़ने और इन लेआउट के बीच स्विच करने देता है। आप अपनी पसंद की किसी भी भाषा में टाइप कर सकते हैं और तुरंत दूसरी भाषा में स्विच कर सकते हैं। यदि आप अब कोई विशेष लेआउट नहीं चाहते हैं और इसके द्वारा उपयोग किए जाने वाले स्थान को सहेजते हैं, तो आप इसे हटा भी सकते हैं। यह सब कुछ बहुत ही सरल उपायों से संभव है।
यह आलेख विस्तार से बताता है कि आप अपने विंडोज़ में एक अलग कीबोर्ड लेआउट कैसे जोड़ सकते हैं, कीबोर्ड लेआउट के बीच स्विच कर सकते हैं और उन लेआउट को हटा सकते हैं जिनकी अब आवश्यकता नहीं है।
विषयसूची
कीबोर्ड लेआउट कैसे जोड़ें
चरण 1: दबाएँ जीत और मैं कुंजी एक साथ शुरू करने के लिए समायोजन अनुप्रयोग। पर क्लिक करें समय और भाषा पर टैब बाईं तरफ और पर दाईं ओर, पर क्लिक करें भाषा और क्षेत्र.

चरण 2: नीचे पसंदीदा भाषाएं अनुभाग, पर क्लिक करें 3 क्षैतिज बिंदु आइकन आपकी डिफ़ॉल्ट भाषा से संबद्ध.

चरण 3: पर क्लिक करें भाषा विकल्प विस्तारित मेनू से।

चरण 4: अभी स्क्रॉल सब तरह से नीचे अनुभाग खोजने के लिए कीबोर्ड. पर क्लिक करें एक कीबोर्ड जोड़ें वहाँ बटन।
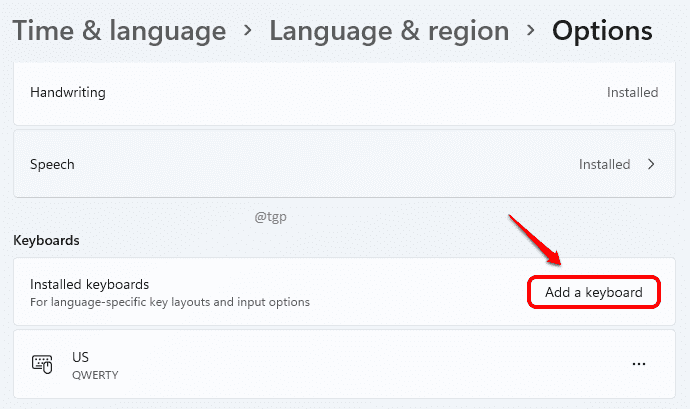
चरण 5: आप कीबोर्ड लेआउट की सूची में स्क्रॉल कर सकते हैं और आप जो चाहते हैं उसे चुनें।
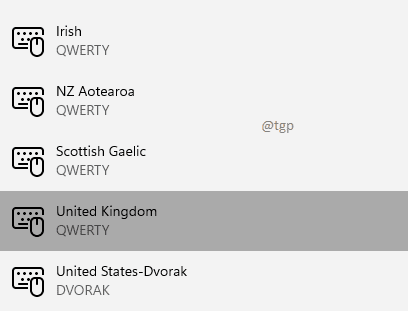
इतना ही। यदि आप अपने कीबोर्ड अनुभाग को फिर से जांचते हैं, तो आप देखेंगे कि आपका नया कीबोर्ड लेआउट अब जुड़ गया है।
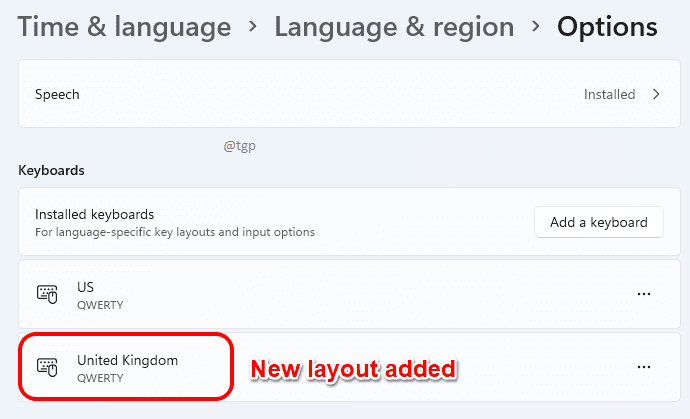
कीबोर्ड लेआउट कैसे बदलें
अब जब आपने अपना नया कीबोर्ड लेआउट जोड़ लिया है, तो आप आसानी से उपलब्ध कीबोर्ड लेआउट के बीच स्विच कर सकते हैं।
उसके लिए, पर क्लिक करें इनपुट संकेतक टास्कबार के निचले दाएं कोने पर आइकन। उपलब्ध कीबोर्ड लेआउट के विस्तृत मेनू से, वह कीबोर्ड लेआउट चुनें, जिस पर आप स्विच करना चाहते हैं।

एक बार जब आप एक कीबोर्ड लेआउट चुन लेते हैं, तो आप अपने द्वारा चुने गए लेआउट का उपयोग करके टाइप करना शुरू कर सकते हैं।
कीबोर्ड लेआउट कैसे हटाएं
कीबोर्ड लेआउट को हटाने के लिए कृपया नीचे दिए गए चरणों का पालन करें।
चरण 1: लॉन्च करें समायोजन दबाकर ऐप जीत और मैं एक साथ चाबियां। पर बायां फलक, पर क्लिक करें समय और भाषा विकल्प और पर दायां फलक, पर क्लिक करें भाषा और क्षेत्र.

चरण 2: नीचे पसंदीदा भाषाएं अनुभाग, अपनी तलाश करें डिफ़ॉल्ट भाषा और पर क्लिक करें 3 क्षैतिज बिंदु.

चरण 3: अगले के रूप में, पर क्लिक करें भाषा विकल्प.

चरण 4: नीचे स्क्रॉल करें और ढूंढो कीबोर्ड अनुभाग। पर क्लिक करें 3 क्षैतिज बिंदु उस कीबोर्ड से जुड़ा आइकन जिसे आप हटाना चाहते हैं। विस्तृत मेनू से, पर क्लिक करें हटाना बटन। इतना ही।

कृपया हमें टिप्पणियों में बताएं कि क्या आपको लेख उपयोगी लगा या नहीं।

