विंडोज सिस्टम को लिनक्स सिस्टम की तुलना में अधिक बार पुनरारंभ करने की आवश्यकता होती है। यह अनुप्रयोगों को खोलने और आवश्यक फ़ोल्डरों को खोलने का काम एक कठिन काम बनाता है। क्या आप सोच रहे हैं कि अगर एप्लिकेशन शुरू हो जाएं और स्टार्टअप पर फोल्डर अपने आप खुल जाएं तो यह बहुत अच्छा होगा? चिंता मत करो। हमारे पास आपके लिए एक समाधान है।
विषयसूची
स्टार्टअप पर स्वचालित रूप से एप्लिकेशन खोलें
चरण 1: दबाएं Ctrl+Shift+Esc कार्य प्रबंधक खोलने के लिए कीबोर्ड पर कुंजियाँ।
चरण 2: पर जाएं चालू होना टैब, उस एप्लिकेशन का चयन करें जिसे आप स्टार्टअप पर खोलना चाहते हैं, और पर क्लिक करें सक्षम बटन। यदि आप किसी एप्लिकेशन को स्टार्टअप पर लॉन्च होने से रोकना चाहते हैं, तो क्लिक करें अक्षम करना एक ही खिड़की में।
सक्षम करने के लिए:
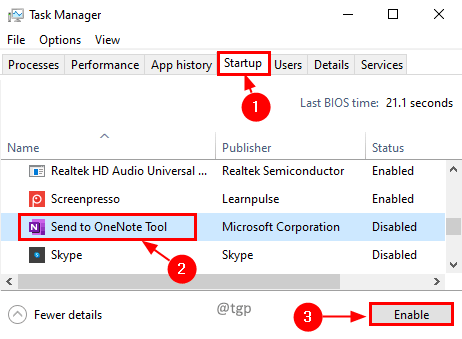
निष्क्रिय करने के लिए:

अब, जब भी कंप्यूटर शुरू होगा, स्टार्टअप पर आप जो एप्लिकेशन चाहते थे वह खुल जाएगा। जब भी आप पुनरारंभ करते हैं तो यह आपको एप्लिकेशन खोलने के उबाऊ मैन्युअल कार्य से छुटकारा पाने में मदद करेगा।
ध्यान दें: यदि स्टार्टअप पर खोलने के लिए आपके पास बहुत अधिक एप्लिकेशन हैं, तो यह पुनरारंभ की प्रक्रिया में देरी कर सकता है। केवल स्टार्टअप पर खोलने के लिए न्यूनतम और आवश्यक एप्लिकेशन रखना अच्छा अभ्यास है।
लॉगऑन पर पिछले फ़ोल्डरों को पुनर्स्थापित करें
चरण 1: दबाएं विन + आर, रन कमांड टाइप में सीनियंत्रण और क्लिक करें ठीक है.

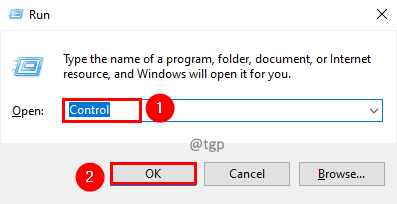
चरण 2: नियंत्रण कक्ष में, चुनें द्वारा देखें और इसे सेट करें छोटा चिह्न.

चरण 3: चुनें फ़ाइल एक्सप्लोरर विकल्प.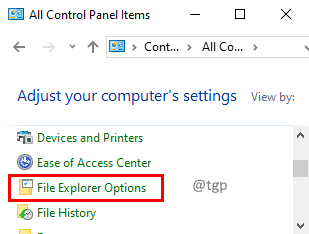
चरण 4: फ़ाइल एक्सप्लोरर विकल्प विंडो में, पर जाएँ राय टैब करें और चेक करें लॉगऑन पर पिछली फ़ोल्डर विंडो को पुनर्स्थापित करें. पर क्लिक करें लागू करना के बाद ठीक है.

स्टार्टअप पर ओपन स्पेसिफिक फोल्डर
चरण 1: उस फ़ोल्डर का चयन करें जिसे आप खोलना चाहते हैं, राइट-क्लिक करें और चुनें बनाएंछोटा रास्ता.

चरण 2: दबाएं विन+आर, रन कमांड टाइप में खोल: स्टार्टअप और क्लिक करें ठीक है.
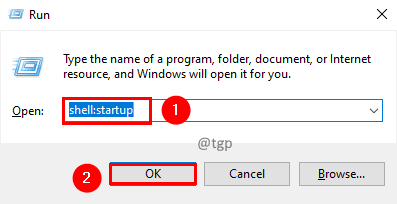
चरण 3: अब प्रतिलिपि NS छोटा रास्ता चरण 1 में बनाया गया चालू होना फ़ोल्डर।

खुले वेब पेजों को बनाए रखना
आइए देखें कि आप उन टैब को कैसे बनाए रख सकते हैं जो फिर से शुरू होने पर उन्हें खो जाने से बचाने के लिए खुले थे।
चरण 1: Google क्रोम में, पर क्लिक करें तीन बिंदु ऊपरी दाएं कोने पर, यहां जाएं समायोजन.

चरण 2: में शुरुआत में अनुभाग, विकल्प का चयन करें जारी रखें जहां आपने छोड़ा था.

विंडोज सत्र को बनाए रखने के लिए उपयोगिता उपकरण
मुफ्त उपयोगिता उपकरण हैं जैसे SmartClose, CacheMyWork, TaskLayout जो आपको अतिरिक्त सुविधाओं के साथ सत्र को बनाए रखने में मदद कर सकता है। आप इन उपकरणों को स्वतंत्र रूप से डाउनलोड कर सकते हैं और स्टार्टअप पर आवश्यक क्रियाओं का चयन कर सकते हैं।
वर्चुअल मशीन का उपयोग करना
वर्चुअल मशीन पर एक और विंडोज ओएस चलाने का विकल्प है। कंप्यूटर सिस्टम को पुनरारंभ करते समय, VM में सत्र अप्रभावित रहते हैं। ऐसे मुफ्त एप्लिकेशन हैं जो वीएम के रूप में कार्य कर सकते हैं। वर्चुअल बॉक्स तथा VMwareखिलाड़ीकुछ एप्लिकेशन हैं जो VMs के रूप में कार्य कर सकते हैं। यदि कंप्यूटर पर्याप्त शक्तिशाली नहीं है तो VMs का उपयोग करने से उपयोगकर्ता का अनुभव धीमा हो जाता है।
विंडोज़ सत्र को सहेजने से मैनुअल काम को कम करने और समय बचाने में मदद मिलेगी। आशा है कि यह लेख इसे प्राप्त करने के लिए उपयोगी था। कृपया टिप्पणी करें और हमें बताएं। पढ़ने के लिए धन्यवाद।


