जब आपका कंप्यूटर किसी नेटवर्क से जुड़ा होता है, तो यह बहुत महत्वपूर्ण है कि आपके कंप्यूटर का पहचान उद्देश्यों के लिए और संचार समस्याओं से बचने के लिए एक विशिष्ट नाम हो। इसलिए, जब किसी नेटवर्क में, आप सही फ़ाइल भेजने के लिए अपने कंप्यूटर के नाम का पता लगाना चाहें स्थान या शायद आप अपने कंप्यूटर का वर्तमान नाम खोजना चाहते हैं ताकि आप इसे बदलने पर विचार कर सकें a अद्वितीय एक। कारण जो भी हो, विंडोज 11 में अपने कंप्यूटर का नाम ढूंढना एक केक का एक टुकड़ा है।
इस लेख में, हम विस्तार से बताते हैं कि आप 4 अलग-अलग तरीकों से विंडोज 11 में अपने कंप्यूटर का नाम कैसे ढूंढ सकते हैं।
विषयसूची
विधि 1: सिस्टम सेटिंग्स ऐप का उपयोग करना
चरण 1: लॉन्च करें समायोजन हॉटकी संयोजन दबाकर ऐप जीत + मैं.
में बाईं खिड़की फलक, पर क्लिक करें प्रणाली टैब।
में दाहिनी खिड़की फलक, अब आप अपने कंप्यूटर का नाम देख सकते हैं।
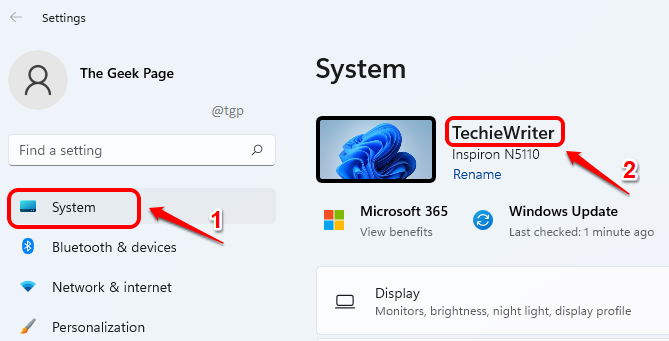
चरण 2: के माध्यम से समायोजन ऐप, एक और तरीका है जिससे आप अपने कंप्यूटर का नाम देख सकते हैं।
में प्रणाली टैब में ही, में दाहिनी खिड़की फलक, नीचे स्क्रॉल करें और अनुभाग पर क्लिक करें के बारे में.
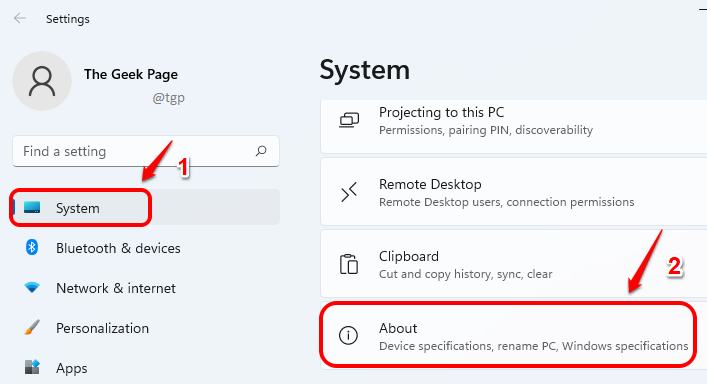
चरण 3: अबाउट विंडो में सबसे ऊपर, आप अपने कंप्यूटर का नाम देख सकते हैं 2 स्थानों पर जैसा कि नीचे स्क्रीनशॉट में दिखाया गया है।

विधि 2: रन कमांड का उपयोग करना
चरण 1: लॉन्च करें Daud विंडो दबाकर जीत और आर एक साथ चाबियां।
जब Daud खिड़की खुलती है, प्रकारमें या कॉपी पेस्ट निम्नलिखित रन कमांड और हिट ठीक है बटन।
सीएमडी / के होस्टनाम

चरण 2: एक कमांड प्रॉम्प्ट विंडो अब लॉन्च होगी, जो आपको आपके कंप्यूटर का नाम देगी।

विधि 3: कमांड प्रॉम्प्ट के माध्यम से
चरण 1: सबसे पहले, कमांड प्रॉम्प्ट को लॉन्च करने की आवश्यकता है। उसके लिए, कुंजियाँ दबाएँ जीत + आर एक साथ खोलने के लिए Daud खिड़की।
में Daud विंडो, टाइप करें अध्यक्ष एवं प्रबंध निदेशक और हिट प्रवेश करना चाभी।

चरण 2: जब कमांड प्रॉम्प्ट लॉन्च होता है, में टाइप करें निम्न आदेश और हिट प्रवेश करना आपके कंप्यूटर का नाम देखने के लिए कुंजी।
होस्टनाम
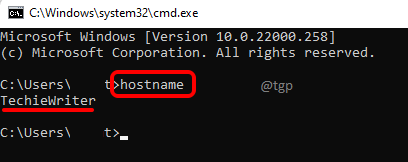
चरण 3: एक और कमांड है जिसका उपयोग आप कमांड प्रॉम्प्ट के माध्यम से अपने कंप्यूटर का नाम देखने के लिए कर सकते हैं। में टाइप करें निम्न आदेश और एंटर कुंजी दबाएं।
ipconfig / सभी
अब, के तहत होस्ट का नाम प्रविष्टि, आप अपने कंप्यूटर का नाम देख सकते हैं।

विधि 4: सिस्टम गुणों के माध्यम से
चरण 1: प्रक्षेपण Daud चाबियाँ दबाकर खिड़की जीत + आर तुरंत।
आप निम्न कमांड में पेस्ट कॉपी या टाइप कर सकते हैं। एक बार हो जाने के बाद OK बटन को हिट करें।
sysdm.cpl
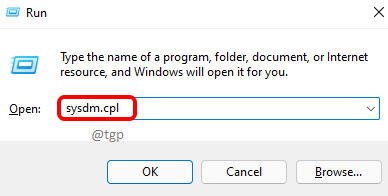
चरण 2: में प्रणाली के गुण विंडो, पर क्लिक करें कंप्यूटर का नाम शीर्ष पर टैब।
अब मैदान के खिलाफ कंप्यूटर का पूरा नाम, आप अपने कंप्यूटर का नाम देख सकते हैं।

कृपया हमें टिप्पणियों में बताएं कि क्या आपको लेख उपयोगी लगा।

