- त्रुटि 0x800705aa दूषित विंडोज अपडेट घटकों और सिस्टम फाइलों, सीमित हार्ड ड्राइव स्थान और यहां तक कि गलत समय सेटिंग्स के कारण उत्पन्न हो सकती है।
- जब Windows अद्यतन स्थापित नहीं कर सकता है, तो आपको Windows अद्यतन घटकों को सुधारने या रीसेट करने की आवश्यकता हो सकती है।
- समय और दिनांक सेटिंग को ठीक करने से 0x800705aa त्रुटि कुछ ही समय में ठीक हो सकती है।
- विंडोज 11 और 10 दोनों में बिल्ट-इन टूल्स और ट्रबलशूटर शामिल हैं जो इस समस्या को अच्छे से हल कर सकते हैं।

एक्सडाउनलोड फ़ाइल पर क्लिक करके स्थापित करें
यह सॉफ़्टवेयर सामान्य कंप्यूटर त्रुटियों की मरम्मत करेगा, आपको फ़ाइल हानि, मैलवेयर, हार्डवेयर विफलता से बचाएगा और अधिकतम प्रदर्शन के लिए आपके पीसी को अनुकूलित करेगा। पीसी की समस्याओं को ठीक करें और 3 आसान चरणों में अभी वायरस निकालें:
- रेस्टोरो पीसी रिपेयर टूल डाउनलोड करें जो पेटेंट तकनीकों के साथ आता है (पेटेंट उपलब्ध यहां).
- क्लिक स्कैन शुरू करें Windows समस्याएँ ढूँढने के लिए जो PC समस्याएँ उत्पन्न कर सकती हैं।
- क्लिक सभी की मरम्मत आपके कंप्यूटर की सुरक्षा और प्रदर्शन को प्रभावित करने वाली समस्याओं को ठीक करने के लिए
- रेस्टोरो द्वारा डाउनलोड किया गया है 0 इस महीने पाठकों।
त्रुटि 0x800705aa उनमें से एक है जो पूरी तरह से असामान्य विंडोज अपडेट समस्या नहीं है। हालाँकि, कई उपयोगकर्ताओं ने Microsoft के मंच पर 0x800705aa त्रुटि के बारे में पोस्ट किया है। यह समस्या विंडोज 11 और विंडोज 10 ऑपरेटिंग सिस्टम दोनों में उत्पन्न हो सकती है।
0x800705aa त्रुटि संचयी (पैच) और बिल्ड (फीचर) विंडोज अपडेट दोनों के लिए उत्पन्न हो सकती है। जब ऐसा होता है, तो उपयोगकर्ताओं को सेटिंग में 0x800705aa कोड के साथ एक इंस्टॉल त्रुटि संदेश दिखाई देता है। विंडोज सुधार सीधे नीचे की तरह टैब:
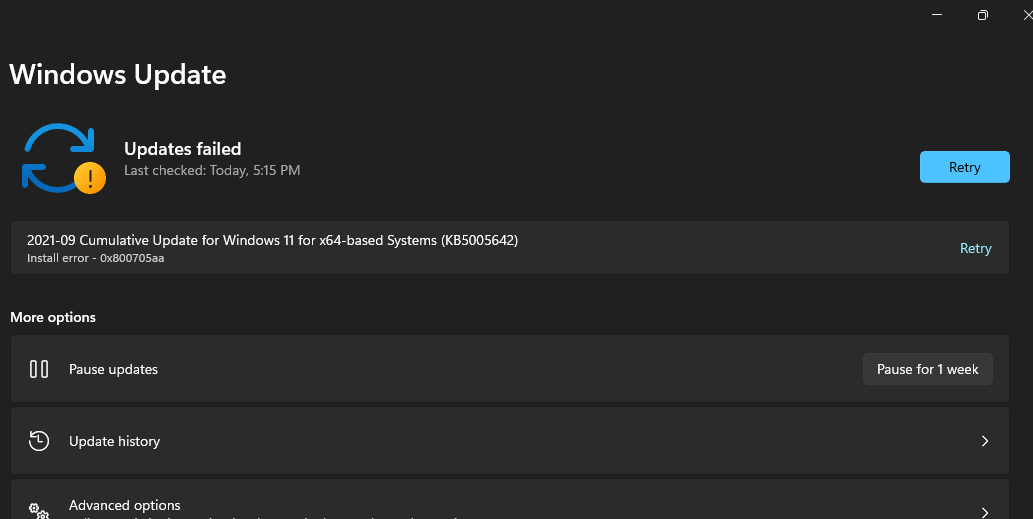
नतीजतन, विंडोज अपडेट सेवा 0x800705aa त्रुटि के कारण अपडेट डाउनलोड और इंस्टॉल नहीं करती है। हालाँकि, आप इसे नीचे दिए गए संभावित सुधारों के साथ हल कर सकते हैं, लेकिन वास्तविक कारणों के बारे में अधिक समझने से पहले नहीं।
0x800705aa त्रुटि के क्या कारण हैं?
इस त्रुटि के कारण कई अन्य विंडोज अपडेट मुद्दों के समान हैं। ध्यान में रखने के लिए ये कुछ अधिक संभावित पहलू हैं:
- गलत समय और दिनांक सेटिंग: Windows अद्यतन समस्याएँ उत्पन्न हो सकती हैं क्योंकि समय और दिनांक सेटिंग्स सीधे उपयोगकर्ताओं के पीसी पर कॉन्फ़िगर की जाती हैं
- दूषित सिस्टम फ़ाइलें: त्रुटि 0x800705aa दूषित सिस्टम फ़ाइलों के कारण हो सकती है
- टूटा हुआ विंडोज अपडेट घटक: दूषित Windows अद्यतन घटकों के कारण यह समस्या उत्पन्न हो सकती है
- परस्पर विरोधी कार्यक्रम: 0x800705aa त्रुटि के पीछे सॉफ़्टवेयर विरोध एक अन्य संभावित कारक है
- सीमित हार्ड ड्राइव स्थान: यह समस्या इसलिए भी हो सकती है क्योंकि आपके पीसी की हार्ड ड्राइव में बहुत कम संग्रहण स्थान बचा है
चूंकि 0x800705aa त्रुटि के पीछे कई संभावित कारण हैं, इसके लिए कई संभावित सुधार हैं। इसे तुरंत हल करने के लिए, इन संभावित प्रस्तावों को लागू करने का प्रयास करें।
मैं विंडोज 11 में त्रुटि 0x800705aa कैसे ठीक कर सकता हूं?
1. विंडोज़ में सही समय और तारीख सेटिंग
- राइट-क्लिक करें घड़ी टास्कबार पर और चुनें दिनांक और समय समायोजित करें.
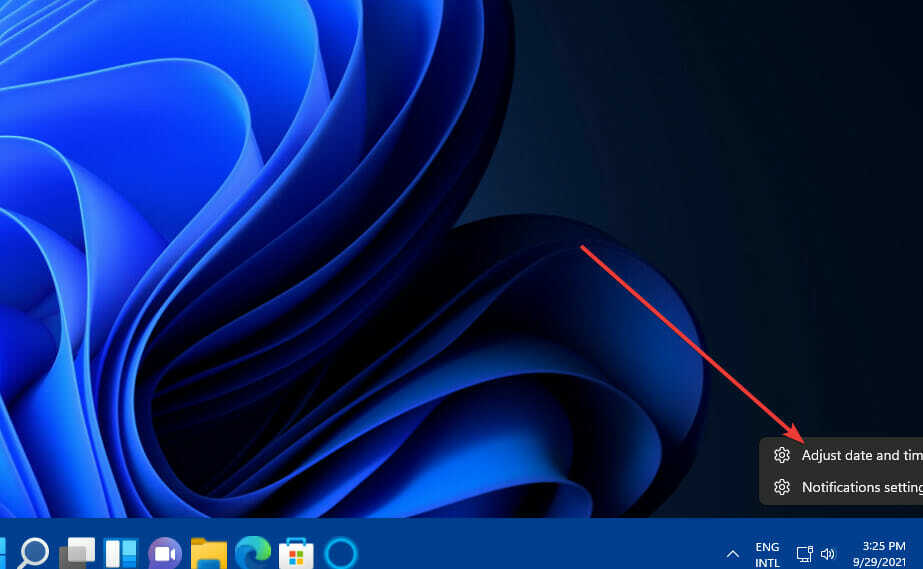
- पर टॉगल करें स्वचालित रूप से समय निर्धारित करें विकल्प अगर यह बंद है।

- क्लिक समय क्षेत्र स्वचालित रूप से सेट करें उस विकल्प को चालू करने के लिए।
ध्यान दें
यदि आपके पीसी की घड़ी का समय समय सेटिंग्स को सही करने के बाद बदलता है, तो आपके डेस्कटॉप या लैपटॉप को एक नई सीएमओएस बैटरी की आवश्यकता हो सकती है।
2. Windows अद्यतन समस्या निवारक चलाएँ
- सबसे पहले, दबाएं शुरू अपने टास्कबार पर बटन।
- क्लिक समायोजन पर शुरू मेन्यू।
- चुनते हैं समस्याओं का निवारण पर प्रणाली टैब।
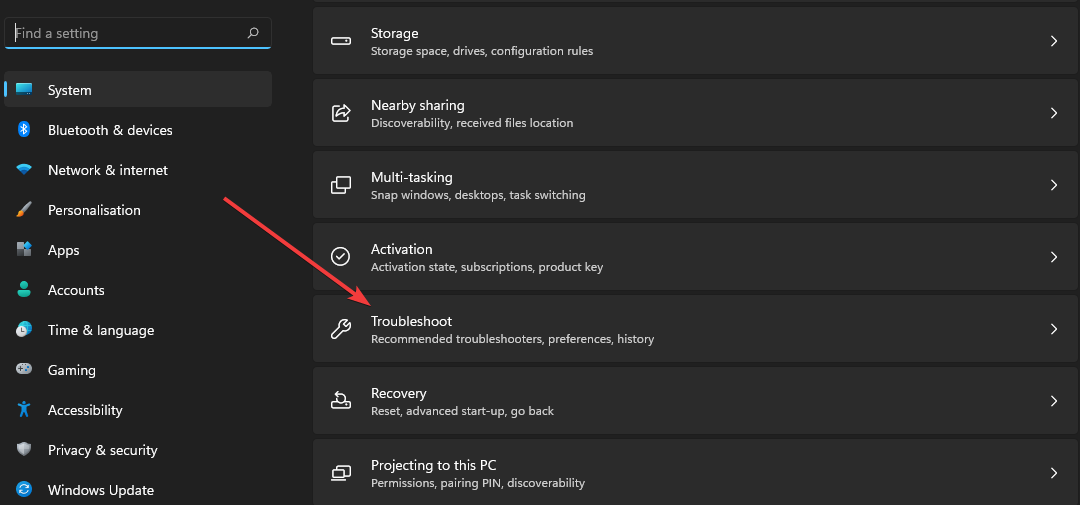
- क्लिक अन्य संकटमोचक में समायोजन.
- दबाएं Daud के लिए बटन विंडोज स्टोर एप्स वहाँ सूचीबद्ध समस्या निवारक।
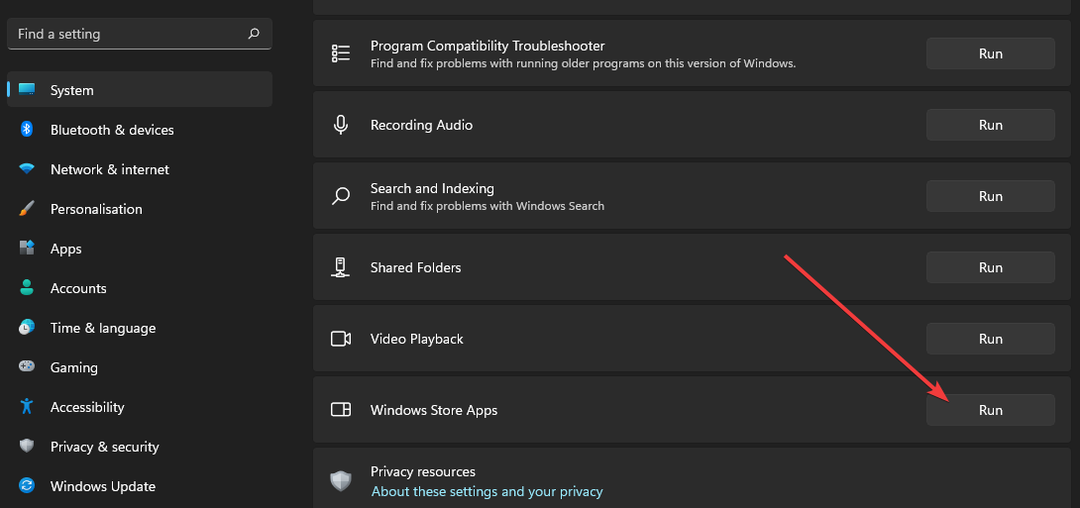
- इसके बाद, विंडोज 11 अपडेट इंस्टॉलेशन विफल होने का पता लगाने के लिए समस्या निवारक की प्रतीक्षा करें। यदि यह कोई सुझाव देता है, तो प्रस्तावित प्रस्तावों को लागू करें।
3. सिस्टम फ़ाइल स्कैन चलाएँ
- दबाएं आवर्धक लेंस खोज उपयोगिता लाने के लिए विंडोज 11 टास्कबार पर बटन।

- प्रकार अध्यक्ष एवं प्रबंध निदेशक खोज उपयोगिता के बॉक्स में।
- दबाएं सही कमाण्ड'एस व्यवस्थापक के रूप में चलाओ खोज उपकरण में विकल्प।
- अगला, इसे इनपुट करें परिनियोजन छवि सर्विसिंग आदेश और हिट प्रवेश करना:
DISM.exe /ऑनलाइन /क्लीनअप-इमेज /रिस्टोरहेल्थ - इसके बाद इसे टाइप करें सिस्टम फाइल चेकर के भीतर आदेश तत्परकी खिड़की और प्रेस वापसी:
एसएफसी / स्कैनो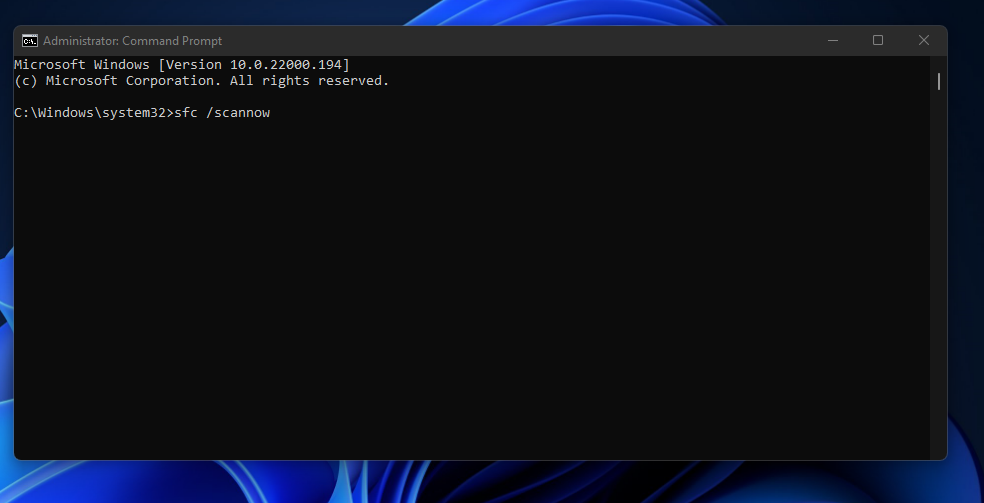
- बंद करने से पहले SFC स्कैन के पूरा होने की प्रतीक्षा करें सही कमाण्ड.
4. ड्राइव स्पेस खाली करें
- को खोलो खोज विंडोज़ में टूल के टास्कबार बटन पर क्लिक करके।
- कीवर्ड टाइप करें डिस्क की सफाई खोज टेक्स्ट बॉक्स में।

- को चुनिए डिस्क की सफाई एक नई विंडो खोलने के लिए उपकरण।
- अब में कुछ फ़ाइल हटाने के विकल्प चुनें डिस्क की सफाई उपयोगिता। कुछ संग्रहण स्थान खाली करने के लिए उन सभी का चयन करें।

- दबाएं ठीक है बटन।
- दबाएं फाइलों को नष्ट पुष्टि करने के लिए बटन।

- आप क्लिक करके अधिक खाली स्थान भी खाली कर सकते हैं सिस्टम फ़ाइलें साफ़ करें बटन। डिस्क क्लीन-अप के साथ अनावश्यक सिस्टम फ़ाइलों को मिटाने के लिए चरण चार से छह दोहराएं।
वैकल्पिक रूप से, उपयोगकर्ता विंडोज़ में डिस्क स्थान को तृतीय-पक्ष सिस्टम रखरखाव सॉफ़्टवेयर के साथ खाली कर सकते हैं जैसे CCleaner. इसे आज़माने में संकोच न करें और निश्चिंत रहें कि यह आपकी गोपनीयता की रक्षा करता है और आपके पीसी को तेज़ बनाता है।
ध्यान दें
5. Windows अद्यतन घटकों को ठीक करें
- दाएँ क्लिक करें शुरू और चुनें Daud सहायक शॉर्टकट।

- खोलने के लिए सेवाएं विंडो, इस कमांड में टाइप करें और दबाएं प्रवेश करना:
services.msc - अगला, राइट-क्लिक करें पृष्ठभूमि चतुर अंतरण सेवा, क्रिप्टोग्राफिक सेवाएं, तथा विंडोज अपडेट सेवाएं और उनका चयन करें विराम विकल्प।
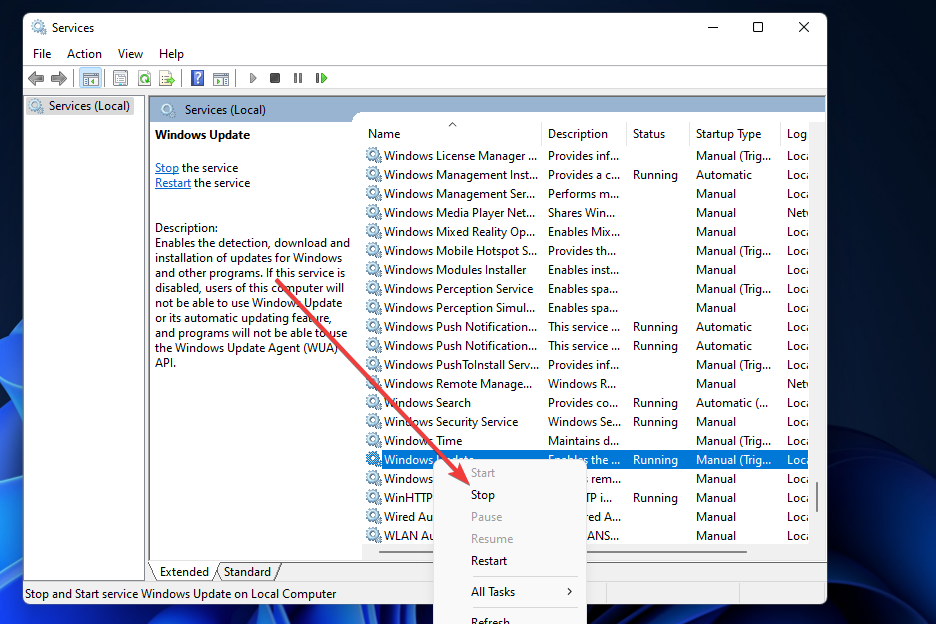
- अब क्लिक करें फाइल ढूँढने वालाका टास्कबार बटन।
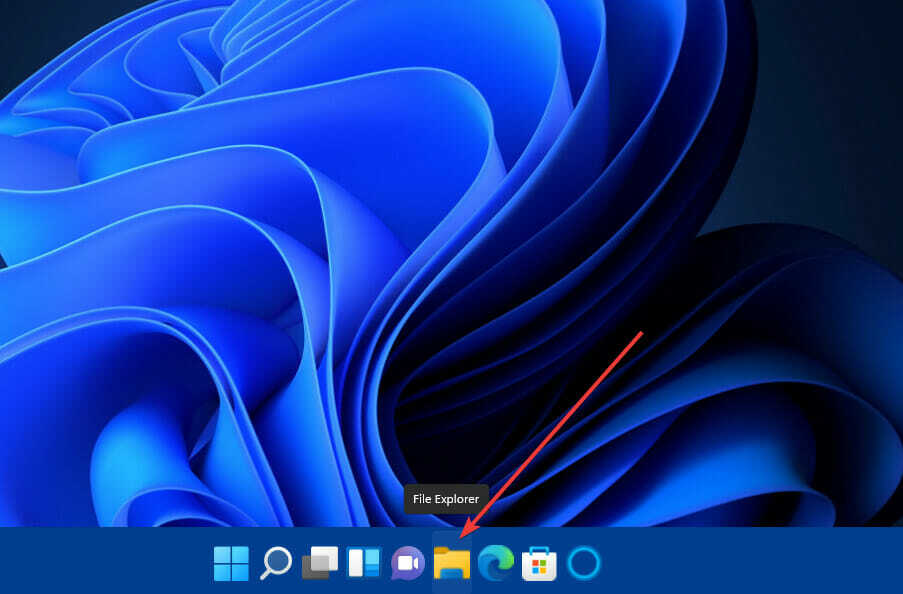
- यह फ़ोल्डर पथ खोलें:
सी:\विंडोज - राइट-क्लिक करें सॉफ़्टवेयर वितरण फ़ोल्डर और चुनें नाम बदलें.
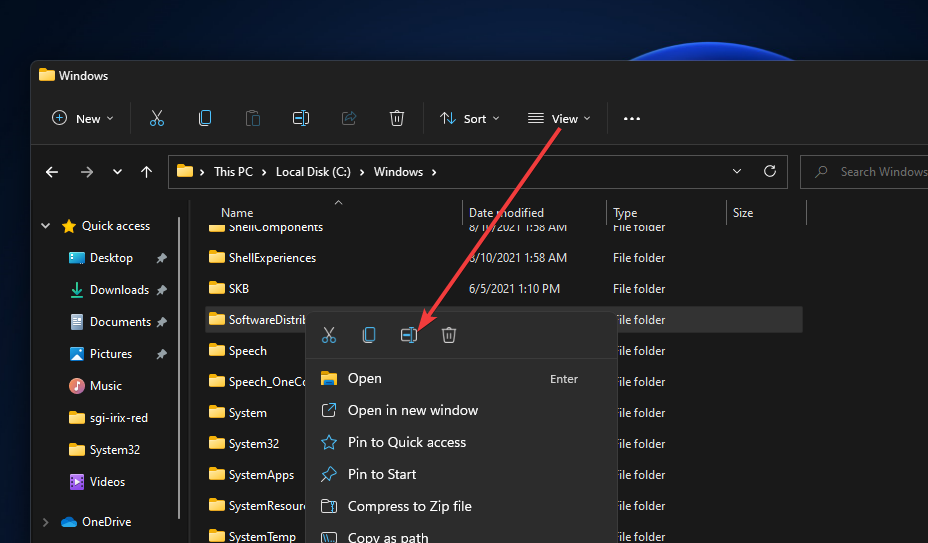
- फिर दर्ज करें एसडी.ओल्ड नए फ़ोल्डर नाम के रूप में।
- इसके बाद, इस फोल्डर को इसमें लाएँ फाइल ढूँढने वाला:
सी: \ विंडोज \ System32 - Catroot2 फ़ोल्डर पर राइट-क्लिक करें और चुनें नाम बदलें विकल्प।
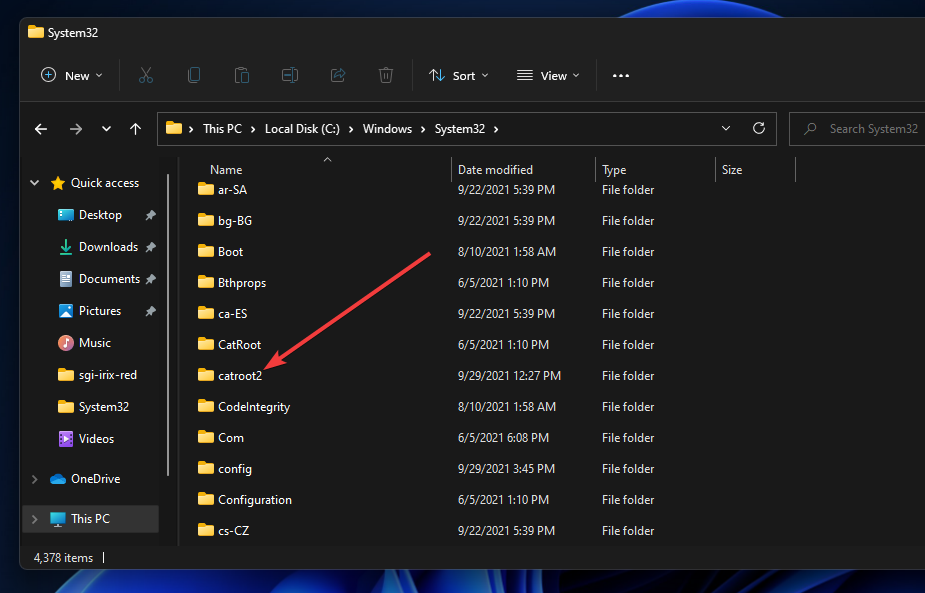
- इनपुट catroot2.old फ़ोल्डर के नए शीर्षक के रूप में।
- सेवा विंडो पर लौटें, और पुनरारंभ करें पृष्ठभूमि चतुर अंतरण सेवा, क्रिप्टोग्राफिक सेवाएं, तथा विंडोज सुधार सेवाओं को राइट-क्लिक करके और चुनकरशुरू.
- अंत में, क्लिक करें शक्ति तथा पुनः आरंभ करें आप पर विकल्प शुरू रिबूट करने के लिए मेनू।
6. क्लीन-बूट विंडोज़
- खोलना Daud जैसा कि पिछले संकल्प के पहले चरण में उल्लिखित है।
- इस कमांड को टाइप करें Daudका टेक्स्ट बॉक्स और क्लिक करें ठीक है:
msconfig - अगला, क्लिक करें चुनिंदा स्टार्टअप यदि आवश्यक हो तो इसे चुनने के लिए सामान्य टैब पर रेडियो बटन।
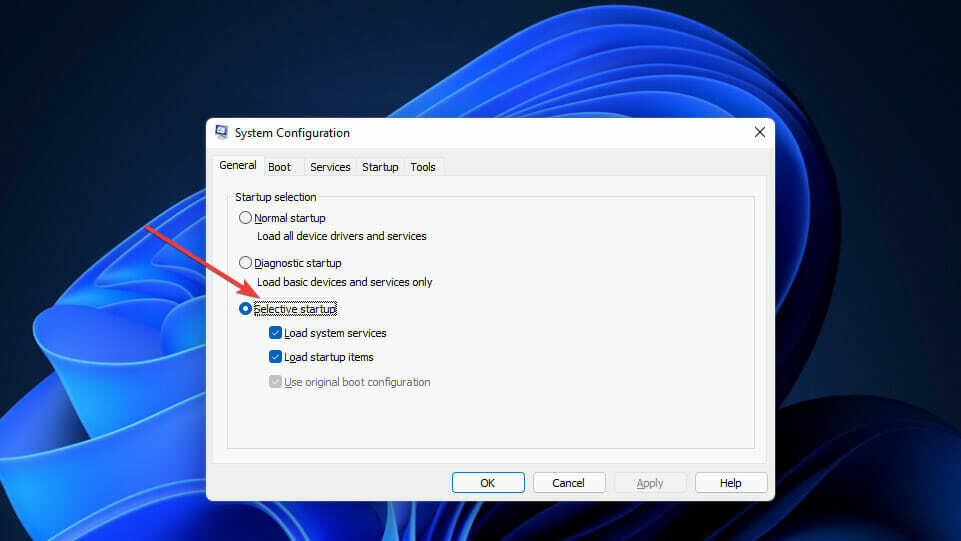
- अनचेक करें स्टार्टअप आइटम लोड करें इसे अचयनित करने के लिए चेकबॉक्स।
- सुनिश्चित करें कि लोड सिस्टम सेवाएं चेकबॉक्स सक्षम है।
- क्लिक सेवाएं उस टैब को खोलने के लिए।
- के लिए चेकबॉक्स अचयनित करें सभी माइक्रोसॉफ्ट छुपाएंसेवाएं.

- दबाएं सबको सक्षम कर दो शेष तृतीय-पक्ष सेवाओं के लिए सभी चेकबॉक्स को अनचेक करने के लिए बटन।
- क्लिक लागू करना तथा ठीक है सेटिंग्स को बचाने और बंद करने के लिए प्रणाली विन्यास खिड़की।
- चुनते हैं पुनः आरंभ करें पॉप अप होने वाले डायलॉग बॉक्स पर।

- के माध्यम से अपडेट लागू करने का प्रयास करें समायोजन विंडोज को क्लीन-बूट करने के बाद यह देखने के लिए कि क्या त्रुटि 0x800705aa अभी भी उत्पन्न होती है।
7. विंडोज़ रीसेट करें
ध्यान दें
विंडोज 11 को रीसेट करना अंतिम उपाय है जो प्लेटफॉर्म को फिर से स्थापित करने के समान है। आपको विंडोज 11 को रीसेट करने के बाद किसी भी सॉफ्टवेयर को फिर से इंस्टॉल करना होगा जो आपके डेस्कटॉप या लैपटॉप पर पहले से इंस्टॉल नहीं आया था और ध्यान रखें कि यह समाधान विंडोज 10 उपयोगकर्ताओं के लिए भी आदर्श है।
- सबसे पहले, खुला समायोजन से शुरू मेन्यू।
- चुनते हैं स्वास्थ्य लाभ पर प्रणाली टैब।
- क्लिक पीसी रीसेट करें उस उपयोगिता को खोलने के लिए।
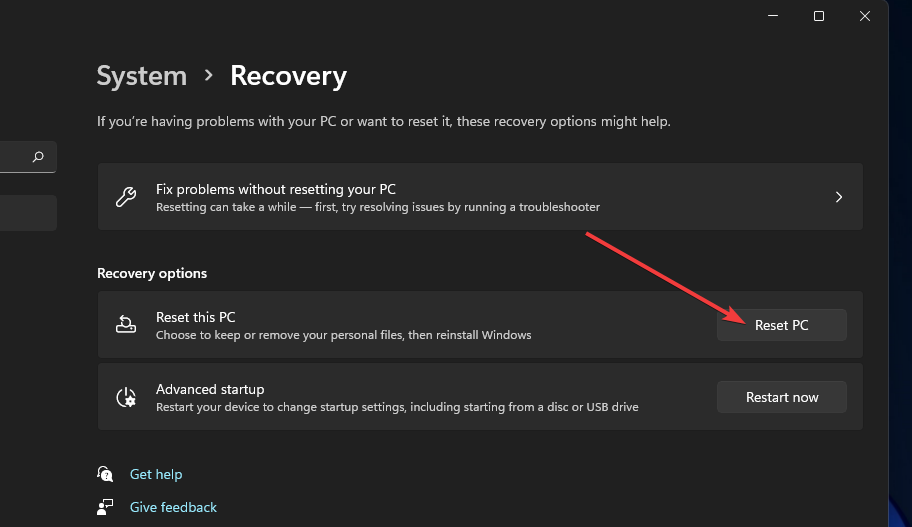
- चुनते हैं मेरी फाइल रख में इस पीसी को रीसेट करें खिड़की।

- दबाएं क्लाउड रीइंस्टॉल विकल्प।
- दबाएं अगला पुष्टि करने के लिए बटन।
क्या मैं Windows अद्यतन सेवा का उपयोग किए बिना अद्यतन स्थापित कर सकता हूँ?
हां, आप विंडोज अपडेट सेवा के बिना भी मैन्युअल रूप से अपडेट डाउनलोड और इंस्टॉल कर सकते हैं। Microsoft अद्यतन कैटलॉग में डाउनलोड के लिए Windows अद्यतनों का संग्रह शामिल है। इस प्रकार उपयोगकर्ता उस वेबसाइट से अपडेट डाउनलोड कर सकते हैं:
-
माइक्रोसॉफ्ट अपडेट कैटलॉग वेबसाइट खोलें अपनी पसंद के ब्राउज़र में।
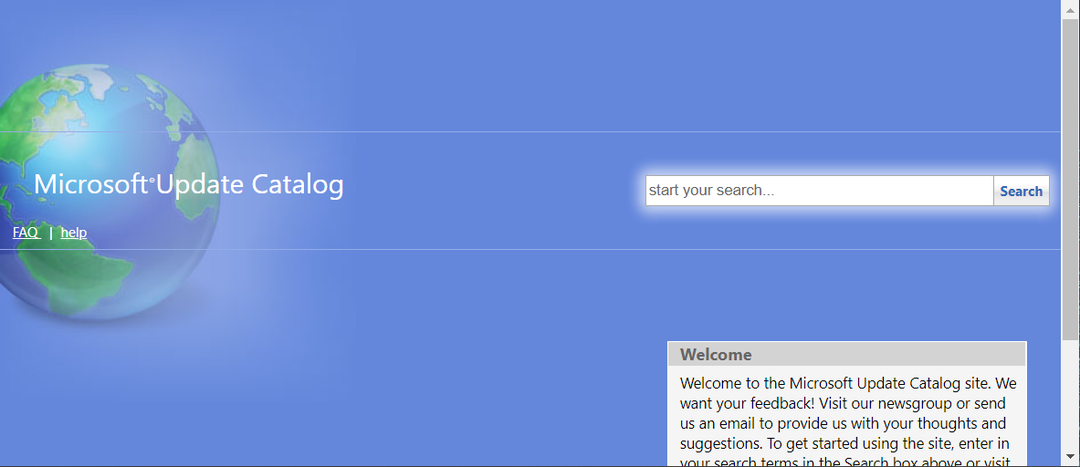
- इनपुट ए केबी संख्या अपडेट के लिए सर्च बॉक्स में डाउनलोड करें।
- दबाएं डाउनलोड आपके पीसी के विंडोज प्लेटफॉर्म संस्करण और सिस्टम आर्किटेक्चर से मेल खाने वाले अपडेट के लिए बटन।
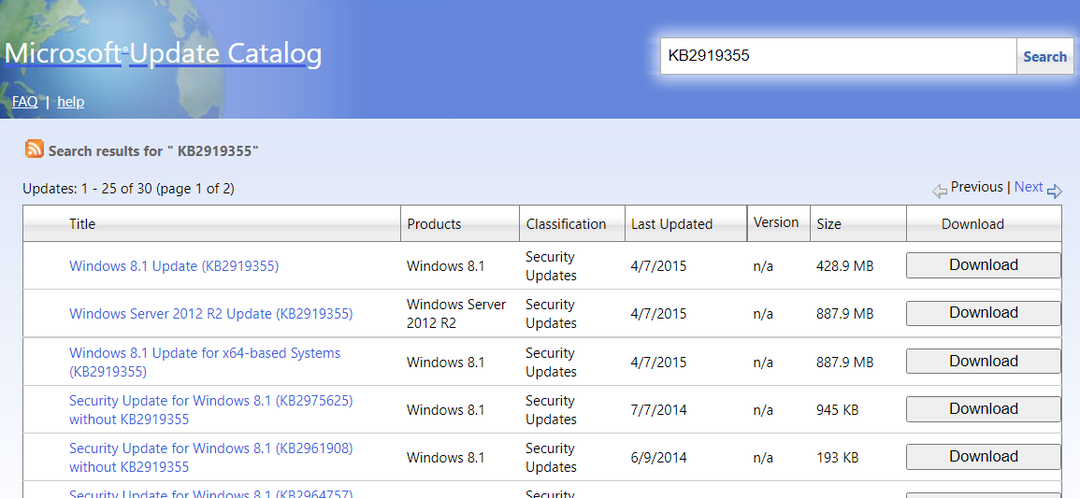
- फिर क्लिक करें डाउनलोड लिंक जो फाइल को सेव करने के लिए खुलता है।
- वह फ़ोल्डर खोलें जिसमें डाउनलोड की गई अद्यतन फ़ाइल शामिल है।
- इसे स्थापित करने के लिए Windows अद्यतन फ़ाइल पर क्लिक करें।
यदि त्रुटि तब उत्पन्न होती है जब आप विंडोज संस्करण (फीचर) अपडेट को स्थापित करने का प्रयास करते हैं समायोजन, इसके बजाय मीडिया क्रिएशन टूल के साथ प्लेटफ़ॉर्म को अपडेट करने का प्रयास करें।
त्रुटि 0x800705aa के बारे में मैं किससे संपर्क कर सकता हूं?
यदि आपको अभी भी 0x800705aa त्रुटि के लिए अधिक संभावित सुधारों की आवश्यकता है, तो Windows के लिए Microsoft की सहायता सेवा से संपर्क करें। ऐसा करने के लिए, क्लिक करें सहायता प्राप्त करें पर माइक्रोसॉफ्ट सपोर्ट वेबपेज से संपर्क करें. इसके बाद, टेक्स्ट बॉक्स में त्रुटि के लिए विवरण टाइप करें और क्लिक करें मदद लें, फिर समर्थन से संपर्क करें.
Microsoft का सामुदायिक फ़ोरम कई उपयोगकर्ताओं को Windows त्रुटियों को ठीक करने में भी मदद करता है। वहां त्रुटि के बारे में पोस्ट जोड़ने के लिए, क्लिक करें प्रश्न पूछें पर विकल्प विंडोज फोरम. फिर टेक्स्ट एडिटर में त्रुटि के लिए विवरण दर्ज करें, और क्लिक करें प्रस्तुत करना बटन।
हालाँकि, यदि आप ऊपर दिए गए Windows 11 प्रस्तावों को लागू करते हैं, तो आपको Microsoft की सहायता सेवा से संपर्क करने की आवश्यकता नहीं हो सकती है। वे शायद अधिकांश उपयोगकर्ताओं के लिए समस्या को ठीक कर देंगे।
इस समस्या के कुछ अन्य संभावित समाधान भी हैं जो काम कर सकते हैं। सिस्टम पुनर्स्थापना के साथ Windows को पहले की तारीख में वापस लाना और तृतीय-पक्ष एंटीवायरस उपयोगिताओं की स्थापना रद्द करना त्रुटि 0x800705aa को हल करने में मदद कर सकता है।
हमारी विंडोज अपडेट काम नहीं कर रहा गाइड त्रुटि 0x800705aa के लिए कुछ संभावित सुधार भी शामिल हैं। इसलिए, Microsoft की सहायता सेवा से संपर्क करने से पहले उस मार्गदर्शिका को भी देखें और ध्यान दें कि Windows 10 के लिए विस्तृत फ़िक्सेस Windows 11 उपयोगकर्ताओं द्वारा भी लागू किए जा सकते हैं।
समान के लिए चीजें अलग नहीं हैं त्रुटि कोड 0xa00f4271. भ्रष्ट ड्राइवर फ़ाइलों को अक्सर दोष दिया जाता है, लेकिन हमारे गाइड के समाधान सबसे अधिक संभावना है।
हम इस विषय पर आपसे और अधिक सुनना चाहते हैं, इसलिए बेझिझक हमें नीचे टिप्पणी अनुभाग में अपनी टिप्पणी दें।
![Windows अद्यतन वर्तमान में अद्यतनों की जाँच नहीं कर सकता [पूर्ण सुधार]](/f/323f51a2ed765ca00d1aa8b1d8294cda.jpg?width=300&height=460)
![Windows 10 में अद्यतन त्रुटि 0x80072EE2 [पूर्ण सुधार]](/f/b66ab629bae0c19c470a8424fc328ca3.webp?width=300&height=460)
