- सिस्टम सुरक्षा एक ऐसी सुविधा है जो आपको सिस्टम पुनर्स्थापना को सुरक्षित रूप से निष्पादित करने की अनुमति देती है।
- यह आलेख आपको दिखाएगा कि सिस्टम सुरक्षा समस्याओं को कैसे संभालना है।
- यदि आपको मूलभूत सिस्टम सेटिंग त्रुटियों को कवर करने वाले और लेखों की आवश्यकता है, तो हमारे पर जाएं सिस्टम त्रुटि पृष्ठ.
- हमारे. तक पहुंचकर और भी अधिक जानकारी प्राप्त की जा सकती है Windows 10 त्रुटियाँ पृष्ठ.

यह सॉफ़्टवेयर आपके ड्राइवरों को चालू रखेगा, इस प्रकार आपको सामान्य कंप्यूटर त्रुटियों और हार्डवेयर विफलता से सुरक्षित रखेगा। 3 आसान चरणों में अब अपने सभी ड्राइवरों की जाँच करें:
- ड्राइवर फिक्स डाउनलोड करें (सत्यापित डाउनलोड फ़ाइल)।
- क्लिक स्कैन शुरू करें सभी समस्याग्रस्त ड्राइवरों को खोजने के लिए।
- क्लिक ड्राइवर अपडेट करें नए संस्करण प्राप्त करने और सिस्टम की खराबी से बचने के लिए।
- DriverFix द्वारा डाउनलोड किया गया है 0 इस महीने पाठकों।
विंडोज मुद्दों को ठीक करने के लिए सिस्टम रिस्टोर एक अमूल्य उपयोगिता है। जब विंडोज बूट नहीं होता है तो उपयोगकर्ता इसकी ओर रुख करते हैं। हालाँकि, कुछ उपयोगकर्ताओं ने समर्थन मंचों पर a. के बारे में पोस्ट किया है
आपको इस ड्राइव पर सिस्टम सुरक्षा सक्षम करनी होगी त्रुटि।जब वे एक का चयन करने का प्रयास करते हैं बहाल बिंदु, सूचीबद्ध पुनर्स्थापना बिंदुओं में एक है आपको इस ड्राइव पर सिस्टम सुरक्षा सक्षम करनी होगी स्थिति त्रुटि। नतीजतन, उपयोगकर्ता उपयोग नहीं कर सकते सिस्टम रेस्टोर.
मैं सक्षम सिस्टम सुरक्षा त्रुटि को कैसे ठीक करूं?
1. कमांड प्रॉम्प्ट से सिस्टम सुरक्षा सक्षम करें
से सिस्टम सुरक्षा सक्षम करने का प्रयास करें सही कमाण्ड.
- उपयोगकर्ता विंडोज के भीतर से कमांड प्रॉम्प्ट को दर्ज करके खोल सकते हैं अध्यक्ष एवं प्रबंध निदेशक प्लेटफ़ॉर्म की खोज उपयोगिता में और चयन करने के लिए कमांड प्रॉम्प्ट पर राइट-क्लिक करें व्यवस्थापक के रूप में चलाएं.
- यदि विंडोज बूट नहीं होता है, हालांकि, आप अभी भी विंडोज रिकवरी एनवायरनमेंट से कमांड प्रॉम्प्ट खोल सकते हैं।
- चुनते हैं समस्याओं का निवारण, उन्नत विकल्प, तथा सही कमाण्ड विंडोज रिकवरी एनवायरनमेंट के भीतर से।
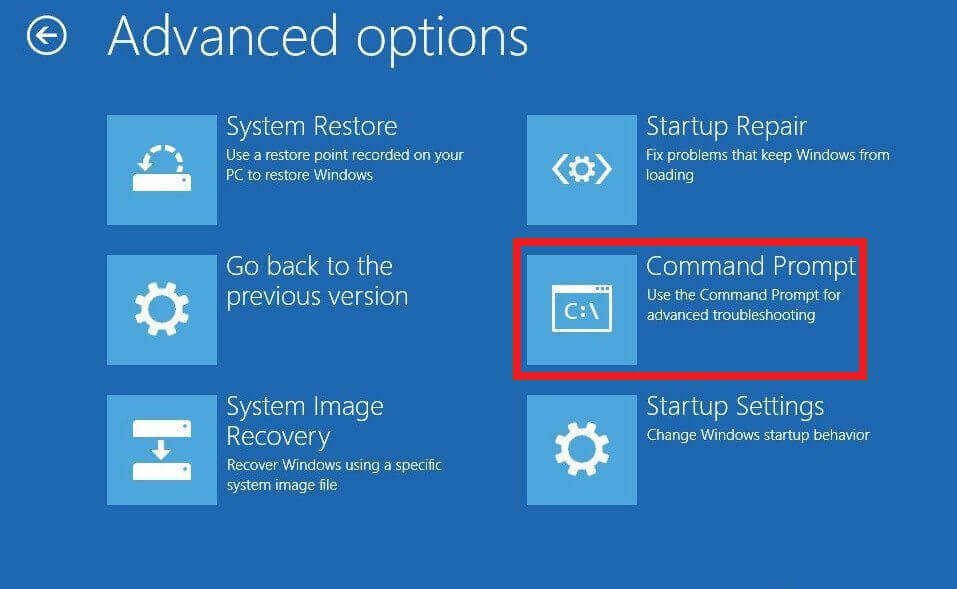
- अगला, दर्ज करें नेट स्टार्ट बनाम कमांड प्रॉम्प्ट में; और रिटर्न की दबाएं।
- फिर दर्ज करें rstrui.exe /ऑफ़लाइन: सी:विंडोज़=सक्रिय कमांड प्रॉम्प्ट में, और रिटर्न दबाना याद रखें।

- अपने डेस्कटॉप और लैपटॉप को पुनरारंभ करें।
2. रजिस्ट्री फ़ाइलों का नाम बदलें
यदि उपरोक्त फिक्स चाल नहीं करता है, तो दो रजिस्ट्री फ़ाइलों का नाम बदलने का प्रयास करें, जो आप कमांड प्रॉम्प्ट से कर सकते हैं।
- को खोलो सही कमाण्ड जैसा कि पहले संकल्प के लिए उल्लिखित है।
- प्रकार सीडी %systemroot%system32config प्रॉम्प्ट विंडो में और उस निर्देशिका को खोलने के लिए एंटर दबाएं।

- इनपुट करें रेन सिस्टम सिस्टम.001 कमांड, और एंटर कुंजी दबाएं।
- फिर दर्ज करें रेन सॉफ्टवेयर सॉफ्टवेयर.001 कमांड प्रॉम्प्ट में, और रिटर्न कुंजी दबाएं।

3. विंडोज़ में सिस्टम सुरक्षा सेटिंग चालू करें की जाँच करें
- यह जांचने के लिए कि विंडोज में सिस्टम रिस्टोर सक्षम है या नहीं, विंडोज की + एक्स हॉटकी दबाएं।
- तब दबायें Daud उस एक्सेसरी को खोलने के लिए।
- इनपुट sysdm.cpl रन के ओपन बॉक्स में और क्लिक करें ठीक है सीधे नीचे दिखाई गई विंडो को खोलने के लिए।

- सिस्टम सुरक्षा टैब पर क्लिक करें।

- दबाओ कॉन्फ़िगर बटन।
- का चयन करें सिस्टम सुरक्षा चालू करें विकल्प यदि वह सेटिंग चयनित नहीं है।

- दबाएं लागू विकल्प, और दबाएं ठीक है बाहर निकलने के लिए बटन।
4. सिस्टम सुरक्षा सेवा को पुनरारंभ करें
सिस्टम सुरक्षा सेवा को पुनरारंभ करने से सक्षम सिस्टम सुरक्षा त्रुटि भी ठीक हो सकती है।
- ऐसा करने के लिए, कमांड प्रॉम्प्ट खोलें।
- दर्ज नेट स्टॉप बनाम प्रॉम्प्ट विंडो में, और रिटर्न बटन दबाएं।
- फिर इनपुट नेट स्टार्ट बनाम और सेवा को पुनः आरंभ करने के लिए एंटर दबाएं।

वे संकल्प सक्षम सिस्टम सुरक्षा त्रुटि को ठीक कर सकते हैं ताकि आप सिस्टम पुनर्स्थापना का फिर से उपयोग कर सकें। इनके अलावा, इस पीसी को रीसेट करें विकल्प, जो कि विंडोज रिकवरी एनवायरनमेंट के भीतर उपलब्ध है, एक शॉट के लायक हो सकता है।
आइए जानते हैं कि किस चरण से आपको सबसे अधिक मदद मिली, या यदि आपको अपना पीसी रीसेट करना पड़ा। नीचे दिए गए घटक अनुभाग में हमें एक संदेश छोड़ कर ऐसा करें।
लगातार पूछे जाने वाले प्रश्न
सिस्टम सुरक्षा सेटिंग्स को संभालने का एक त्वरित तरीका है अपने डेटा को साफ करने के लिए रजिस्ट्री अनुकूलक का उपयोग करें।
कोशिश करते समय आप इस सुविधा में भाग लेंगे एक सिस्टम रिस्टोर करें.
जब ऐसी मौलिक विशेषता टूट जाती है, तो आपके पास एकमात्र विकल्प होता है option अपने पीसी को रीसेट करें.


