तार से पुष्ट किया हुआ फ़ीता एक लोकप्रिय मुक्त ओपन सोर्स इमेज एडिटिंग सॉफ्टवेयर है जिसका उपयोग फोटो रीटचिंग और इमेज / फोटो से संबंधित ऐसे अन्य विविध कार्यों के लिए किया जाता है। जरूरत पड़ने पर आप GIMP में नए फोंट डाउनलोड और इंस्टॉल कर सकते हैं। इस ट्यूटोरियल में, आप GIMP (नवीनतम संस्करण) में नए फोंट स्थापित करने के लिए जिस विधि का पालन करना चाहते हैं, उसे पाएंगे 2.10.28 इस्तेमाल किया गया है)।
विषयसूची
चरण 1 - वेब पर फ़ॉन्ट्स का पता लगाएँ
सबसे पहले, आपको उन वेबसाइटों की तलाश करनी होगी जो आपको GIMP में उपयोग करने के लिए मुफ्त में फोंट डाउनलोड करने की अनुमति देती हैं। ऑनलाइन बड़ी संख्या में संसाधन उपलब्ध हैं लेकिन गूगल फ़ॉन्ट्स अधिक विश्वसनीय है और यह फोंट के संबंध में बहुत सारी जानकारी प्रदान करता है। Google फ़ॉन्ट्स आपको आवश्यक फोंट खोजने, उनका परीक्षण करने, उपलब्ध शैलियों को देखने और फिर उन्हें अपने पीसी पर डाउनलोड करने की अनुमति देता है। यहां हम Google Fonts का उपयोग करने वाले चरणों पर चर्चा करेंगे।
चरण 2 - अपने पीसी पर फ़ॉन्ट डाउनलोड करें और निकालें
1. अपने ब्राउज़र का उपयोग करते हुए यहां जाएं गूगल फ़ॉन्ट्स मुखपृष्ठ।
2. से जुड़े ड्रॉपडाउन पर क्लिक करें श्रेणियाँ आप जिस प्रकार के फोंट में रुचि रखते हैं, उसका चयन करने के लिए।
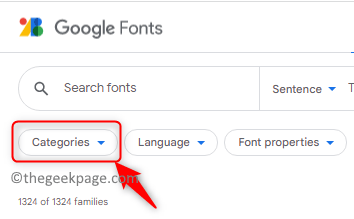
3. सही का निशान हटाएँ से जुड़े बॉक्स सेरिफ़, लिखावट, तथा मोनोस्पेस। ये वे श्रेणियां हैं जिन्हें हम फोंट की सूची में नहीं देखना चाहते हैं।

चुनने के लिए अन्य विकल्प भी हैं भाषा आप फ़ॉन्ट के लिए चाहते हैं।
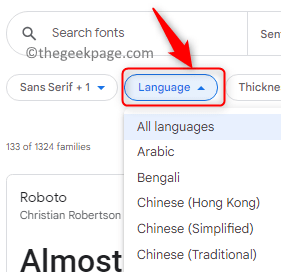
इसके अलावा, के लिए एक ड्रॉप-डाउन है फ़ॉन्ट गुण शैलियों की संख्या, मोटाई, तिरछी और चौड़ाई की तरह जिन्हें फोंट को फ़िल्टर करने के लिए चुना जा सकता है।
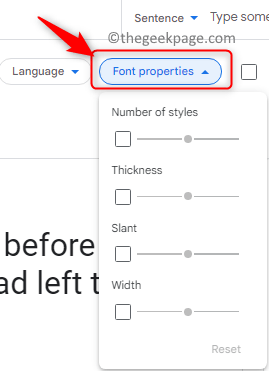
4. शीर्ष पर टेक्स्ट बॉक्स में आप टाइप कर सकते हैं a परीक्षण वाक्य जिसे आप प्रदर्शित होने वाले विभिन्न फोंट में देखना चाहते हैं।
5. करने के लिए एक स्लाइडर है फ़ॉन्ट आकार बढ़ाएँ या घटाएँ फ़ॉन्ट्स को चुनने से पहले उन पर एक नज़र डालें।

6. अपनी पसंद का एक फ़ॉन्ट चुनें, उदाहरण के लिए, हम चयन कर रहे हैं रूबिक।
7. इसका विवरण देखने के लिए फ़ॉन्ट पर क्लिक करें।

8. इस पृष्ठ पर, आप विभिन्न शैलियों को देखेंगे शैलियों का चयन करें, इस फ़ॉन्ट द्वारा समर्थित सभी वर्ण ग्लिफ़्स टैब, और फ़ॉन्ट से संबंधित अन्य सभी जानकारी के बारे में।
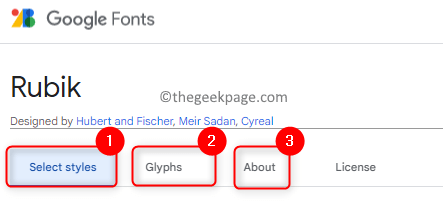
9. यदि आप नीचे स्क्रॉल करते हैं तो आप इसे बदल पाएंगे तिरछा या इसे बढ़ाओ वज़न (साहस) यह जांचने के लिए कि फ़ॉन्ट कैसे प्रदर्शित होता है।
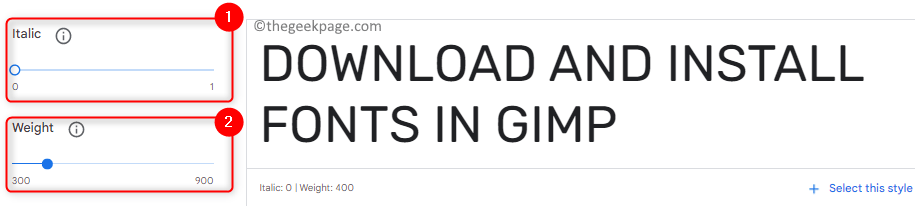
10. इस पेज पर फॉन्ट में सिंगल स्टाइल चुनने या पूरे फॉन्ट परिवार को डाउनलोड करने का विकल्प है।
ए। यदि आप संपूर्ण फ़ॉन्ट परिवार को डाउनलोड करना चाहते हैं तो पर क्लिक करें परिवार डाउनलोड करें शीर्ष पर बटन। सहेजें आपके पीसी पर यह फ़ाइल।

बी। यदि आप केवल कुछ चयनित शैलियाँ चाहते हैं:
- पर क्लिक करें इस शैली का चयन करें फ़ॉन्ट में प्रत्येक शैली के साथ जुड़ा हुआ है।
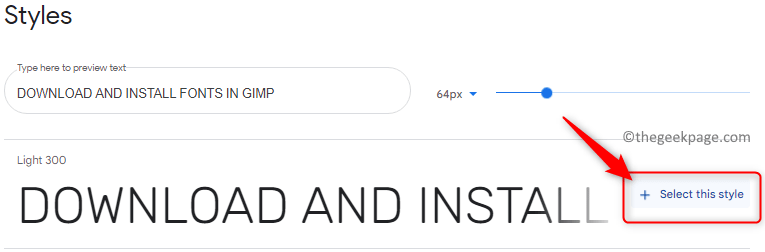
- आवश्यक शैलियों का चयन करने के बाद, पर क्लिक करें अपना चयनित परिवार देखें आइकन शीर्ष पर।
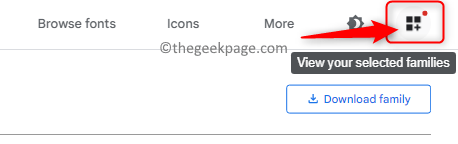
- आप देखेंगे शैलियों की समीक्षा चयनित और विकल्प अधिक शैलियों को हटाएं या जोड़ें यदि आवश्यक हुआ।
- इन शैलियों को डाउनलोड करने के लिए, पर क्लिक करें सभी डाउनलोड तल पर बटन।
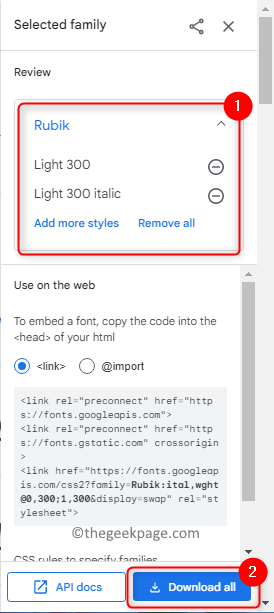
- इसे अपने पीसी पर किसी ज्ञात स्थान पर सहेजें।
11. डाउनलोड की गई फ़ॉन्ट फ़ाइलें हमेशा एक. में आने वाली हैं ज़िप प्रारूप। पर क्लिक करके ज़िप फ़ाइल का पता लगाएँ नीचे का तीर ब्राउज़र के नीचे डाउनलोड की गई फ़ाइल के आगे और फिर पर क्लिक करें फ़ोल्डर में दिखाओ.
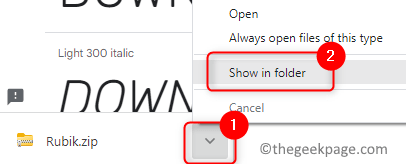
12. फ़ॉन्ट के ज़िप फ़ोल्डर का चयन करें और फिर. पर क्लिक करें सब कुछ निकाल लो फ़ाइल एक्सप्लोरर के शीर्ष पर।
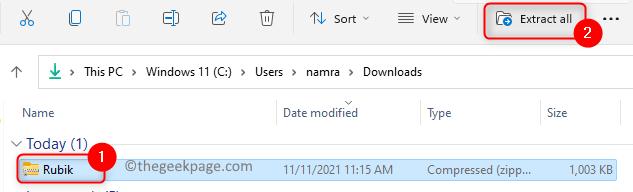
13. ब्राउज़ और वह फ़ोल्डर स्थान चुनें जहाँ आप फ़ॉन्ट फ़ाइलें निकालना चाहते हैं।
14. पर क्लिक करें निचोड़ बटन।

15. अब अगर आप फोल्डर खोलते हैं तो आपको एक्सट्रैक्टेड फॉन्ट दिखाई देंगे।

चरण 3 - फ़ॉन्ट स्थापित करें
1. को खोलो तार से पुष्ट किया हुआ फ़ीता आपके कंप्यूटर पर एप्लिकेशन।
2. को चुनिए संपादित करें मेनू और चुनें पसंद मेनू सूची में।
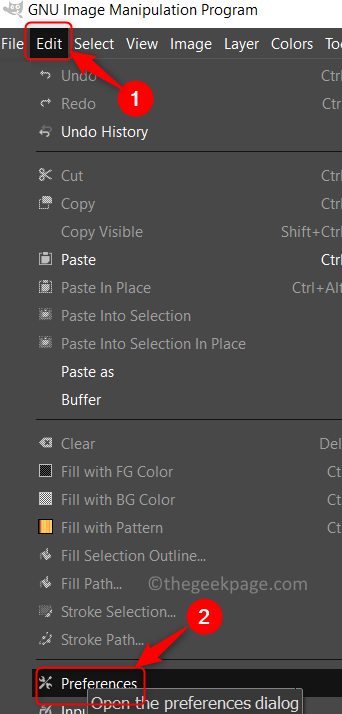
3. में पसंद खिड़की, आप देख सकते हैं फ़ोल्डर बाईं ओर टैब।
4. पर क्लिक करें प्लस निकट हस्ताक्षर करें फ़ोल्डर इसका विस्तार करने के लिए। नीचे स्क्रॉल करें और चुनें फोंट्स फ़ोल्डर।
5. आपको दाएँ फलक में तीन फ़ॉन्ट फ़ोल्डर दिखाई देंगे। को चुनिए रोमिंग के साथ फ़ोल्डर इसके रास्ते में।
6. एक बार जब आप फॉन्ट फोल्डर का चयन कर लेते हैं, तो पर क्लिक करें फ़ाइल प्रबंधक आइकन में फ़ाइल स्थान दिखाएं शीर्ष पर।

7. यह फ़ाइल प्रबंधक को फ़ॉन्ट फ़ोल्डर स्थान के साथ खोलता है। डबल क्लिक करेंपर फोंट्स इसे खोलने के लिए फ़ोल्डर।

8. निकाले गए फॉन्ट फोल्डर (हमारे मामले में रूबिक फॉन्ट) पर जाएं। का उपयोग कर सभी फाइलों का चयन करें Ctrl + ए और फिर फ़ाइलों का उपयोग करके कॉपी करें Ctrl + सी.
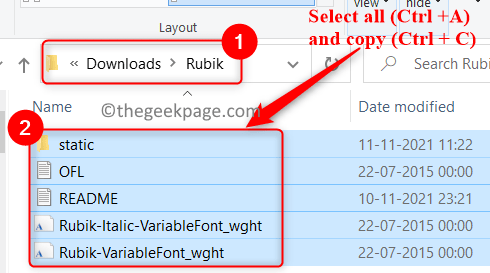
9. में खोले गए फोंट फ़ोल्डर पर वापस जाएं चरण 7 और दबाएं Ctrl + वी यहां सभी फॉन्ट फाइल्स को पेस्ट करने के लिए।
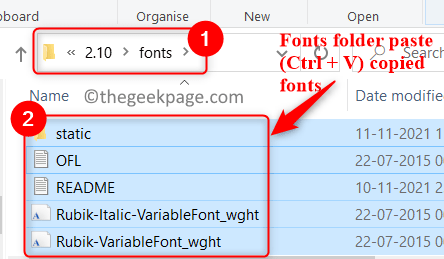
10. फाइल एक्सप्लोरर को बंद करें और जीआईएमपी पर वापस जाएं। पर क्लिक करें ठीक है वरीयताएँ विंडो बंद करने के लिए।
11. अब पर क्लिक करें खिड़कियाँ मेन्यू। चुनना डॉक करने योग्य संवाद और फिर पर क्लिक करें फोंट्स सूची में।
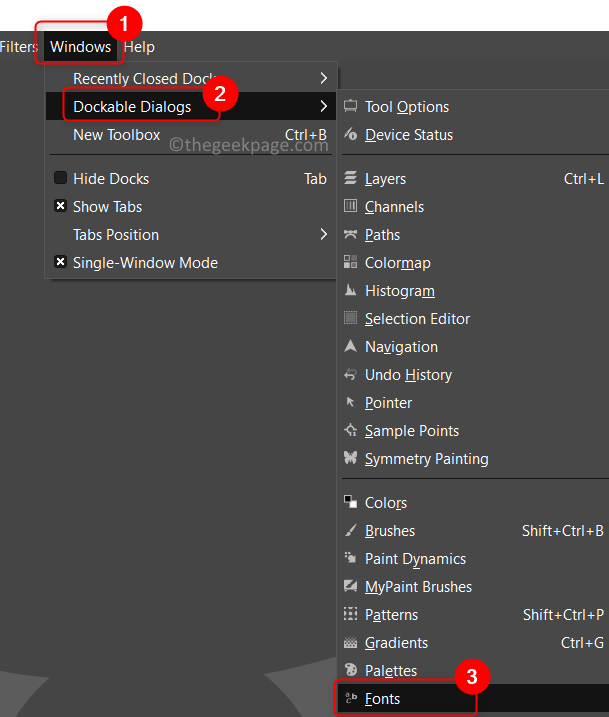
12. अब आप देखेंगे फ़ॉन्ट संवाद GIMP विंडो के दाहिने छोर पर।
13. पर क्लिक करें सभी फोंट आइकन को फिर से स्कैन करें GIMP में सभी फोंट को पुनः लोड करने के लिए फ़ॉन्ट संवाद के नीचे।
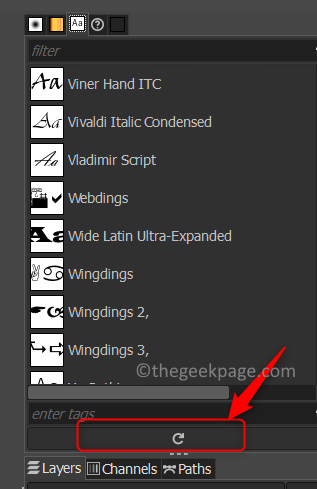
14. इसके माध्यम से स्क्रॉल करें और आप संवाद में सभी फ़ॉन्ट शैलियों के साथ नया फ़ॉन्ट (रुबिक) पाएंगे।

यदि आप न्याय करना चाहते हैं एक फ़ॉन्ट स्थापित करें फिर नीचे दिए गए चरणों का पालन करें।
1. एक बार जब आप फोंट डाउनलोड और निकाल लेते हैं, डबल क्लिक करें फ़ॉन्ट फ़ाइल पर।
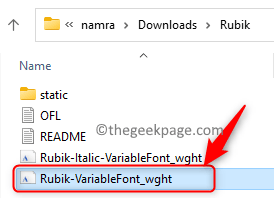
2. पर क्लिक करें इंस्टॉल फ़ॉन्ट की विंडो के शीर्ष पर स्थित बटन।

3. यह आपके कंप्यूटर पर फ़ॉन्ट स्थापित करेगा। जब आप ताज़ा करना GIMP में फोंट डॉक करने योग्य संवाद यह नया फ़ॉन्ट दिखाएगा।
चरण 4 - GIMP. में नए फ़ॉन्ट का प्रयोग करें
1. पर क्लिक करें फ़ाइल -> नया एक नया दस्तावेज़ बनाने के लिए।

2. उस फ़ॉन्ट का चयन करें जिसका आप उपयोग करना चाहते हैं फ़ॉन्ट डॉक करने योग्य संवाद.
3. पर क्लिक करें टेक्स्ट टूल और एक ड्रा करें पाठ बॉक्स.
4. एक पाठ दर्ज करें। संरेखित संरेखण उपकरण का उपयोग कर पाठ।

5. अब आप टेक्स्ट का चयन कर सकते हैं और इस विशेष फ़ॉन्ट की विभिन्न शैलियों को आजमा सकते हैं।
इतना ही!
हमें उम्मीद है कि अब आप बिना किसी कठिनाई के GIMP में फोंट डाउनलोड और इंस्टॉल कर पाएंगे।


