- Microsoft Teams ने धीरे-धीरे सार्वजनिक स्थान पर अपनी उपस्थिति दर्ज कराई है और इसे अनुकूलित करना आवश्यक है।
- ध्यान दें कि यदि आप इस रंग योजना वाले ऐप्स का उपयोग करना पसंद करते हैं तो इसमें एक डार्क मोड विकल्प शामिल है।
- डेस्कटॉप और वेब पर Microsoft Teams में डार्क मोड को सक्षम करने के चरण समान हैं
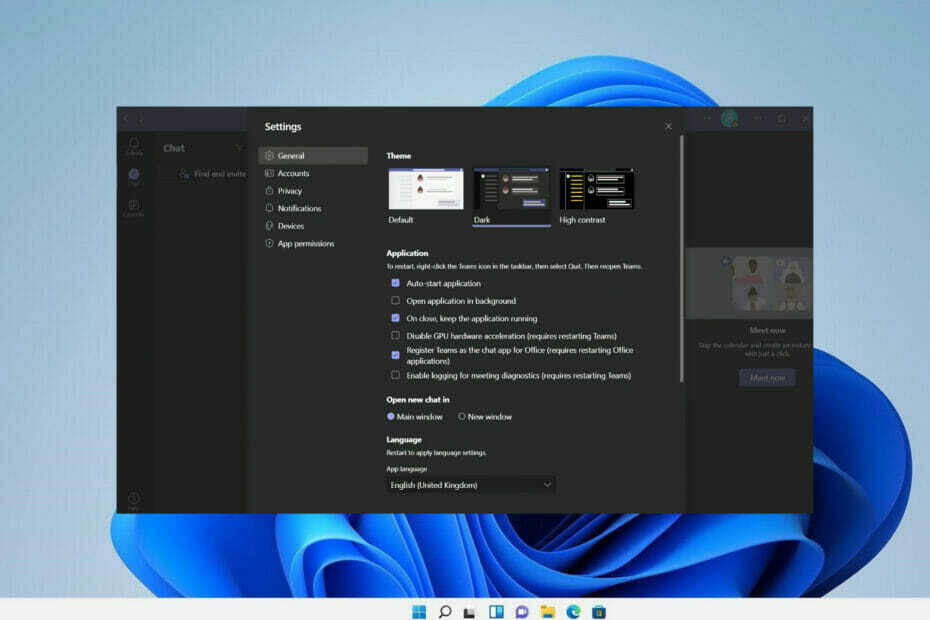
एक्सडाउनलोड फ़ाइल पर क्लिक करके स्थापित करें
यह सॉफ़्टवेयर सामान्य कंप्यूटर त्रुटियों की मरम्मत करेगा, आपको फ़ाइल हानि, मैलवेयर, हार्डवेयर विफलता से बचाएगा और अधिकतम प्रदर्शन के लिए आपके पीसी को अनुकूलित करेगा। पीसी की समस्याओं को ठीक करें और 3 आसान चरणों में अभी वायरस निकालें:
- रेस्टोरो पीसी रिपेयर टूल डाउनलोड करें जो पेटेंट तकनीकों के साथ आता है (पेटेंट उपलब्ध यहां).
- क्लिक स्कैन शुरू करें Windows समस्याएँ ढूँढने के लिए जो PC समस्याएँ उत्पन्न कर सकती हैं।
- क्लिक सभी की मरम्मत आपके कंप्यूटर की सुरक्षा और प्रदर्शन को प्रभावित करने वाली समस्याओं को ठीक करने के लिए
- रेस्टोरो द्वारा डाउनलोड किया गया है 0 इस महीने पाठकों।
Microsoft Teams एक सहयोग ऐप है जो आपकी टीम को व्यवस्थित रहने देता है और बिना किसी परेशानी के एक ही स्थान पर बातचीत करने देता है।
डार्क मोड हर प्लेटफॉर्म और टीमों के हर संस्करण द्वारा समर्थित है, जैसे कि कई अन्य आधुनिक एप्लिकेशन, यहां तक कि विंडोज 11 पर भी।
यहां बताया गया है कि डार्क मोड कैसे चालू करें और यदि आप चाहें तो लाइट मोड को वापस कैसे प्राप्त करें। लेकिन पहले व्यवसायों, फ्रीलांसरों और पेशेवर टीम सेटिंग में काम करने वाले अन्य सभी लोगों के लिए इस महान सहयोग समाधान के बारे में जानने के लिए आपको जो कुछ भी जानने की आवश्यकता है, उस पर ध्यान दें।
Microsoft Teams का उपयोग किसके लिए किया जाता है?
व्यापारिक दुनिया हमेशा इस बारे में बात कर रही है कि कौन सा गर्म नया सहयोग मंच सबसे अच्छा है। निश्चित रूप से चुनने के लिए बहुत सारे विकल्प हैं। लेकिन एक विशेष रूप से उपयोगी समाधान सामने आता है: Microsoft टीम।
Microsoft Teams, Microsoft 365 उत्पादों के परिवार के हिस्से के रूप में, Microsoft द्वारा विकसित एक स्वामित्व वाला व्यावसायिक संचार प्लेटफ़ॉर्म है।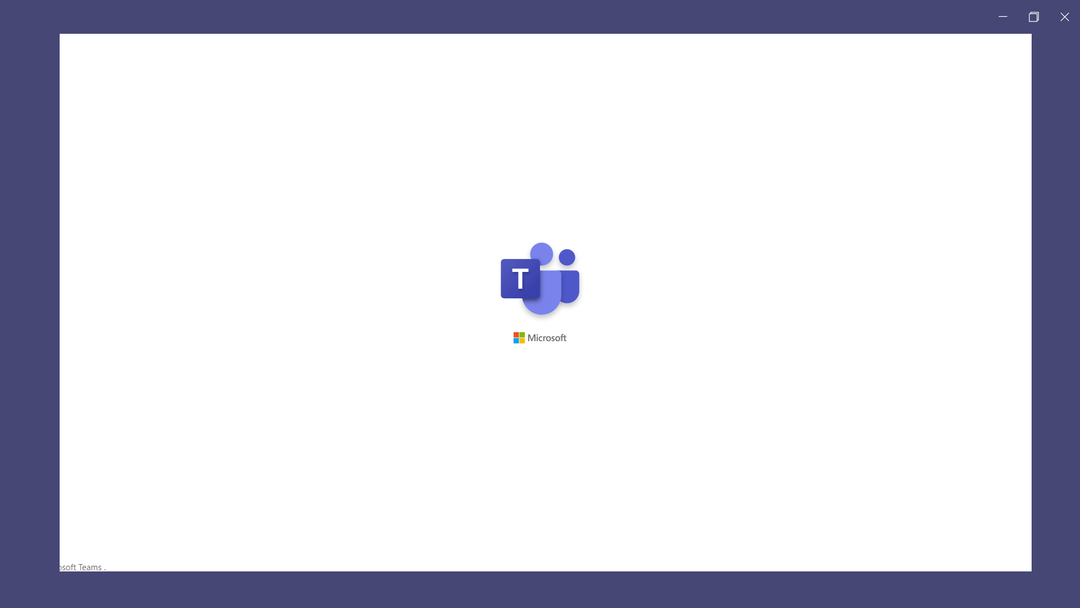
रचनात्मक निर्णय लेने में सक्षम होने के लिए एक उत्कृष्ट टीम स्पेस होना महत्वपूर्ण है। साझा कार्यक्षेत्र सॉफ़्टवेयर इसे हासिल करना बहुत आसान बनाता है, खासकर यदि कोई विशेष टीम आधारित हो एक बहुत बड़ी कंपनी में, कई दूरस्थ कर्मचारी हैं, या टीम की एक महत्वपूर्ण राशि से बना है सदस्य
Microsoft Teams ऐप के भीतर, टीमों आइकन आपको उन सभी टीमों को दिखाएगा जिनका आप हिस्सा हैं। विषय के आधार पर विभाजित चैनलों से टीमें बनती हैं:
- टीमों - अपना खुद का बनाएं या चैनल से जुड़ें। चैनलों के अंदर आप मौके पर ही बैठकें कर सकते हैं, बातचीत कर सकते हैं और फ़ाइलें साझा कर सकते हैं।
- ऑनलाइन बैठकें - वह सब कुछ देखें जो आपने दिन या सप्ताह के लिए तैयार किया है। आपको मीटिंग शेड्यूल करने की भी अनुमति है। आपका आउटलुक कैलेंडर आपके मीटिंग कैलेंडर के साथ सिंक हो जाएगा।
- कॉल - कुछ मामलों में, यदि आपके संगठन ने इसे स्थापित किया है, तो आप टीमों से किसी को भी कॉल करने में सक्षम हैं, भले ही वे टीम का उपयोग नहीं कर रहे हों।
- गतिविधि - अपने सभी अपठित संदेशों, @उल्लेखों, उत्तरों आदि पर नज़र रखें।
शीर्ष पर दिए गए कमांड बॉक्स का उपयोग करके, आप विशिष्ट आइटम या लोगों को खोज सकते हैं, त्वरित कार्रवाई कर सकते हैं और अन्य ऐप्स लॉन्च कर सकते हैं।
इसे सीधे शब्दों में कहें तो, माइक्रोसॉफ्ट टीम लोकप्रिय सहयोग सॉफ्टवेयर स्लैक की अवधारणा के समान है जिसमें बहुत अधिक घंटियाँ और सीटी हैं। साथ ही, Microsoft Teams को Microsoft365 और Office365 में निःशुल्क शामिल किया गया है।
मैं विंडोज 11 पर टीमों में डार्क मोड कैसे सक्षम करूं?
ध्यान दें
- शुरू करने के लिए, Microsoft Teams को अपने डेस्कटॉप पर या अपने ब्राउज़र में लॉन्च करें और अपने खाते में लॉग इन करें।
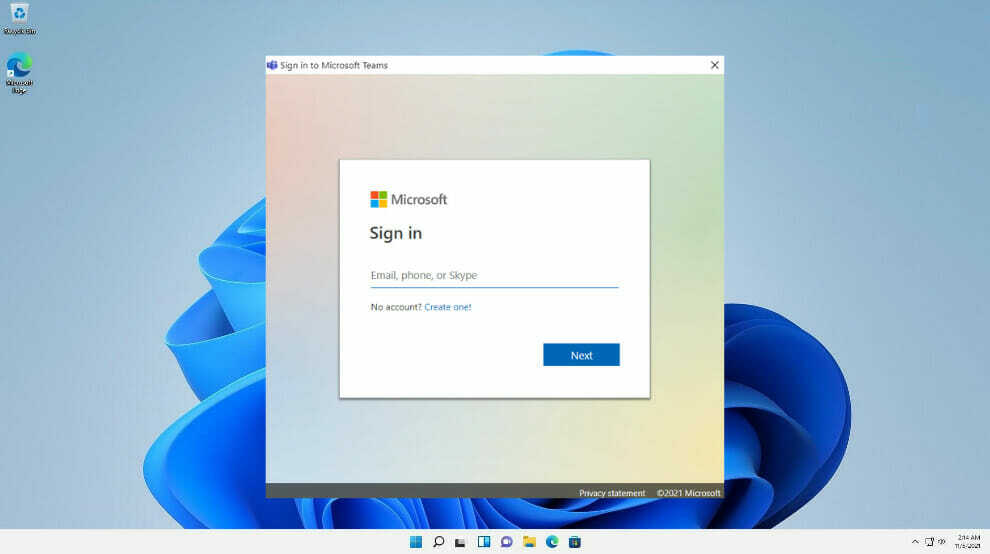
- क्लिक तीन बिंदु (यह भी कहा जाता है सेटिंग्स और अधिक) विंडो के ऊपरी-दाएँ कोने में, फिर चुनें समायोजन.

- बाएँ साइडबार में, पर टैप करें सामान्य विकल्प, उसके बाद चुनो अंधेरा नीचे थीम पैनल.
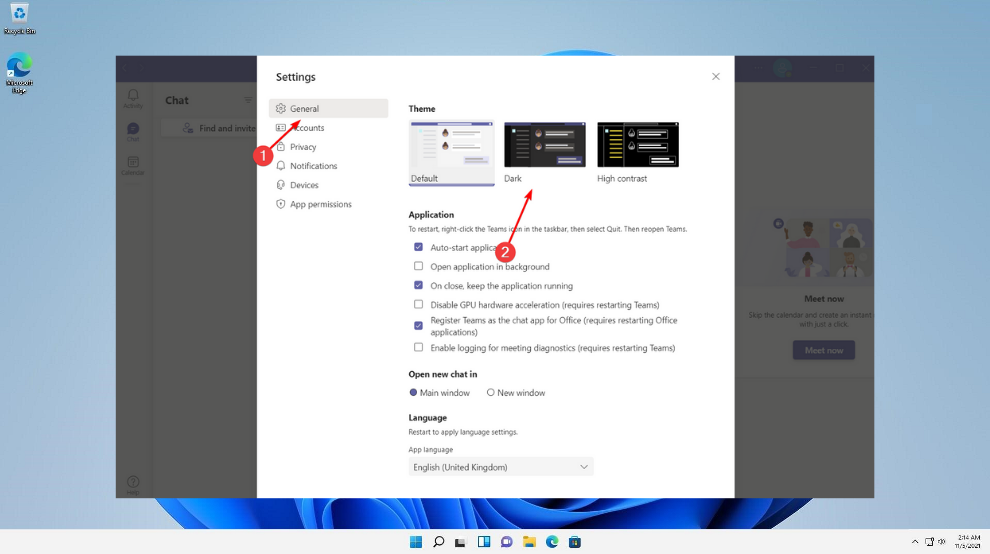
जैसा कि ऊपर उल्लेख किया गया है, डेस्कटॉप और वेब पर Microsoft टीम में डार्क मोड को सक्षम करने के चरण समान हैं। ऐसा इसलिए है क्योंकि डेस्कटॉप ऐप और वेब संस्करण दोनों में काफी हद तक एक ही यूजर इंटरफेस है।
Microsoft Teams हल्के रंगों से गहरे रंगों में बदलते हुए अपने इंटरफ़ेस को तुरंत बदल देगा। पर लौटने के लिए डिफ़ॉल्ट मोड, ऊपर दिए गए समान चरणों का पालन करें, लेकिन चुनें चूक जाना अंधेरे के बजाय, के तहत विषय पैनल.
क्या डार्क मोड आपकी आंखों के लिए बेहतर है?
आजकल स्क्रीन हमारे जीवन में हमेशा मौजूद रहती है, और यह एक सच्चाई है। यदि आप अपनी दृष्टि के स्वास्थ्य को महत्व देते हैं, तो इससे पहले कि बहुत देर हो जाए, आप कुछ उपाय करना चाहेंगे।
डार्क मोड सफलतापूर्वक ग्लेड को काटता है और कुख्यात नीली रोशनी को कम करता है, जो दोनों आपकी आंखों की मदद करते हैं। हालांकि, यह सभी के लिए नहीं है, और कुछ मामलों में, यह वास्तव में समाधान की तुलना में अधिक दृष्टि जटिलताओं का कारण बन सकता है।
डार्क मोड का उपयोग करने के बहुत सारे फायदे हैं, तकनीकी और स्वास्थ्य दोनों से संबंधित। आपकी बैटरी की लाइफ के साथ-साथ आपकी आंखों की रोशनी भी बढ़ेगी। इस प्रकार, आपको अपने फ़ोन को बार-बार चार्ज करने की आवश्यकता नहीं होगी, क्योंकि डार्क मोड आपकी बैटरी की 30% तक की बचत कर सकता है।
जैसा कि हमने ऊपर उल्लेख किया है, नीली रोशनी आपकी आंखों को प्रभावित करने वाले तनावपूर्ण कारकों में से एक है, और डार्क मोड के सक्रियण के साथ, आप इसके संपर्क को कम कर देंगे।
एक और फायदा डार्क मोड की चकाचौंध के स्तर को कम करने की क्षमता से मिलता है। यदि आप अपनी स्क्रीन को एक अंधेरे कमरे में देख रहे हैं, तो डिफ़ॉल्ट प्रदर्शन सेटिंग्स से उज्ज्वल प्रकाश एक परेशान करने वाली चकाचौंध का कारण बनेगा।
दूसरी ओर, जिन लोगों को पहले से ही मायोपिया या दृष्टिवैषम्य जैसी कुछ दृष्टि संबंधी समस्याएं हैं, उन्हें लाभ हो सकता है धुंधला प्रकाश मोड या ब्लू-लाइट-फ़िल्टरिंग मोड से अधिक, संभावित धुंधलापन और धुंध के कारण।
अगर आपको डार्क मोड का नया रूप पसंद है, तो इन्हें देखें विंडोज 11 थीम और खाल मुफ्त में डाउनलोड करने के लिए और एक विकल्प बनाओ।
इसके अलावा, नवीनतम Microsoft एज संस्करण क्रोमियम पर आधारित है। इस बदलाव के साथ डार्क मोड के लिए सपोर्ट भी दिखाई दिया, जो यूजर्स के बीच काफी लोकप्रिय विकल्प है। यहाँ है एज पर डार्क मोड कैसे इनेबल करें.
क्या आप अपनी नई डार्क मोड थीम का आनंद ले रहे हैं? नीचे दी गई टिप्पणियों में हमें बताएं कि आपको कौन सी थीम सबसे ज्यादा पसंद है और किन ऐप्स को इसे लागू करने के लिए निश्चित रूप से सबसे ज्यादा जरूरत है।


