अपनी नई विंडोज 11 मशीन पर अपनी छुट्टियों की तस्वीरें देखते समय, आप एक कष्टप्रद त्रुटि संदेश पर फंस सकते हैं - "फ़ाइल सिस्टम त्रुटि (-2147219195)“. Microsoft फ़ोटो ऐप में भ्रष्टाचार के कारण यह समस्या उत्पन्न होती है, प्रत्येक Windows 11/10 डिवाइस के लिए डिफ़ॉल्ट अंतर्निहित छवि प्रोसेसर। इस समस्या को जल्दी से ठीक करने के लिए इन आसान उपायों का पालन करें और अपने पसंदीदा चित्रों को फिर से देखें!
विषयसूची
फिक्स 1 - तस्वीरें अपडेट करें
यदि आप फ़ोटो ऐप के नवीनतम संस्करण का उपयोग नहीं कर रहे हैं तो यह त्रुटि संदेश आपकी स्क्रीन पर दिखाई दे सकता है।
1. माइक्रोसॉफ्ट स्टोर लॉन्च करें।
2. फिर, बाएँ हाथ के फलक पर, “पर टैप करेंपुस्तकालय“.
3. अब, आप उन ऐप्स की सूची देखेंगे जिन्हें आप दाएँ हाथ के फलक पर अपडेट कर सकते हैं।
4. यहां, "खोजने के लिए नीचे स्क्रॉल करें"माइक्रोसॉफ्ट फोटो" अनुप्रयोग। बस, "पर टैप करेंअद्यतन" अद्यतन करने के लिए।

विंडोज को माइक्रोसॉफ्ट फोटोज के लिए पेंडिंग अपडेट को डाउनलोड और इंस्टॉल करने दें। इसके बाद जिस इमेज फाइल को आप इस परेशानी का सामना कर रहे थे, उसे ओपन करें। आपको त्रुटि संदेश फिर से नहीं दिखाई देगा।
फिक्स 2 - लाइसेंस प्रबंधक सेवा को स्वचालित करें
आपको लाइसेंस प्रबंधक सेवा को स्वचालित करना होगा।
1. सबसे पहले, टाइप करें "सेवाएं"खोज बॉक्स में।
2. फिर, "पर टैप करेंसेवाएं"इसे एक्सेस करने के लिए।
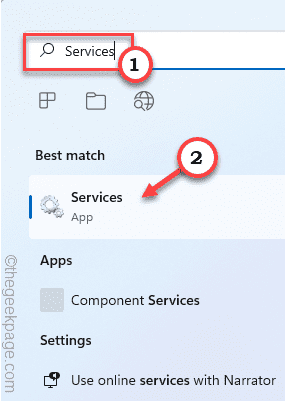
3. जब सेवाएँ प्रकट होती हैं, डबल क्लिक करें पर "विंडोज लाइसेंस प्रबंधक सेवा“.

4. 'स्टार्टअप प्रकार:' को "पर सेट करें"स्वचालित“.

5. सेवा शुरू करने के लिए, “पर टैप करेंशुरू“.
6. फिर, "पर टैप करेंलागू करना" तथा "ठीक है"इन परिवर्तनों को सहेजने के लिए।

उसके बाद, सेवा विंडो बंद करें। छवि फ़ाइल खोलें और जांचें कि त्रुटि अभी भी है या नहीं।
फिक्स 3 - फोटो को अनइंस्टॉल और रीइंस्टॉल करें
चूंकि यह समस्या सीधे फोटो ऐप से जुड़ी है, इसलिए ऐप को अनइंस्टॉल और रीइंस्टॉल करने से मदद मिलनी चाहिए।
1. सबसे पहले, विंडोज आइकन दबाएं और "टाइप करें"पावरशेल“.
2. फिर “पर राइट-क्लिक करेंविंडोज पावरशेल"और फिर," पर टैप करेंव्यवस्थापक के रूप में चलाओ“.

3. आपको टर्मिनल से फोटो ऐप को अनइंस्टॉल करना होगा। तो, इस कोड को लिख लें और एंटर दबाएं।
Get-AppxPackage *फोटो* | निकालें-Appxपैकेज

एक बार जब आप कर लें, तो पावरशेल विंडो बंद कर दें।
आपको एक बार अपने कंप्यूटर को रीस्टार्ट करना होगा।
1. अपने कंप्यूटर पर स्टोर खोलें।
2. फिर, आपको "खोजना होगा"माइक्रोसॉफ्ट फोटो“.
3. उसके बाद, "पर टैप करेंमाइक्रोसॉफ्ट फोटो“.

3. अब सेटिंग विंडो में, “पर क्लिक करेंपाना"अपने कंप्यूटर पर तस्वीरें स्थापित करने के लिए।

4. आप देखेंगे कि फोटो ऐप इंस्टॉल हो गया है।

एक बार जब आप ऐप को फिर से इंस्टॉल कर लेते हैं, तो स्टोर विंडो को बंद कर दें। इस नए फ़ोटो ऐप का उपयोग करके उस समस्याग्रस्त छवि को देखने का प्रयास करें। यदि यह समाधान विफल हो जाता है, तो अगले के लिए जाएं।
फिक्स 4 - विंडोज स्टोर एप्स ट्रबलशूटर चलाएं
फ़ोटो ऐप को ठीक करने के लिए आप Windows Store Apps समस्या निवारक चला सकते हैं।
1. सबसे पहले, दबाएं विंडोज की + आई एक साथ चाबियां।
2. फिर, "चुनें"प्रणाली"बाईं ओर से टैब।
3. उसके बाद, नीचे स्क्रॉल करें और “पर टैप करें”समस्याओं का निवारण" समायोजन।
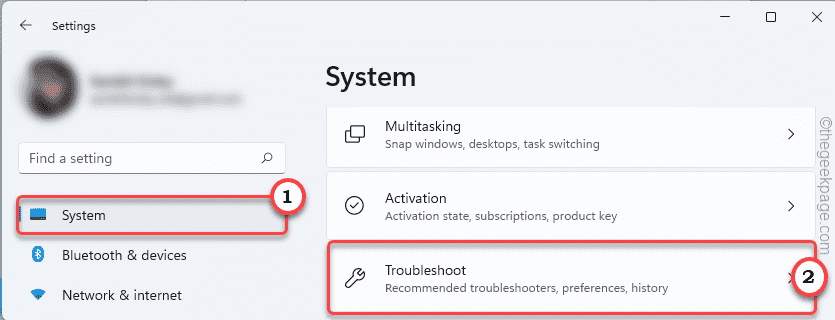
3. अब, "पर क्लिक करेंअन्य समस्या निवारक“.
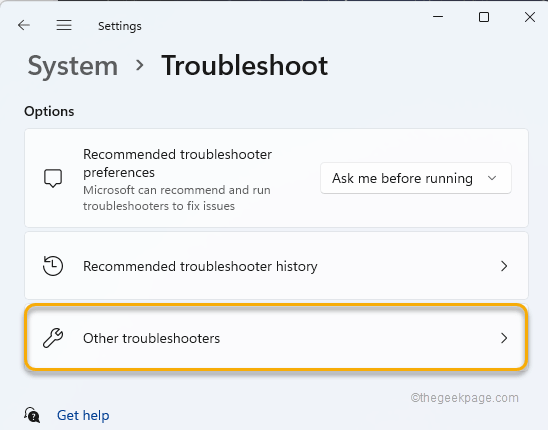
4. फिर, "खोजने के लिए नीचे स्क्रॉल करें"विंडोज स्टोर एप्स"समस्या निवारक।
5. पर थपथपाना "Daudइसके बगल में इस विशेष समस्या निवारक को अपने सिस्टम पर चलाने के लिए।

यह फोटो ऐप के लिए समाधान का पता लगाएगा और उसे लागू करेगा। ऐसा करने के बाद सेटिंग्स विंडो को बंद कर दें।
अब, फिर से उस विशेष छवि फ़ाइल तक पहुँचने का प्रयास करें।
फिक्स 5 - सुनिश्चित करें कि सिस्टम अपडेट है
एक छोटा सिस्टम बग इस समस्या का कारण हो सकता है। इसलिए, सिस्टम को अपडेट करने से इस समस्या का समाधान हो सकता है।
1. सबसे पहले, दबाएं विंडोज की + आई सेटिंग्स खोलने के लिए एक साथ कुंजियाँ।
2. अब, बाएँ फलक पर अंतिम विकल्प चुनें, “विंडोज सुधार“.
3. दाएँ हाथ के फलक पर, "पर क्लिक करेंअद्यतन के लिए जाँच"किसी भी लंबित अपडेट को देखने के लिए।

विंडोज को अपने सिस्टम पर अपडेट को डाउनलोड और इंस्टॉल करने के लिए कुछ समय दें।
पुनः आरंभ करें जब आपको अद्यतन प्रक्रिया को पूरा करने के लिए ऐसा करने के लिए कहा जाए तो आपका कंप्यूटर। छवि फ़ाइल को फिर से खोलें। इस बार यह बिना किसी एरर कोड के खुलेगा।

![फ़ाइल एक्सप्लोरर में नेविगेशन फलक से होम हटाएं [2 आसान तरीके]](/f/909ad6e0d0c968828aab11f06f176319.png?width=300&height=460)
