ऑफिस 365, जिसे अब माइक्रोसॉफ्ट 365 के नाम से जाना जाता है, एक लोकप्रिय ऑफिस सूट है जिसका इस्तेमाल कई लोग करते हैं। हालांकि, कार्यालय अनुप्रयोगों में अक्सर क्रैश, हैंग होने और त्रुटियों का खतरा होता है। हर बार आप एमएस एक्सेल को खोलते समय अटके हुए, खोलते समय एमएस वर्ड क्रैश, या आउटलुक एक त्रुटि संदेश फेंकते हुए अनुभव कर सकते हैं और यह सामान्य है। अच्छी खबर यह है कि, माइक्रोसॉफ्ट ने हाल ही में सूट के साथ कुछ बिल्ट-इन रिपेयर टूल्स जोड़े हैं जो आपको थर्ड पार्टी टूल या वर्कअराउंड की तलाश किए बिना समस्या को ठीक करने में मदद करते हैं।
कभी-कभी, Office 365 त्रुटि के साथ अटक जाने पर, ऐड-ऑन को अक्षम करने से मदद नहीं मिलती है, आप Office सूट को सुधारने का प्रयास कर सकते हैं Microsoft द्वारा एक सक्रिय इंटरनेट कनेक्शन पर और स्थापना की आवश्यकता के बिना प्रदान किए गए मरम्मत विकल्प का उपयोग करना मीडिया। हालाँकि, सभी नए विंडोज 11 के साथ जो बहुत सारी नई सेटिंग्स और सुविधाओं में बदलाव के साथ आता है, उपयोगकर्ताओं के लिए समस्या को ठीक करने का तरीका खोजना चुनौतीपूर्ण रहा है।
इस पोस्ट में, हम आपको दिखाएंगे कि अपने विंडोज 11 पीसी पर माइक्रोसॉफ्ट 365 की मरम्मत कैसे करें।
विंडोज 11 पर ऑफिस 365 की मरम्मत कैसे करें
चरण 1: दबाएं जीत + आर खोलने के लिए आपके पीसी पर एक साथ कुंजियाँ चलाने के आदेश खिड़की।
चरण 2: में चलाने के आदेश सर्च बार, टाइप एक ppwiz.cpl और हिट प्रवेश करना खोलने के लिए कार्यक्रमों और सुविधाओं खिड़की में कंट्रोल पैनल.
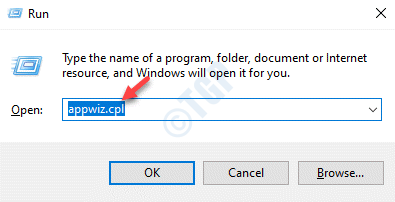
चरण 3: में कंट्रोल पैनल विंडो, दाईं ओर नेविगेट करें और नीचे प्रोग्राम को अनइंस्टॉल या बदलें, ढूंढें माइक्रोसॉफ्ट ऑफिस 365.
उस पर राइट क्लिक करें और पर क्लिक करें परिवर्तन.
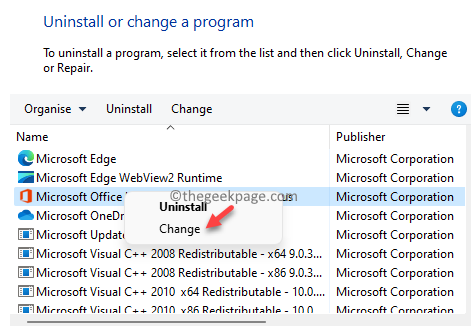
चरण 4: पर क्लिक करें हां में यूएसी जारी रखने के लिए प्रेरित करें।
चरण 5: अब आपको एक प्रॉम्प्ट दिखाई देगा - आप अपने Office प्रोग्रामों को कैसे सुधारना चाहेंगे?
यहां, चुनें त्वरित मरम्मत विकल्प और दबाएं मरम्मत नीचे दिए गए बटन।

मरम्मत की प्रक्रिया में कुछ समय लगता है, इसलिए मरम्मत की प्रक्रिया समाप्त होने तक प्रतीक्षा करें। यह स्वचालित रूप से किसी भी समस्या की पहचान करेगा और उसे ठीक करेगा।
एक बार हो जाने के बाद, कंट्रोल पैनल विंडो बंद करें और अपने पीसी को रीस्टार्ट करें।
अब, Microsoft 365 Office सुइट के साथ आपकी समस्या का समाधान किया जाना चाहिए और प्रोग्राम/कार्यक्रम ठीक काम कर रहे होंगे।


