जब भी हमें विंडोज़ सिस्टम पर काम करते समय कोई समस्या आती है, तो हम जो पहला समाधान सोचते हैं, वह है सेटिंग्स ऐप से विंडोज़ ओएस को अपडेट करना। यदि यह काम नहीं करता है, तो हम अपने सिस्टम को एक या दो बार पुनरारंभ करते हैं। लेकिन हम अक्सर विंडोज़ में उपलब्ध अन्य वैकल्पिक अपडेट जैसे ड्राइवर अपडेट उपलब्ध कराना भूल जाते हैं। यदि हम अक्सर वैकल्पिक अद्यतनों को लंबित रखते हैं, तो यह किसी त्रुटि या चेतावनी या मुद्दों में दिखाई नहीं देता है। पिछले संस्करणों के विपरीत, विंडोज 11 वैकल्पिक अपडेट को डाउनलोड और इंस्टॉल करने का आसान तरीका लेकर आया है। ये अपडेट कभी-कभी कुछ ऐप्स और सुविधाओं के लिए आवश्यक होते हैं जिनकी विंडोज़ को आवश्यकता नहीं हो सकती है। इस पोस्ट में, हम आपकी मदद करने जा रहे हैं कि विंडोज 11 में वैकल्पिक अपडेट को कैसे जांचें और डाउनलोड / इंस्टॉल करें।
विंडोज 11 में वैकल्पिक अपडेट कैसे जांचें और डाउनलोड / इंस्टॉल करें
चरण 1: दबाएं विंडोज + आई आपके कीबोर्ड पर एक साथ कुंजियां खोलने के लिए समायोजन अनुप्रयोग।
चरण 2: क्लिक करें विंडोज सुधार के बाईं ओर समायोजन ऐप विंडो।
चरण 3: फिर, क्लिक करें उन्नत विकल्प विंडो के दाईं ओर जैसा कि नीचे स्क्रीनशॉट में दिखाया गया है।
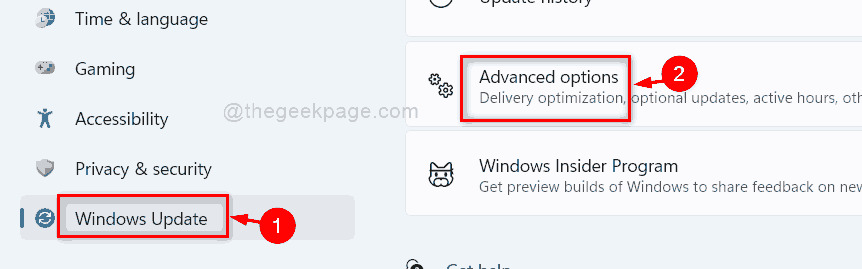
चरण 4: फिर, क्लिक करें वैकल्पिक अपडेट अतिरिक्त विकल्पों के तहत जैसा कि नीचे दिखाया गया है।

चरण 5: वैकल्पिक अपडेट पृष्ठ में, दो विकल्प हैं, अर्थात विंडोज अपडेट और ड्राइवर अपडेट जैसा कि नीचे दिखाया गया है।
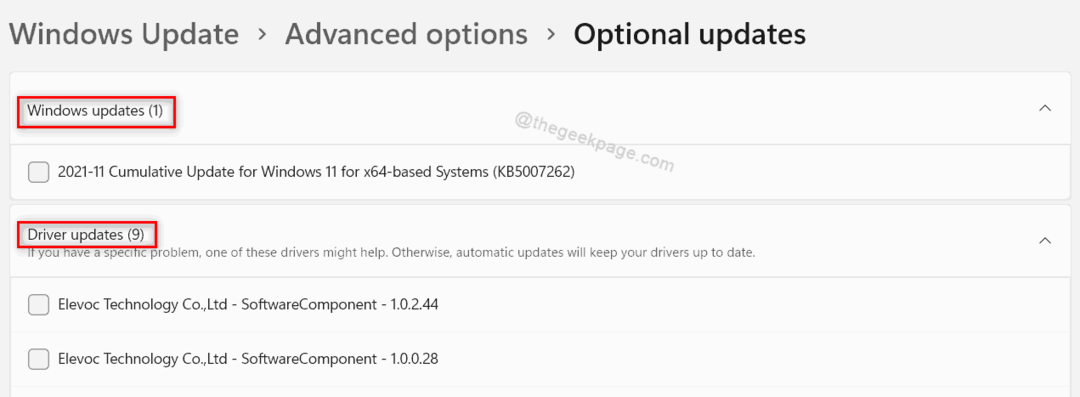
चरण 6: के तहत क्लिक करके उपलब्ध किसी भी / सभी अपडेट का चयन करें खिड़कियाँ / ड्राइवर अपडेट विकल्प के रूप में दिखाया गया है।

चरण 7: उन सभी ड्राइवर अपडेट का चयन करें जिन्हें आप डाउनलोड और इंस्टॉल करना चाहते हैं।
चरण 8: फिर, क्लिक करें डाउनलोड करें और इंस्टॉल करें पृष्ठ के नीचे बटन जैसा कि नीचे की छवि में दिखाया गया है।

चरण 9: विंडोज़ / ड्राइवर अपडेट को डाउनलोड और इंस्टॉल करने के बाद, सेटिंग्स विंडो को बंद करें।
इस तरह आप विंडोज 11 में अपने ड्राइवरों को अपने सिस्टम पर अप-टू-डेट रख सकते हैं।
इतना ही।
मुझे उम्मीद है कि यह पोस्ट मददगार और जानकारीपूर्ण थी।
कृपया हमें किसी भी प्रश्न के लिए नीचे टिप्पणी अनुभाग में बताएं।
पढ़ने के लिए धन्यवाद!

अरे! मैं एक सॉफ्टवेयर इंजीनियर हूं जो तकनीकी मुद्दों को हल करना और लोगों को यथासंभव सरल और प्रभावी तरीके से मार्गदर्शन करना पसंद करता है। वर्तमान में तकनीकी समस्याओं पर लेख लिखना मेरा काम है!
संबंधित पोस्ट:
- [फिक्स:] विंडोज मीडिया प्लेयर विंडोज 11 पीसी पर गायब है
- इनसाइडर प्रोग्राम के माध्यम से विंडोज 11 को कैसे डाउनलोड और इंस्टॉल करें
- विंडोज 11 में वर्डपैड को अनइंस्टॉल या इंस्टॉल कैसे करें
- यह कंप्यूटर न्यूनतम आवश्यकताओं को पूरा नहीं करता…


