अधिकांश समय, जब उपयोगकर्ता विंडोज वेलकम स्क्रीन पर क्लिक करता है, तो लॉगिन स्क्रीन प्रकट नहीं होती है। यानी विंडोज वेलकम स्क्रीन पर अटका हुआ है। यह आमतौर पर अपडेट के बाद होता है। कभी-कभी, माउस ऑपरेशन सिस्टम को नहीं जगाता है। अजीब तरह से, कीबोर्ड ऑपरेशन करता है।
इस लेख में, आइए सिस्टम में सहज लॉगिन सुनिश्चित करने के लिए समस्या को दूर करने के लिए कुछ आसान सुधारों पर चर्चा करें।
ध्यान दें: सुनिश्चित करें कि आप नीचे सूचीबद्ध के अनुसार उसी क्रम में चरणों का पालन करते हैं। फिक्स 3 में, हम नेटवर्किंग के साथ सेफ मोड खोलते हैं और नीचे दिए गए फिक्स को उसी मोड में निष्पादित किया जाना है।
विषयसूची
फिक्स 1: माउस के बजाय कीबोर्ड का उपयोग करें
यदि आप देखते हैं कि माउस को क्लिक करने से कोई फर्क नहीं पड़ता है, तो कीबोर्ड पर कुछ कुंजियों को दबाकर देखें।
व्यक्तिगत रूप से, मार रहा है
दर्ज मेरे लिए महत्वपूर्ण काम करता है। कई उपयोगकर्ताओं ने बताया है कि होल्डिंग Ctrl+Shift+Enter उनके लिए काम किया है।फिक्स 2: सिस्टम में स्थापित नवीनतम अपडेट को अनइंस्टॉल करें
1. पकड़े रखो खिसक जाना अपने कीबोर्ड से कुंजी और फिर पुनरारंभ करें पर क्लिक करें पुनः आरंभ करें आपका कंप्यूटर।

2. जब तक कंप्यूटर फिर से चालू न हो जाए, तब तक शिफ्ट की को न छोड़ें।
3. दिखाई देने वाली विंडो में, चुनें समस्या निवारण।

4. अब, पर क्लिक करें उन्नत विकल्प।

5. पर क्लिक करें अपडेट अनइंस्टॉल करें विकल्प जैसा कि नीचे दिखाया गया है।

6. अब, चुनें नवीनतम गुणवत्ता अपडेट अनइंस्टॉल करें विकल्प।
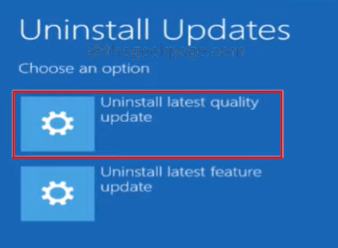
7. अभी, सिस्टम को पुनरारंभ करें सामान्य रूप से और जांचें कि क्या आप लॉग इन कर सकते हैं।
8. यदि आपको वही समस्या फिर से दिखाई देती है, तो चरण 1 से 5 दोहराएं और फिर विकल्प चुनें नवीनतम फीचर अपडेट को अनइंस्टॉल करें।
9. आरसिस्टम को प्रारंभ करें सामान्य रूप से और जांचें कि क्या आप लॉग इन कर सकते हैं।
जांचें कि क्या यह मदद करता है। यदि नहीं, तो अगले सुधार का प्रयास करें।
फिक्स 3: क्रेडेंशियल मैनेजर को सेफ मोड में डिसेबल करें।
1. पकड़े रखो खिसक जाना कुंजी और दबाएं शक्ति बटन।
2. Shift कुंजी जारी न करें। इसे होल्ड करें और सिस्टम को चालू करने के लिए फिर से पावर बटन दबाएं।
3. दिखाई देने वाली विंडो में, चुनें समस्या निवारण।

4. अब, पर क्लिक करें उन्नत विकल्प।

5. पर क्लिक करें स्टार्टअप सेटिंग्स विकल्प।
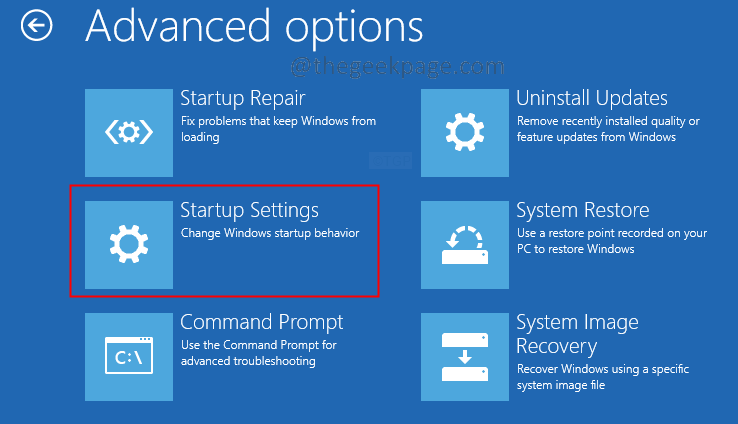
6. पर क्लिक करें पुनः आरंभ करें.
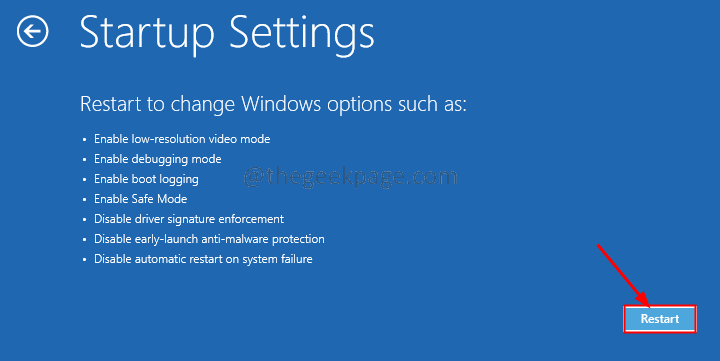
7. दबाओ F7 अपने कीबोर्ड से कुंजी और हिट दर्ज।
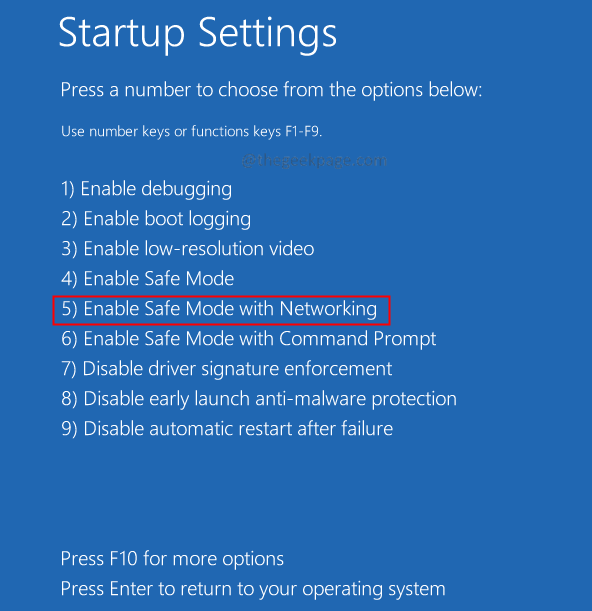
8. Windows+R कुंजियों को पकड़े हुए, खोलें दौड़ना संवाद।
9. कमांड दर्ज करें services.msc और दबाएं दर्ज.
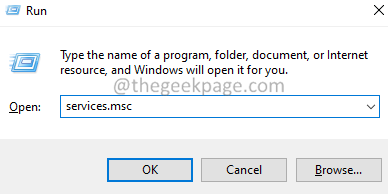
10. खुलने वाली सेवा विंडो में, नीचे स्क्रॉल करें और खोजें क्रेडेंशियल प्रबंधक सेवा।
11. डबल क्लिक करें पर क्रेडेंशियल प्रबंधक सेवा।

12. से स्टार्टअप प्रकार ड्रॉप-डाउन मेनू, चुनें विकलांग.
13. पर क्लिक करें विराम बटन, के तहत सेवा की स्थिति अनुभाग।
14. पर क्लिक करें लागू करना और फिर पर क्लिक करें ठीक बटन।
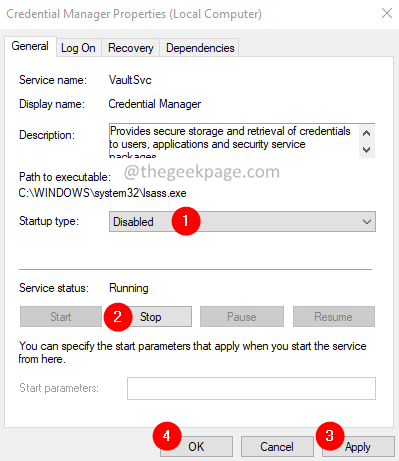
जांचें कि क्या यह फिक्स मदद करता है। सिस्टम को पुनरारंभ करें और जांचें कि क्या आप सिस्टम में लॉग इन कर सकते हैं।
फिक्स 4: SFC और DISM स्कैन को सेफ मोड में चलाएँ।
1. में सिस्टम खोलें संजाल के साथ सुरक्षित मोड. चरण 1 से 7 का पालन करें।
2. खुला हुआ दौड़ना कुंजी पकड़े हुए संवाद विंडोज + आर।
3. cmd दर्ज करें और कुंजियाँ दबाएँ Ctrl+Shift+Enter. यह एडमिनिस्ट्रेटर मोड में कमांड प्रॉम्प्ट खोलता है।

4. दिखाई देने वाली यूजर एक्सेस कंट्रोल विंडो में, पर क्लिक करें हां।
5. नीचे दिए गए आदेशों को एक के बाद एक दर्ज करें। ये कमांड सिस्टम की किसी भी भ्रष्ट फाइल को रिपेयर करेंगे।
एसएफसी / स्कैनो। डिसम / ऑनलाइन / क्लीनअप-इमेज / स्कैनहेल्थ। डिसम / ऑनलाइन / क्लीनअप-इमेज / रिस्टोर हेल्थ
6. दोनों स्कैन करने के बाद, सिस्टम को पुनरारंभ करें।
जांचें कि क्या यह मदद करता है। स्वागत स्क्रीन पर जाएं और जांचें कि क्या आप लॉग इन कर सकते हैं।
फिक्स 5: डिस्प्ले ड्राइवर को अपडेट करें।
1. कुंजियों को पकड़कर रन विंडो खोलें विंडोज + आर।
2. दर्ज देवएमजीएमटी.एमएससी, और हिट ठीक है।
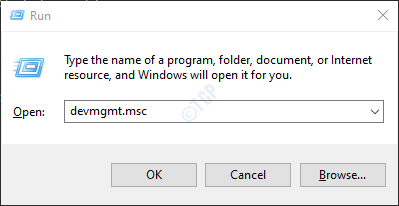
3. डिवाइस मैनेजर विंडो में, पर डबल-क्लिक करें अनुकूलक प्रदर्शन.
4. प्रदर्शन एडेप्टर के भीतर, दाएँ क्लिक करें आवश्यक एडेप्टर पर।
5. चुनना ड्राइवर अपडेट करें।
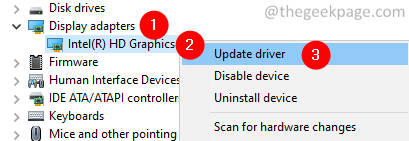
6. चुनते हैं ड्राइवरों के लिए स्वचालित रूप से खोजें.
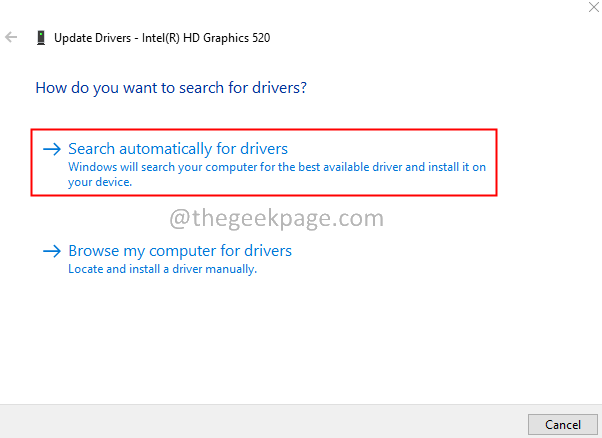
7. ऑन-स्क्रीन निर्देशों का पालन करें और अपडेट प्रक्रिया को पूरा करें।
8. सिस्टम को पुनरारंभ करें।
जांचें कि क्या यह काम करता है। यदि नहीं, तो निर्माता की वेबसाइट से नवीनतम ड्राइवर डाउनलोड करने का प्रयास करें। डाउनलोड किए गए ड्राइवर को स्थापित करें और जांचें कि क्या यह मदद करता है।
बस इतना ही।
हमें उम्मीद है कि यह लेख जानकारीपूर्ण रहा है। कृपया टिप्पणी करें और हमें उस सुधार के बारे में बताएं जिसने आपको इस मुद्दे को हल करने में मदद की।


