कई उपयोगकर्ताओं ने शिकायत की है कि उनके कीबोर्ड पर मीडिया कुंजियों ने काम करना बंद कर दिया है। जैसा कि हम सभी जानते हैं, ये कुंजियाँ सिस्टम पर चल रहे संगीत या वीडियो को नियंत्रित करने में आपकी मदद करती हैं। चाबियाँ मीडिया के साथ उपयोगकर्ता की बातचीत में आसानी को बढ़ाती हैं जैसे संगीत बजाना/रोकना/रोकना। वास्तव में, किसी भी मीडिया एप्लिकेशन के साथ उपयोग करने के अलावा अन्य मामलों में चाबियाँ सामान्य रूप से काम कर रही होंगी। उपयोगकर्ताओं ने देखा है कि जब भी वे कोई ऑपरेशन करने का प्रयास करते हैं तो एप्लिकेशन इन चाबियों का जवाब देना बंद कर देता है।
यदि आप एक ऐसे उपयोगकर्ता हैं जो अपने कीबोर्ड पर मीडिया कुंजियों को ठीक करने के लिए संघर्ष कर रहे हैं, तो इस लेख को उन समाधानों को खोजने के लिए पढ़ें जो समस्या को दूर करने में आपकी सहायता कर सकते हैं।
विषयसूची
फिक्स 1 - डिफ़ॉल्ट एप्लिकेशन को संशोधित करें
1. उपयोग विंडोज़ और आर रन डायलॉग खोलने के लिए कुंजी संयोजन।
2. प्रकार एमएस-सेटिंग्स: डिफ़ॉल्ट ऐप्स खोलने के लिए डिफ़ॉल्ट ऐप्स समायोजन।
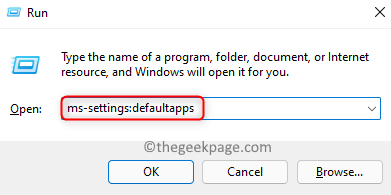
3. एक बार जब आप पर हों डिफ़ॉल्ट ऐप्स पृष्ठ, अनुभाग में टेक्स्टबॉक्स में एप्लिकेशन का नाम टाइप करें अनुप्रयोगों के लिए डिफ़ॉल्ट सेट करें. अगर आपको इससे कोई समस्या हो रही है ई धुन एप्लिकेशन, फिर टाइप करें ई धुन।
4. खोज परिणाम में उस ऐप का चयन करें जिसे आप सेट करना चाहते हैं फ़ाइल प्रकार के लिए डिफ़ॉल्ट.
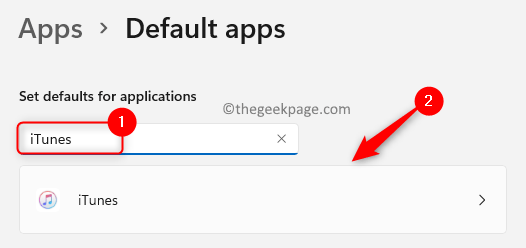
5. अगले पेज पर, आप देखेंगे a फ़ाइल प्रकारों की सूची जो से जुड़े हैं आवेदन आपने चुना।
6. के लिए देखो फाइल का प्रकार जिसके लिए आप बदलना चाहते हैं डिफ़ॉल्ट ऐप (अर्थात, मीडिया एप्लिकेशन के साथ खेलते समय मीडिया कुंजियों को जारी करने वाली फ़ाइल प्रकार)।
यहां, हमने फ़ाइल प्रकार का चयन किया है सीडीए एक्सटेंशन जो पर सेट है विंडोज मीडिया प्लेयर डिफ़ॉल्ट रूप से।

7. खुलने वाली मेनू सूची में, सुनिश्चित करें कि आप उस एप्लिकेशन का चयन करें जिसके साथ आप फ़ाइल चलाना चाहते हैं.
हम खेलना चाहते हैं सीडीए के साथ फाइल ई धुन इसलिए हमने चुना है ई धुन दिखाए गए ऐप्स की सूची में। फिर, पर क्लिक करें ठीक है।

यदि आपको सूची में आवश्यक आवेदन नहीं मिलता है तो पर क्लिक करें Microsoft Store में कोई ऐप ढूंढें इसे अपने पीसी पर डाउनलोड और इंस्टॉल करने के लिए।
8. चरण 6 और 7 प्रत्येक फ़ाइल प्रकार के लिए दोहराए जाने की आवश्यकता है जिसे आप विशेष एप्लिकेशन से संबद्ध करना चाहते हैं।
9. एक बार जब आप डिफ़ॉल्ट एप्लिकेशन बदल लेते हैं, तो जांच लें कि मीडिया कुंजियां ठीक काम कर रही हैं या नहीं।
फिक्स 2 - कीबोर्ड की जांच करें (यदि लागू हो)
कई उपयोगकर्ताओं ने अपने पीसी के साथ बाहरी कीबोर्ड का उपयोग करते समय इस समस्या पर ध्यान दिया है। यदि आप बाहरी कीबोर्ड का उपयोग कर रहे हैं, तो नीचे दिए गए बिंदुओं की जांच करना सुनिश्चित करें।
1. डिस्कनेक्ट करें और पुनः कनेक्ट करें कुंजीपटल।
2. यूएसबी पोर्ट बदलें कीबोर्ड कनेक्शन के लिए।
3. कीबोर्ड को दूसरे सिस्टम से कनेक्ट करें और जांचें कि क्या मीडिया कुंजियां ठीक से काम कर रही हैं।
यदि उपरोक्त में से कोई भी जाँच समस्या को दूर करने में मदद नहीं करती है, तो अगले सुधार पर जाएँ।
फिक्स 3 - क्रोम एक्सटेंशन संशोधित करें
1. क्रोम लॉन्च करें।
2. प्रकार क्रोम: // एक्सटेंशन एड्रेस बार में।
3. पर क्लिक करें तीन क्षैतिज सलाखों सबसे ऊपर एक्सटेंशन।
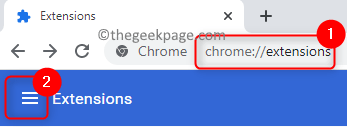
4. चुनना कुंजीपटल अल्प मार्ग।
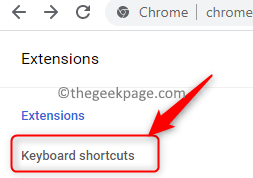
5. ढूंढें गूगल प्ले संगीत या कोई अन्य मीडिया से संबंधित एक्सटेंशन.
6. अपनी पसंद के विस्तार के लिए मीडिया कुंजी विकल्पों से जुड़े ड्रॉपडाउन में, सुनिश्चित करें कि मान क्रोम में चूना गया।

7. जांचें कि क्या समस्या ठीक हो गई है।
आप नीचे बताए गए चरणों का पालन करके उस एक्सटेंशन को अक्षम भी कर सकते हैं जिसके कारण समस्या हो रही है।
1. क्रोम खोलें और टाइप करें क्रोम: // एक्सटेंशन एड्रेस बार में।
2. उस एक्सटेंशन की तलाश करें जो समस्या पैदा कर रहा है।
3. अक्षम करना द्वारा विस्तार मोड़बंद इस एक्सटेंशन से जुड़ा टॉगल।
4. यदि आप सुनिश्चित हैं कि एक्सटेंशन की आवश्यकता नहीं है, तो क्लिक करें हटाना क्रोम से एक्सटेंशन को अनइंस्टॉल करने के लिए।

फिक्स 4 - ह्यूमन इंटरफेस डिवाइस सर्विस शुरू करें
1. दबाएँ Ctrl + Shift + Esc खोलने के लिए कुंजी संयोजन कार्य प्रबंधक।
2. में कार्य प्रबंधक, को चुनिए सेवाएं टैब।
3. नीचे स्क्रॉल करें और नाम की सेवा खोजें हिडसर्व जांचें कि क्या यह है दौड़ना या रोका हुआ में स्थिति स्तंभ।
4. यदि सेवा एक में है रोका हुआ राज्य, दाएँ क्लिक करें उस पर और चुनें शुरू चालू स्थिति में सेवा प्राप्त करने के लिए।

5. जांचें कि क्या आपके कीबोर्ड पर मीडिया कुंजियां काम कर रही हैं।
यदि इस फिक्स ने आपके पीसी पर समस्या को हल करने में मदद की है, तो आप नीचे दिए गए चरणों का पालन करते हुए स्वचालित रूप से शुरू करने के लिए सेवा के स्टार्टअप प्रकार को बदलते हैं।
1. खुला हुआ भागो (विंडोज + आर) और टाइप करें services.msc को खोलने के लिए विंडोज सेवाएं।

2. पाना मानव इंटरफ़ेस डिवाइस सेवा सेवाओं की सूची में।
3. इसे चुनें और डबल क्लिक करें उस पर इसे खोलने के लिए गुण।

4. में गुण विंडो, से जुड़े ड्रॉपडाउन का उपयोग करें स्टार्टअप प्रकार और इसे बदल दें स्वचालित।
5. पर क्लिक करें लागू करना और फिर ठीक है परिवर्तनों को सहेजने के लिए।

अगली बार जब विंडोज़ शुरू होगी, तो यह सेवा भी चलने लगेगी।
इतना ही!
एक बार जब आप लेख में उल्लिखित रणनीतियों का प्रयास कर लेंगे तो आपकी कीबोर्ड मीडिया कुंजियां सामान्य रूप से काम करना शुरू कर देंगी। टिप्पणी करें और हमें उस सुधार के बारे में बताएं जिससे आपको मदद मिली।


