नेटफ्लिक्स एक लोकप्रिय मनोरंजन स्ट्रीमिंग सेवा है जो उपयोगकर्ताओं को विभिन्न प्रकार की टीवी श्रृंखला, वृत्तचित्र और फिल्में प्रदान करती है। हाल ही में, उपयोगकर्ता रिपोर्टें आई हैं कि नेटफ्लिक्स एप्लिकेशन ठीक से नहीं खुल रहा है या वे कोई फिल्म या शो नहीं चला पा रहे हैं।
इस लेख में, हमने अन्य उपयोगकर्ताओं के आधार पर कुछ समाधान एकत्र किए हैं जो इस समस्या का सामना कर रहे थे। यदि आप नेटफ्लिक्स ऐप के साथ इस समस्या से जूझ रहे एक ऐसे उपयोगकर्ता हैं, तो यह लेख आपको समस्या को हल करने में मदद करेगा और आपको एप्लिकेशन का उपयोग जारी रखने की अनुमति देगा।
विषयसूची
फिक्स 1 - नेटफ्लिक्स ऐप अपडेट करें
1. मारो खिड़कियाँ कुंजी और प्रकार दुकान खोज बॉक्स में।
2. पर क्लिक करें माइक्रोसॉफ्ट स्टोर खोज परिणाम में।
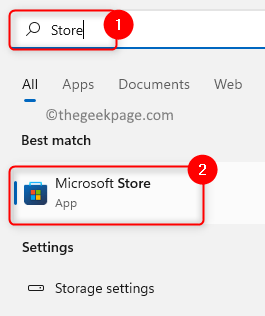
3. एक बार दुकान खुलता है, चुनें पुस्तकालय नीचे बाईं ओर टैब।

4. अपडेट और डाउनलोड पेज खुलता है जिसमें स्टोर का उपयोग करके आपके पीसी पर डाउनलोड किए गए एप्लिकेशन की सूची होती है।
5. का पता लगाने Netflix ऐप्स की सूची में और माइक्रोसॉफ्ट स्टोर में ऐप के पेज को खोलने के लिए उस पर क्लिक करें।

6. सुनिश्चित करें कि ऐप है अद्यतन नवीनतम संस्करण के लिए। यदि कोई अपडेट उपलब्ध है, तो आप पर क्लिक कर सकते हैं अद्यतन जब आप इसे खोलेंगे तो बटन दिखाई देगा।
7. एक बार ऐसा करने के बाद, जांचें कि क्या समस्या ठीक हो गई है।
फिक्स 2 - नेटफ्लिक्स ऐप सेटिंग्स रीसेट करें
1. को खोलने के लिए दौड़ना बस पकड़ो विंडोज़ और आर एक साथ चाबियां।
2. प्रकार एमएस-सेटिंग्स: ऐप्सविशेषताएं को खोलने के लिए ऐप्स और सुविधाएं.

3. नीचे दिए गए सर्च बॉक्स में ऐप सूची, प्रकार Netflix आवेदन का पता लगाने के लिए।
4. अब, पर क्लिक करें तीन लंबवत बिंदु के साथ जुड़े Netflix आवेदन और चुनें उन्नत विकल्प।

5. पर नेटफ्लिक्स उन्नत विकल्प पृष्ठ, नीचे स्क्रॉल करें और अनुभाग का पता लगाएं समाप्त करें।
6. पर क्लिक करें बर्खास्त आवेदन से संबंधित सभी प्रक्रियाओं को समाप्त करने के लिए बटन।
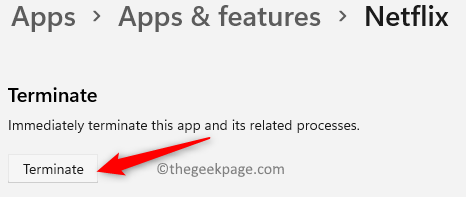
7. नीचे स्क्रॉल करें रीसेट अनुभाग और पर क्लिक करें रीसेट ऐप की सेटिंग रीसेट करने के लिए बटन।
8. पर क्लिक करें रीसेट फिर से जब पुष्टिकरण विंडो पॉप अप होती है।
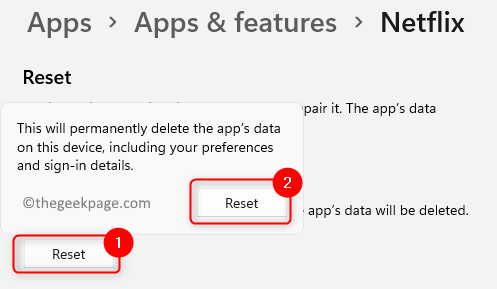
9. जांचें कि क्या नेटफ्लिक्स के साथ समस्या दूर हो गई है।
फिक्स 3 - विंडोज स्टोर ऐप्स का समस्या निवारण करें
1. दबाएँ विंडोज + आर को खोलने के लिए दौड़ना।
2. प्रकार एमएस-सेटिंग्स: समस्या निवारण खोलने के लिए समस्याओं का निवारण पेज इन समायोजन।

3. यहां, क्लिक करें अन्य समस्या निवारक।

4. नीचे स्क्रॉल करें और खोजें विंडोज स्टोर एप्स समस्या निवारक की सूची में।
5. पर क्लिक करें दौड़ना बटन से जुड़ा हुआ है विंडोज स्टोर ऐप्स।
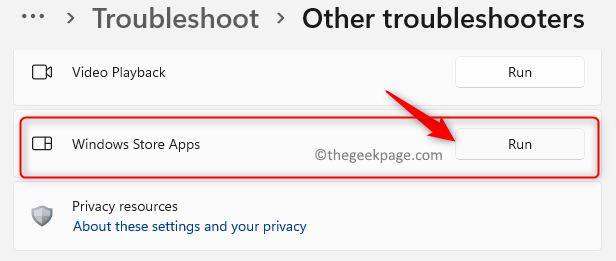
6. समस्या निवारक विंडो खुलती है और यह पता लगाना शुरू कर देती है कि क्या कोई समस्या है। साथ ही, यह किसी भी सुधार को दिखाता है जिसे समस्या को ठीक करने के लिए लागू किया जा सकता है।

8. एक बार समस्या निवारण प्रक्रिया पूरी हो जाने के बाद, यह देखने के लिए जांचें कि क्या नेटफ्लिक्स उम्मीद के मुताबिक काम कर रहा है।
फिक्स 4 - अस्थायी फ़ोल्डर साफ़ करें
1. दबाएँ खिड़कियाँ+ ई खोलने के लिए फाइल ढूँढने वाला।
2. प्रकार % अस्थायी% नेविगेशन बार में और हिट दर्ज पर जाने के लिए अस्थायी फ़ोल्डर।
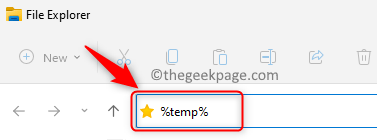
3. दबाएँ Ctrl + ए इस फ़ोल्डर में सभी फाइलों का चयन करने के लिए।
4. अब पकड़ो शिफ्ट + डिलीट आपके सिस्टम से सभी अस्थायी फ़ाइलों और फ़ोल्डरों को पूरी तरह से हटाने के लिए कुंजियाँ।
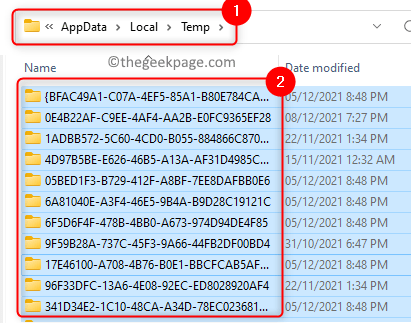
5. विंडो में आइटम को हटाने की पुष्टि के लिए पूछते हुए, पर क्लिक करें हां।

6. एक बार जब आप सभी फाइलों को हटा देते हैं, तो जांचें कि क्या एप्लिकेशन अभी काम कर रहा है।
फिक्स 5 - नेटफ्लिक्स ऐप को फिर से इंस्टॉल करें
1. दबाएँ विंडोज + आर खोलने के लिए दौड़ना संवाद।
2. प्रकार एमएस-सेटिंग्स: ऐप्सविशेषताएं को खोलने के लिए ऐप्सऔर सुविधाएँ सेटिंग्स पृष्ठ।

3. नीचे स्क्रॉल करें और खोजें Netflix स्थापित अनुप्रयोगों की सूची में।
4. पर क्लिक करें तीन लंबवत बिंदु दाहिने छोर पर और चुनें स्थापना रद्द करें।
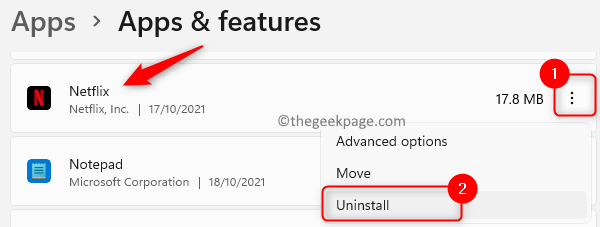
5. जब पुष्टि के लिए कहा जाए तो क्लिक करें स्थापना रद्द करें फिर व।

6. एप्लिकेशन के अनइंस्टॉल होने की प्रतीक्षा करें।
7. खोलने के लिए माइक्रोसॉफ्ट स्टोर, दबाओ खिड़कियाँ कुंजी और प्रकार दुकान खोज में।
8. पर क्लिक करें माइक्रोसॉफ्ट स्टोर परिणाम में।
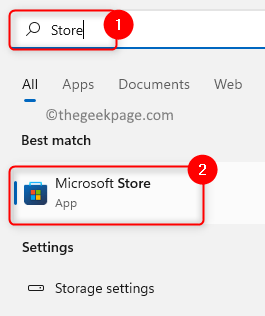
9. में विंडोज स्टोर, प्रकार Netflix शीर्ष पर खोज बॉक्स में।
10. चुनते हैं Netflix स्टोर में अपना पेज खोलने के लिए खोज परिणाम में।

11. पर क्लिक करें इंस्टॉल इसे अपने पीसी पर डाउनलोड और इंस्टॉल करने के लिए एप्लिकेशन से जुड़े बटन।

12. प्रक्षेपण ऐप और लॉग इन करें यह जांचने के लिए कि क्या यह ठीक काम कर रहा है।
पढ़ने के लिए धन्यवाद।
अब आप नेटफ्लिक्स एप्लिकेशन पर अपने पसंदीदा शो और फिल्में बिना किसी समस्या के देखने में सक्षम होंगे। टिप्पणी करें और हमें उस सुधार के बारे में बताएं जिससे आपको इस मुद्दे को दूर करने में मदद मिली।


