Windows 11 में MSI फ़ाइल प्रकारों के लिए राइट क्लिक संदर्भ मेनू में व्यवस्थापक के रूप में चलाएँ विकल्प उपलब्ध नहीं है। अधिकांश इंस्टॉलेशन फ़ाइलों को निष्पादित करने के लिए व्यवस्थापकीय विशेषाधिकारों की आवश्यकता होती है। इसलिए जब आप किसी MSI फ़ाइल पर राइट क्लिक करते हैं और व्यवस्थापक के रूप में चलाएँ विकल्प की तलाश करते हैं और आप इसे गायब पाते हैं, तो यह काफी निराशाजनक हो सकता है। सबसे तेज़ समाधान यह होगा कि राइट क्लिक संदर्भ मेनू सामग्री को संपादित किया जाए ताकि उसमें निचोड़ा जा सके व्यवस्थापक के रूप में चलाएं एमएसआई फाइलों को सीधे व्यवस्थापक विशेषाधिकारों के साथ निष्पादित करने का विकल्प।
इस लेख में, हम विस्तार से बताते हैं कि आप लापता होने की समस्या को कैसे जल्दी से ठीक कर सकते हैं व्यवस्थापक के रूप में चलाएं के राइट क्लिक संदर्भ मेनू में विकल्प एमएसआई फ़ाइल प्रकारों।

महत्वपूर्ण लेख: इस आलेख में वर्णित विधि में आपकी रजिस्ट्री सेटिंग्स में परिवर्तन करना शामिल है। इसलिए यह आपकी रजिस्ट्री सेटिंग्स का बैकअप लेने की अत्यधिक अनुशंसा की जाती है इससे पहले कि आप इसमें कोई भी बदलाव करें क्योंकि रजिस्ट्री सेटिंग्स की समस्या गंभीर सिस्टम अस्थिरता का कारण बन सकती है।
MSI फ़ाइलों के लिए गुम "व्यवस्थापक के रूप में चलाएँ" विकल्प को कैसे ठीक करें
स्टेप 1: लॉन्च करें दौड़ना विंडो सबसे पहले दबाकर जीत और आर एक साथ चाबियां। में टाइप करें regedit और मारो दर्ज चाभी।
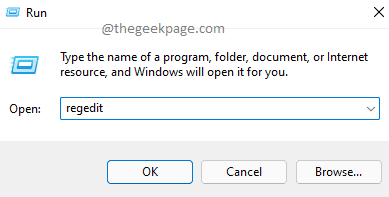
चरण दो: जब पंजीकृत संपादक खिड़की खुलती है, कॉपी पेस्ट निम्नलिखित यूआरएल नेविगेशन बार में और हिट दर्ज चाभी।
HKEY_CLASSES_ROOT\Msi. पैकेज\खोल
अगले के रूप में, दाएँ क्लिक करें पर सीप फ़ोल्डर।
राइट क्लिक संदर्भ मेनू से, पर क्लिक करें नया विकल्प और फिर पर क्लिक करें चाभी विकल्प।
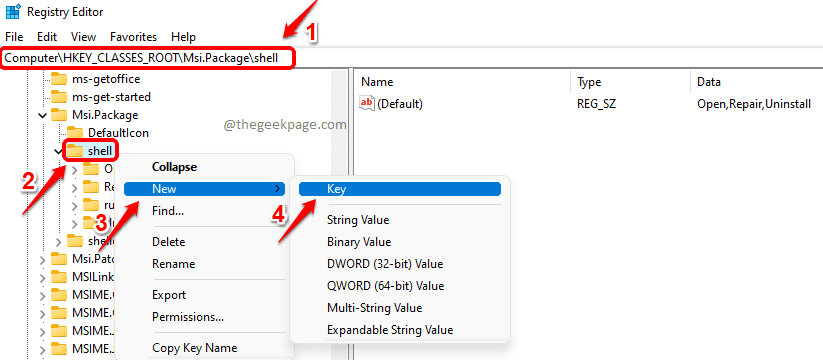
चरण 3: दाएँ क्लिक करें नव निर्मित कुंजी पर और पर क्लिक करें नाम बदलें अगला विकल्प।

चरण 4: में बाईं खिड़की फलक, नई कुंजी को इस रूप में नाम दें ऐसे दोड़ो.
में दाहिनी खिड़की फलक, डबल क्लिक करें पर चूक मूल्य प्रविष्टि।
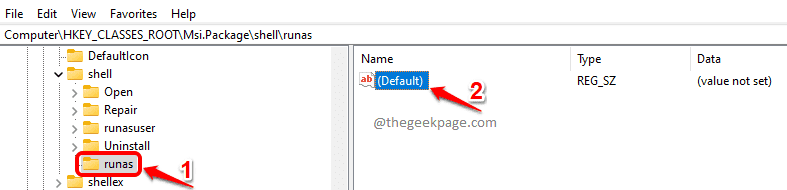
चरण 5: जब स्ट्रिंग संपादित करें खिड़की खुलती है, में मूल्यवान जानकारी खेत, कॉपी पेस्ट निम्नलिखित मान और फिर हिट करें ठीक है बटन।
व्यवस्थापक के रूप में चलाएं

चरण 6: अब हमें रनस की के लिए एक और सब-की बनाने की जरूरत है। उसके लिए, दाएँ क्लिक करें पर ऐसे दोड़ो कुंजी, पर क्लिक करें नया विकल्प और फिर पर क्लिक करें चाभी विकल्प।

चरण 7: में बाईं खिड़की फलक, क्लिक पर नव निर्मित कुंजी और दबाएं F2 करने के लिए बटन नाम बदलने यह। नव निर्मित कुंजी का नाम इस प्रकार रखें आदेश.
अब में दाहिनी खिड़की फलक, डबल क्लिक करें पर चूक मूल्य प्रविष्टि।
में स्ट्रिंग संपादित करें विंडो, में मान दें मूल्यवान जानकारी क्षेत्र इस प्रकार है।
एमएसआईएक्सईसी /मैं "% 1"
मार ठीक है बटन एक बार किया।

इतना ही। किसी एमएसआई फ़ाइल पर राइट क्लिक करके देखें कि क्या आपको मिल गया है व्यवस्थापक के रूप में चलाएं इसके राइट क्लिक संदर्भ मेनू में विकल्प वापस। आनंद लेना!

आशा है कि आपको लेख उपयोगी लगा होगा।


