DNS एक डोमेन नेम सिस्टम है, जो नाम को आईपी एड्रेस और इसके विपरीत में बदलने का प्रबंधन करता है। कंप्यूटर/सिस्टम किसी भी वेबसाइट का पता लगाने और लोड करने के लिए आईपी पते के साथ सबसे अच्छा काम करते हैं लेकिन उपयोगकर्ताओं के लिए अधिकांश वेबसाइटों के आईपी पते को याद रखना वास्तव में मुश्किल है। यहीं से DNS सर्वर का पता तस्वीर में आता है। DNS सर्वर आपके द्वारा ब्राउज़र में दर्ज किए गए वेबसाइट डोमेन नाम और उसके आईपी पते को मैप करने का प्रयास करता है और सिस्टम को इसे आपके ब्राउज़र में वापस लोड करने की अनुमति देता है। इसलिए, इंटरनेट सेवा प्रदाता द्वारा आमतौर पर 2 DNS सर्वर पते प्रदान किए जाते हैं। किसी भी स्थिति में, DNS सर्वर पतों में से कोई एक निश्चित रूप से काम करेगा। हो सकता है कि आपके पास DNS सर्वर पते तैयार हों, लेकिन आप सोच रहे हों कि आप इसे अपने विंडोज़ सिस्टम पर कैसे और कहाँ असाइन कर सकते हैं? चिंता न करें, यह लेख आपको मार्गदर्शन करेगा कि यह कैसे करना है।
विंडोज 11 में DNS सर्वर एड्रेस कैसे असाइन करें
चरण 1: दबाएं खिड़कियाँ अपने कीबोर्ड पर कुंजी और टाइप करें समायोजन।
चरण 2: फिर, क्लिक करें समायोजन नीचे दिखाए गए अनुसार खोज परिणामों से ऐप।

चरण 3: चुनें नेटवर्क और इंटरनेट सेटिंग्स ऐप विंडो के बाएं मेनू पर विकल्प।
चरण 4: फिर, क्लिक करें Wifi विंडो के दाईं ओर जैसा कि नीचे स्क्रीनशॉट में दिखाया गया है।

चरण 5: क्लिक करें हार्डवेयर गुण वाई-फाई पेज में जैसा कि नीचे दिखाया गया है।

चरण 6: वाई-फाई गुण पृष्ठ में, क्लिक करें संपादित करें DNS सर्वर असाइनमेंट के सामने बटन जैसा कि नीचे दिखाया गया है।

चरण 7: फिर, चुनें हाथ से किया हुआ DNS सेटिंग्स संपादित करें विंडो में ड्रॉपडाउन सूची से।
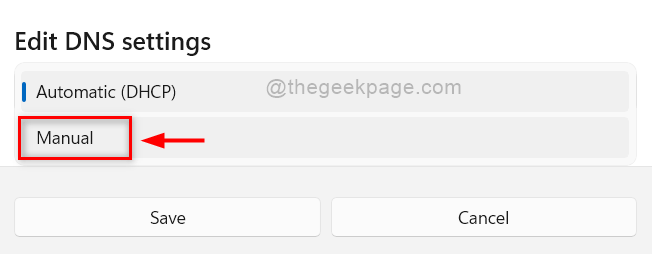
चरण 8: मैन्युअल विकल्प चुनने के बाद, आपको दो टॉगल बटन, IPv4 और IPv6 मिलेंगे।
चरण 9: पर क्लिक करें आईपीवी 4 इसे चालू करने के लिए टॉगल बटन पर.
चरण 10: फिर, DNS सर्वर पता दर्ज करें पसंदीदा डीएनएस पाठ बॉक्स।
चरण 11: वैकल्पिक DNS सर्वर पता दर्ज करें वैकल्पिक डीएनएस पाठ बॉक्स।
चरण 12: अन्य सभी क्षेत्रों को वैसे ही छोड़ दें और सीधे क्लिक करें सहेजें बटन जैसा कि नीचे दिखाया गया है।
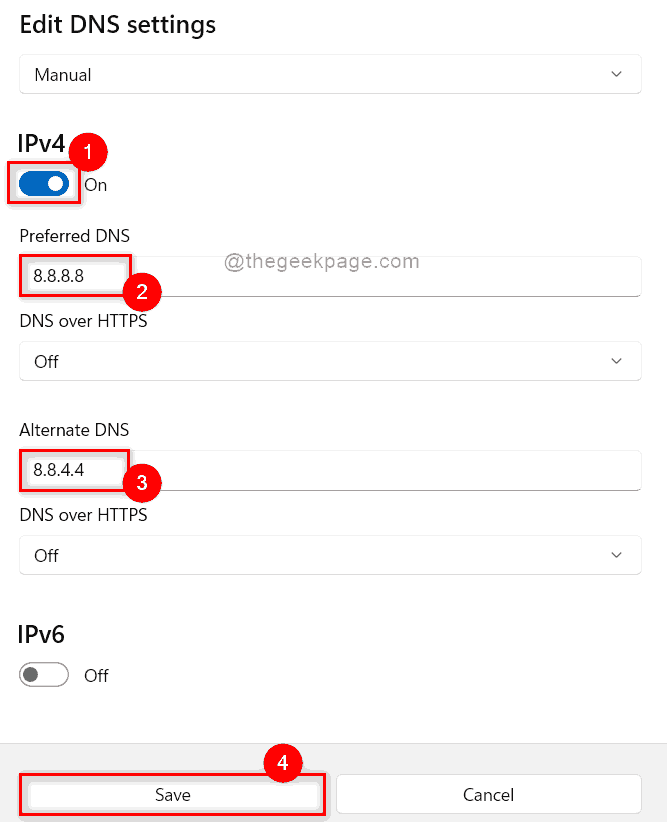
चरण 13: फिर, सेटिंग ऐप विंडो बंद करें।
विंडोज 11 सिस्टम में DNS सर्वर एड्रेस को इस तरह से असाइन / सेट किया जा सकता है।
यही तो है दोस्तों। आशा है आपको यह लेख रोचक लगा होगा। कृपया हमें नीचे टिप्पणी दें।
पढ़ने के लिए धन्यवाद!

