माइक्रोसॉफ्ट ने अक्टूबर 2021 के आसपास विंडोज 11 नामक विंडोज 10 ऑपरेटिंग सिस्टम के लिए एक बेहतर और उत्कृष्ट संस्करण / अपग्रेड पेश किया। विंडोज 11 को अपग्रेड करना या इंस्टॉल करना वास्तव में कठिन नहीं है और मीडिया क्रिएशन टूल विंडोज यूजर्स को इसे आसानी से अपग्रेड करने की अनुमति देता है। लेकिन कई विंडोज़ उपयोगकर्ताओं ने रिपोर्ट किया है कि जब उन्होंने मीडिया निर्माण उपकरण का उपयोग करके विंडोज़ 11 को स्थापित करने का प्रयास किया, तो उन्हें यह कहते हुए एक त्रुटि मिली इस टूल को चलाने में एक समस्या थी और वे आगे स्थापना के साथ आगे नहीं बढ़ सके। अगर आप भी इसी तरह की समस्या का सामना कर रहे हैं और मीडिया क्रिएशन टूल का उपयोग करके विंडोज 11 इंस्टॉल नहीं कर पा रहे हैं तो घबराएं नहीं। हमने कुछ संभावनाओं को संकलित किया है और कुछ समाधान प्राप्त किए हैं जो आपके सिस्टम पर विंडोज़ 11 स्थापित करने में आपकी मदद कर सकते हैं।
विषयसूची
फिक्स 1: ओपन मीडिया क्रिएशन टूल को एडमिनिस्ट्रेटर के रूप में चलाएं
चरण 1: मीडिया क्रिएशन टूल को सीधे डाउनलोड करने के लिए, बस नीचे दिए गए लिंक पर क्लिक करें।
https://go.microsoft.com/fwlink/?linkid=2156295
चरण 2: अपने सिस्टम पर मीडिया निर्माण उपकरण डाउनलोड करने के बाद, इसे अपनी सुविधा के लिए डेस्कटॉप पर रखें।
चरण 3: फिर, मीडिया निर्माण उपकरण पर राइट क्लिक करें और चुनें व्यवस्थापक के रूप में चलाएं संदर्भ मेनू से जैसा कि नीचे दिखाया गया है।

चरण 4: क्लिक करें हां UAC प्रॉम्प्ट पर जारी रखने के लिए जैसा कि नीचे दिखाया गया है।

चरण 5: फिर, ऑन स्क्रीन निर्देशों का पालन करें और बिना किसी समस्या के अपने सिस्टम पर विंडोज 11 स्थापित करें।
आशा है कि इससे आपकी समस्या हल हो गई।
फिक्स 2: मीडिया क्रिएशन टूल फाइल को डिलीट करें और इसे फिर से डाउनलोड करें
कभी-कभी स्थिर इंटरनेट कनेक्शन न होने के कारण, हो सकता है कि मीडिया निर्माण उपकरण फ़ाइल ठीक से डाउनलोड न हुई हो। इसलिए यह टूल ठीक से नहीं चलता है और एरर फेंकता है और आप अपने सिस्टम पर विंडोज 11 इंस्टाल नहीं कर पा रहे हैं। तो बस नीचे दिए गए कुछ स्टेप्स को पूरा करें।
चरण 1: सुनिश्चित करें कि आपके पास वाई-फाई राउटर को एक बार पुनरारंभ करके या केबल कनेक्शन की जांच करके स्थिर इंटरनेट कनेक्शन है यदि आप ईथरनेट का उपयोग कर रहे हैं।
चरण 2: अपने सिस्टम पर मीडिया क्रिएशन टूल फाइल को डिलीट करें।
चरण 3: फिर, नीचे दिए गए इस लिंक पर क्लिक करके नए मीडिया क्रिएशन टूल को नए सिरे से डाउनलोड करें।
मीडिया क्रिएशन टूल डाउनलोड करने के लिए यहां क्लिक करें
चरण 4: टूल डाउनलोड करने के बाद, स्क्रीन पर दिए गए निर्देशों का पालन करके अपने सिस्टम पर विंडोज 11 स्थापित करने का प्रयास करें।
आशा है कि इससे आपकी समस्या का समाधान होना चाहिए।
फिक्स 3: सी में स्टोरेज स्पेस साफ़ करें: अपने सिस्टम पर ड्राइव करें
- चूंकि आपके सिस्टम पर C: ड्राइव में ऑपरेटिंग सिस्टम स्थापित हैं और यदि बहुत अधिक जगह नहीं है जो वास्तव में आवश्यक है इंस्टाल करें और विंडोज़ ऑपरेटिंग सिस्टम, तो इंस्टाल करते समय आपको इस प्रकार की समस्या होने की बहुत संभावना है विंडोज़ 11।
- इसलिए, यह हमेशा बेहतर होता है C. में संग्रहण स्थान साफ़ करें: अवांछित जंक फ़ाइलों को हटाकर और अन्य बड़ी फ़ाइलों को दूसरी ड्राइव पर ले जाकर ड्राइव करें।
- अपने सिस्टम पर विंडोज 11 इंस्टाल करने के लिए कम से कम 20 जीबी स्पेस बनाएं।
- C: ड्राइव में जगह खाली करने के बाद, अपने सिस्टम पर मीडिया क्रिएशन टूल का उपयोग करके विंडोज 11 को आज़माएं और इंस्टॉल करें।
आशा है कि इससे आपकी समस्या हल हो गई।
फिक्स 4: रजिस्ट्री संपादक का उपयोग करके रजिस्ट्री फ़ाइल में परिवर्तन करें
ध्यान दें : इससे पहले कि आप इस सुधार के साथ आगे बढ़ें, सुनिश्चित करें कि a रजिस्ट्री फ़ाइल का बैकअप आपके सिस्टम पर। क्योंकि मामूली बदलाव भी पूरे सिस्टम को नुकसान पहुंचा सकता है और अगर आपके पास बैकअप है तो आप इसे बाद में कभी भी वापस कर सकते हैं।
चरण 1: दबाएं विंडोज + आर कुंजियाँ एक साथ खोलने के लिए दौड़ना संवाद बकस।
चरण 2: टाइप करें regedit रन बॉक्स में और दबाएं दर्ज खोलने की कुंजी पंजीकृत संपादक आपके सिस्टम पर।
चरण 3: क्लिक करें हां यूएसी प्रॉम्प्ट पर जारी रखने के लिए।

चरण 4: नीचे दिए गए पथ को रजिस्ट्री संपादक के स्पष्ट और खाली पता बार में कॉपी और पेस्ट करें।
चरण 5: फिर, हिट करें दर्ज पहुंचने के लिए अपने कीबोर्ड की कुंजी ओएस अपग्रेड रजिस्ट्री चाबी।
HKEY_LOCAL_MACHINE\SOFTWARE\Microsoft\Windows\CurrentVersion\WindowsUpdate\OSUpgrad
चरण 6: एक बार हो जाने के बाद, पर राइट क्लिक करें ओएस अपग्रेड रजिस्ट्री कुंजी और होवर करें नया विकल्प।
चरण 7: चुनें DWORD (32-बिट) मान संदर्भ मेनू से जैसा कि नीचे दिखाया गया है।
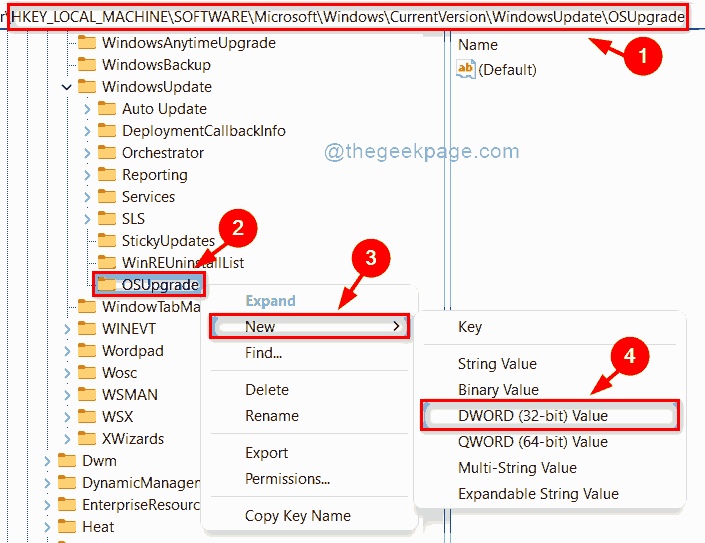
चरण 8: इसका नाम बदलें अनुमति देंओएसअपग्रेड और उस पर डबल क्लिक करके ओपन करें।
चरण 9: मान दर्ज करें 1 में मूल्यवान जानकारी फ़ील्ड और क्लिक करें ठीक है परिवर्तन करने के लिए बटन।
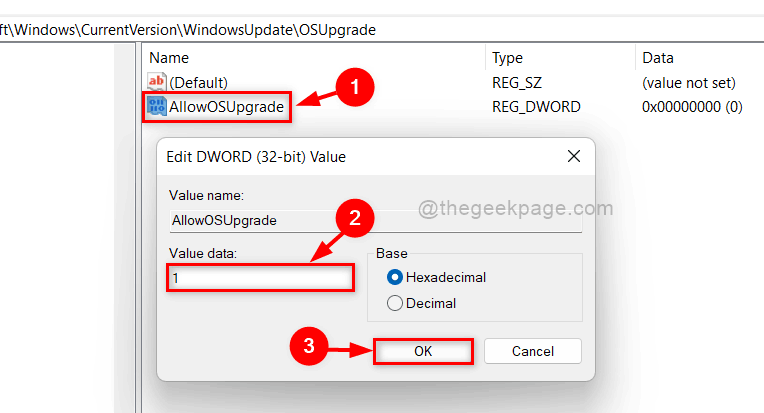
चरण 10: अगला, रजिस्ट्री संपादक को बंद करें और अपने सिस्टम को पुनरारंभ करें।
चरण 11: अब जांचें कि क्या समस्या हल हो गई है और यदि आप अपने सिस्टम पर मीडिया निर्माण उपकरण का उपयोग करके विंडोज 11 स्थापित कर सकते हैं।
आशा है कि इससे आपकी समस्या हल हो गई।
फिक्स 5: RUFUS का उपयोग करके विंडोज 11 बूट करने योग्य डिस्क बनाएं
चरण 1: नीचे दिए गए लिंक पर क्लिक करके माइक्रोसॉफ्ट विंडोज 11 डाउनलोड पेज पर जाएं।
यहां क्लिक करें डाउनलोड पेज पर जाने के लिए
चरण 2: डाउनलोड पृष्ठ को नीचे स्क्रॉल करें और क्लिक करें डाउनलोड का चयन करें नीचे ड्रॉपडाउन बटन विंडोज 11 डिस्क इमेज (आईएसओ) डाउनलोड करें नीचे दिखाए गए रूप में।
चरण 3: फिर, चुनें विंडोज 11 (बहु-संस्करण आईएसओ) सूची से।

चरण 4: अगला, सूची से उत्पाद की भाषा चुनें (जैसे: अंग्रेज़ी) और क्लिक करें पुष्टि करना बटन जैसा कि नीचे स्क्रीनशॉट में दिखाया गया है।

चरण 5: भाषा का चयन करने के बाद, क्लिक करें 64-बिट डाउनलोड विंडोज 11 आईएसओ फाइल डाउनलोड करना शुरू करने के लिए बटन।
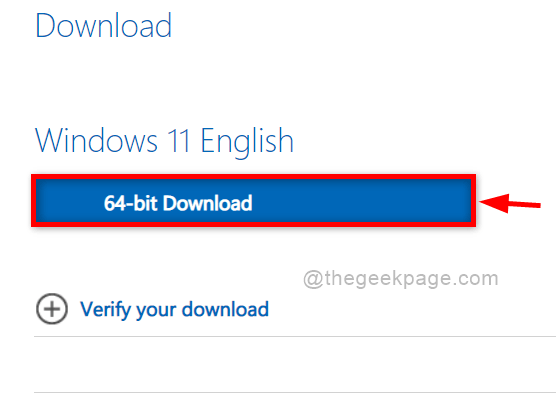
चरण 6: यह आईएसओ फाइल को डाउनलोड करना शुरू कर देगा और इसमें काफी समय लगेगा क्योंकि यह लगभग 5.2 जीबी फाइल है।
चरण 7: इस बीच, Rufus टूल को डाउनलोड करें यहाँ क्लिक करना.
चरण 8: दोनों फाइलों को डाउनलोड करने के बाद, सीधे रूफस निष्पादन योग्य फ़ाइल खोलें और क्लिक करें हां यूएसी प्रॉम्प्ट पर खोलने के लिए।
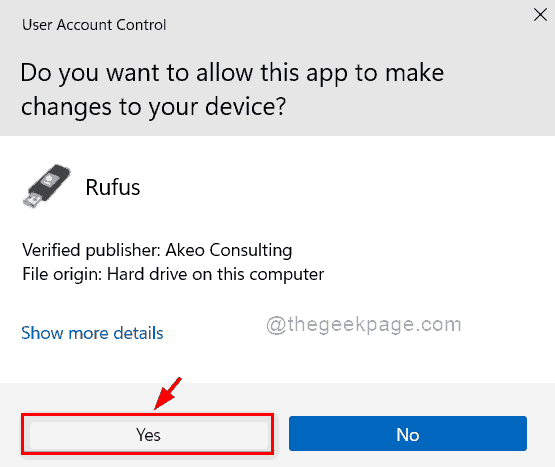
ध्यान दें: सुनिश्चित करो पेन ड्राइव या डीवीडी बूट करने योग्य डिवाइस बनाने के लिए सिस्टम पोर्ट में डाला जाता है।
चरण 9: पर क्लिक करें चुनते हैं आपके द्वारा पहले डाउनलोड की गई विंडोज़ 11 छवि डिस्क फ़ाइल का चयन करने के लिए सिस्टम के माध्यम से ब्राउज़ करने के लिए बटन।
चरण 10: फिर, चुनें मानक विंडोज 11 इंस्टॉलेशन (टीपीएम 2.0 + सिक्योर बूट) से छवि विकल्प ड्राॅप डाउन लिस्ट।
चरण 11: सुनिश्चित करें जीपीटी विभाजन योजना के रूप में चुना गया है और क्लिक करें शुरु रूफस टूल के नीचे बटन जैसा कि नीचे की छवि में दिखाया गया है।
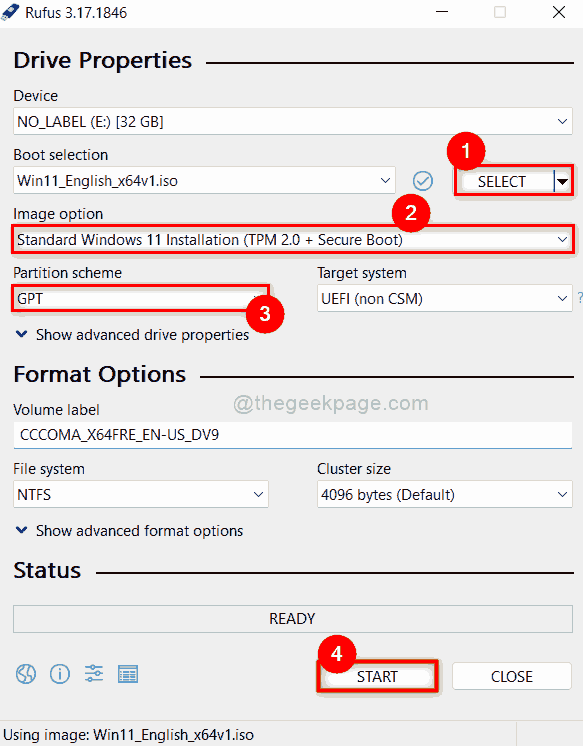
चरण 12: एक बार यह हो जाने के बाद, बूट करने योग्य उपकरण स्थापना के लिए तैयार है।
चरण 13: अपने सिस्टम पर इस बूट करने योग्य डिवाइस का उपयोग करके विंडोज 11 को स्थापित करने का प्रयास करें।
आशा है कि इससे समस्या ठीक होनी चाहिए।
यही तो है दोस्तों।
आशा है कि यह लेख जानकारीपूर्ण और रोचक था। कृपया हमें टिप्पणी अनुभाग में बताएं कि कौन सा फिक्स आपके लिए काम करता है।
शुक्रिया।


