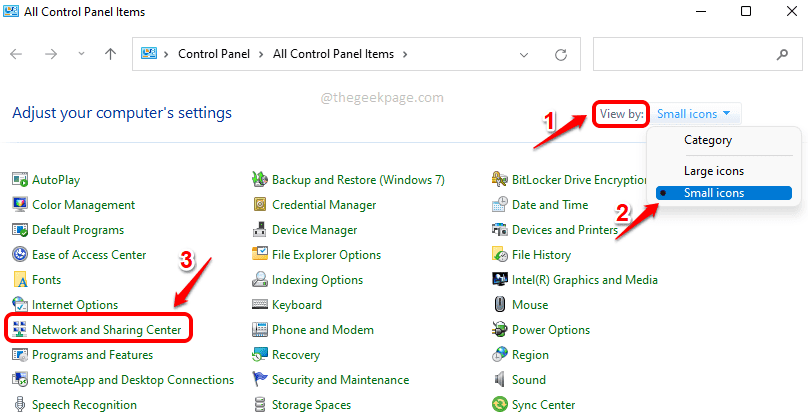यदि आप उन उपयोगकर्ताओं में से एक हैं जिनके पास आपके काम के लिए खोले जाने वाली वेबसाइटों की सूची है, तो हर बार जब आप अपना कंप्यूटर खोलते हैं, तो आपने जैकपॉट मारा है! बेशक उन सभी वेबसाइटों के लिए शॉर्टकट जो आप अपने डेस्कटॉप पर चाहते हैं, एक विकल्प है, लेकिन है यह वास्तव में गड़बड़ी और प्रत्येक पर डबल क्लिक करने के लिए आवश्यक समय को ध्यान में रखते हुए एक विकल्प है शॉर्टकट? हम यहां एक सुपर कूल ट्रिक लेकर आए हैं जो आपको एक ही फाइल पर सिर्फ डबल क्लिक करके एक साथ कई वेबसाइट लॉन्च करने में मदद करेगी।
हम यहां स्क्रिप्टिंग की बात कर रहे हैं। बैच फ़ाइल का उपयोग करके, आप एक ही बार में अपनी इच्छित सभी वेबसाइटों को लॉन्च करने के लिए कमांड लिख सकते हैं। सच होने के लिए बहुत अच्छा लगता है, लेकिन जटिल लगता है जैसा कि मैंने स्क्रिप्टिंग शब्द का उल्लेख किया है? खैर, चिंता न करें, अगर आपको लगता है कि कॉफी पीना आसान है, तो यह भी आसान है!
यह जानने के लिए पढ़ें कि आप एक साथ कई वेबसाइट लॉन्च करने के लिए बैच फ़ाइल कैसे आसानी से लिख सकते हैं। उम्मीद करता हु आपको आनंद मिला हो!
एकल डेस्कटॉप शॉर्टकट का उपयोग करके एक साथ कई वेबसाइट लॉन्च करें
स्टेप 1: पर क्लिक करें खोज टास्कबार पर आइकन।
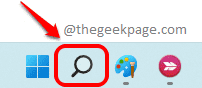
चरण दो: सर्च बार में टाइप करें in नोटपैड और मारो दर्ज चाभी।
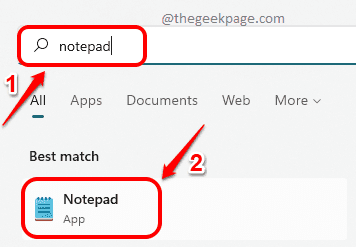
चरण 3: नोटपैड खुलने पर सबसे पहले टाइप करें @गूंज बंद पहली ही पंक्ति में।
आगे की पंक्तियों में टाइप करें शुरु . बदलने के
आप जितनी चाहें उतनी वेबसाइटें जोड़ सकते हैं।
उदाहरण कोड निम्न कोड स्निपेट में से एक जैसा दिखेगा।
@ इको बंद। www.thegeekpage.com प्रारंभ करें। www.facebook.com शुरू करें। www.google.com शुरू करें

उपरोक्त कोड आपके डिफ़ॉल्ट वेब ब्राउज़र में निर्दिष्ट वेबसाइटों को लॉन्च करने के लिए है। यदि आप डिफ़ॉल्ट वेब ब्राउज़र के अलावा अन्य विशिष्ट वेब ब्राउज़र में वेबसाइट खोलना चाहते हैं, तो आपको प्रारंभ कमांड के बाद ब्राउज़र निर्दिष्ट करना होगा। उदाहरण कोड स्निपेट इस प्रकार है:
फ़ायरफ़ॉक्स www.thegeekpage.com प्रारंभ करें। iexplore www.thegeekpage.com शुरू करें। क्रोम शुरू करें www.thegeekpage.com
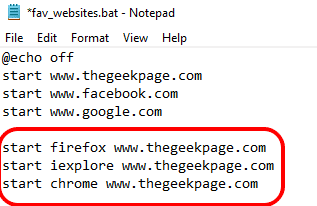
उपरोक्त कोड खुलेगा www.thegeekpage.com में मोज़िला फ़ायरफ़ॉक्स, इंटरनेट एक्सप्लोरर और गूगल क्रोम में।
चरण 4: एक बार जब आप नोटपैड फ़ाइल में अपने आदेश लिख लेते हैं, तो पर क्लिक करें फ़ाइल शीर्ष पर टैब करें और फिर पर क्लिक करें के रूप रक्षित करें विकल्प।

चरण 5: अब इस रूप में सहेजें विंडो में, पर क्लिक करें डेस्कटॉप में स्थान बाईं खिड़की फलक
अपनी फ़ाइल को एक्सटेंशन इस प्रकार दें बल्ला. आप अपनी फाइल को कोई भी नाम दे सकते हैं, मैंने नाम दिया है fav_websites.bat. नाम कुछ भी हो, .bat एक्सटेंशन बहुत महत्वपूर्ण है.
चुनना सुनिश्चित करें सारे दस्तावेज से टाइप के रुप में सहेजें ड्रॉप डाउन।
मारो सहेजें एक बार जब आप कर लें तो बटन।

चरण 6: अब अगर आप के लिए जाओ आपका डेस्कटॉप, आप देख सकते हैं कि एक नई फ़ाइल बनाई गई है। यह एक बैच फ़ाइल है और यह निष्पादन योग्य है। यानी अगर आप इस पर डबल क्लिक करते हैं तो फाइल के अंदर लिखे कमांड्स एक्जीक्यूट हो जाएंगे।
फ़ाइल पर डबल क्लिक करें अपनी पसंदीदा वेबसाइट लॉन्च करने के लिए।

चरण 7: मेरी बैट फ़ाइल में, मैं अपने डिफ़ॉल्ट वेब ब्राउज़र में वेबसाइट खोलने के विकल्प के साथ गया हूँ। इसलिए, सभी निर्दिष्ट वेबसाइटें Google क्रोम में लॉन्च की गईं अलगटैब में एक सिंगल विंडो.

चरण 8: यदि आप चाहते हैं हटाना बैट फ़ाइल से कोई भी वेबसाइट या यदि आप चाहते हैं जोड़ें कोई भी नई वेबसाइट, तो आपको चाहिए संपादित करें बैच फ़ाइल।
बैच फ़ाइल को संपादित करने के लिए, दाएँ क्लिक करें पर बैच फ़ाइल डेस्कटॉप पर और पर क्लिक करें अधिक विकल्प दिखाएं मेनू आइटम।
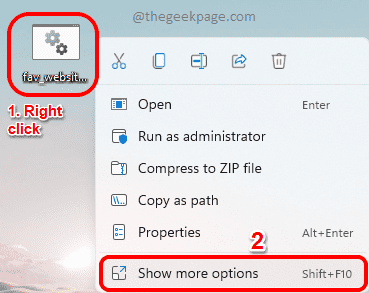
चरण 9: नए राइट क्लिक संदर्भ मेनू से, पर क्लिक करें संपादित करें विकल्प।
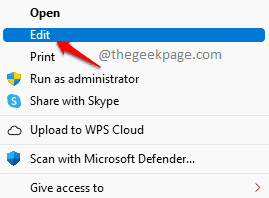
चरण 10: यह आपके सामने बैच फ़ाइल को एडिट मोड में खोलेगा। यहां आप जितनी चाहें उतनी वेबसाइट जोड़/हटा सकते हैं।
करने के लिए मत भूलना सहेजें एक बार जब आप संपादन के साथ फ़ाइल कर लेते हैं। आप दबाकर ऐसा कर सकते हैं सीटीआरएल + एस चाबियाँ एक साथ ठीक वैसे ही जैसे आप किसी फाइल को कैसे सेव करेंगे।

इतना ही। अब आप कंप्यूटर के जानकार भी हैं जो स्क्रिप्ट कर सकते हैं।
कृपया हमें कमेंट सेक्शन में बताएं कि क्या यह ट्रिक आपके काम आई।