- विंडोज 11 पर संचयी अद्यतन स्थापित करने का प्रयास करते समय कई उपयोगकर्ताओं को त्रुटि कोड 0x800f0831 मिल रहा है।
- इसे ठीक करने के लिए, अपने मौजूदा वीपीएन कनेक्शन या प्रॉक्सी सर्वर को हटाकर शुरू करें जो आपके सिस्टम को अपडेट सर्वर से संचार करने से रोक सकता है।
- भ्रष्ट अद्यतन फ़ाइलों को स्कैन करने और उनका निवारण करने के लिए Windows 11 पर अंतर्निहित सिस्टम उपकरण उपलब्ध हैं।
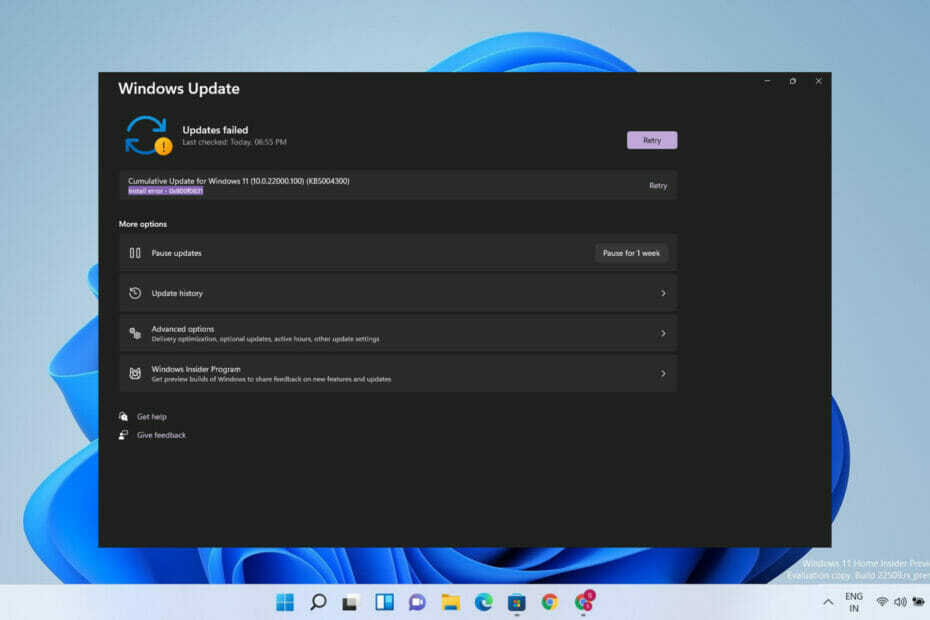
त्रुटि कोड 0x800f0831 एक अद्यतन त्रुटि है जो Windows 11 में हो सकती है। जब भी आपको यह त्रुटि संदेश मिलता है विंडोज़ अपडेट टैब, यह आपको अपने ओएस को अपडेट करने से रोकता है।
ये अल्फ़ान्यूमेरिक वर्ण कुछ भी नहीं दर्शाते हैं, लेकिन अद्यतनों को स्थापित करने में समस्याएँ हैं। यह त्रुटि क्यों होती है इसका कारण कुछ भी हो सकता है और आपका सिस्टम ओएस अपडेट को अनंत समय के लिए रोक देता है। और, यह एक सुखद परिदृश्य का सामना नहीं करना है।
कई विंडोज 11 यूजर्स ने अपडेट फाइल को डाउनलोड करने के बाद भी इंस्टाल नहीं कर पाने की सूचना दी है। यह एक बग चेक है जिसे अभी तक किसी भी आधिकारिक पैच के साथ ठीक नहीं किया जा सकता है।
हालाँकि, चिंता की कोई बात नहीं है! इस त्रुटि को ठीक करने के लिए आप अलग-अलग तरीके से प्रयास कर सकते हैं। लेकिन इससे पहले, सही समस्या निवारण पद्धति को लागू करने के वास्तविक कारणों को जान लें।
Windows 11 में त्रुटि कोड 0x800f0831 का क्या कारण है?
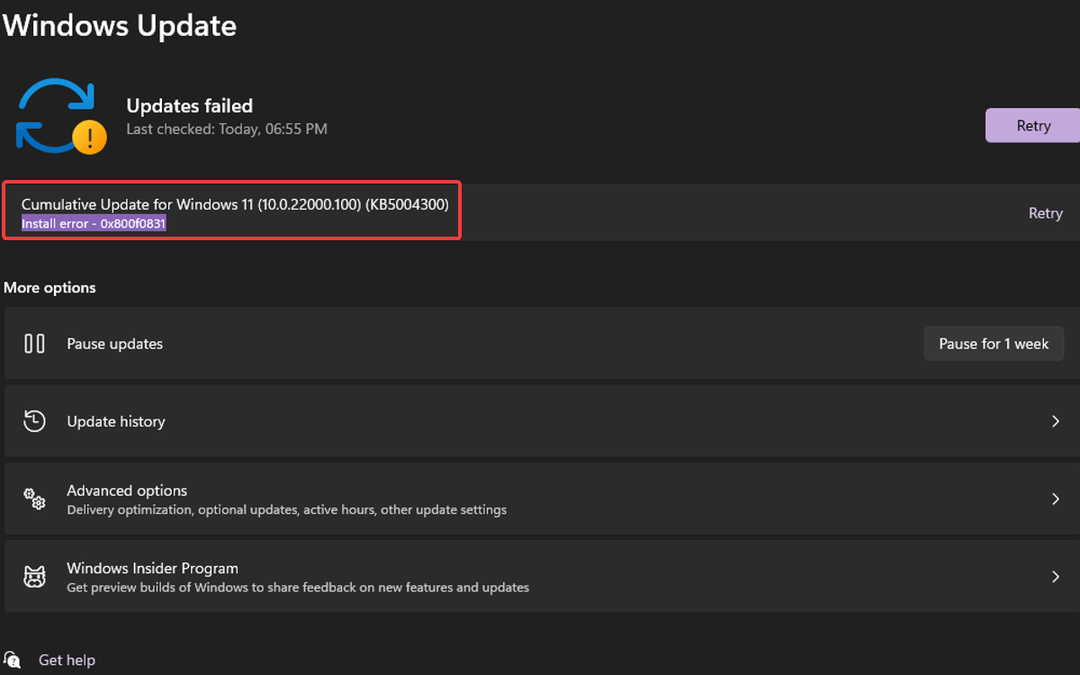
संभावित ट्रिगर अन्य विंडोज अपडेट त्रुटियों के समान हैं। यहां हमने सभी प्रमुख पहलुओं को सूचीबद्ध किया है जो 0x800f0831 विंडोज 11 त्रुटि का कारण बन सकते हैं।
- किसी अन्य सॉफ़्टवेयर के साथ विरोध: यदि मौजूदा वीपीएन, एंटीवायरस सॉफ़्टवेयर, या संभावित रूप से अवांछित प्रोग्राम के साथ विरोध के कारण विंडोज अपडेट सेवा पहुंच योग्य नहीं है, तो आपको यह त्रुटि दिखाई देगी। आप ऐसा कर सकते हैं AdwCleaner का उपयोग करके किसी भी पूर्व-स्थापित सॉफ़्टवेयर को हटा दें.
- दूषित सिस्टम फ़ाइलें: अद्यतन फ़ाइल भ्रष्टाचार भी आपको यह त्रुटि कोड दिखाने के लिए ट्रिगर हो सकता है।
- सीमित डिस्क स्थान: यदि आपका डिस्क ड्राइव जंक फाइल्स से भरा हुआ है और विंडोज अपडेट फाइल को सेव करने के लिए बहुत कम या कोई स्टोरेज नहीं बचा है, तो एरर कोड 0x800f0831 पॉप अप होगा। CCleaner का उपयोग करके जंक फ़ाइलें निकालें और स्थान खाली करें, सबसे भरोसेमंद पीसी सफाई उपकरणों में से एक।
- क्षतिग्रस्त Windows अद्यतन घटक: यदि Windows अद्यतन घटक दूषित या क्षतिग्रस्त हैं, तो आपका सिस्टम अद्यतन सेवा नहीं चला सकता है।
आपके मामले में चाहे जो भी कारण हो, हमारी विधियों की सूची आपको Windows 11 पर अद्यतन त्रुटि 0x800f0831 को हल करने में सक्षम बनाएगी।
ध्यान दें
उदाहरण के लिए, त्रुटि कोड0x80080005, 0x80072EE7, 0x800f0988, 0x800f0986, 0xc1900107, 0x80070652, 0x8024a10a, 0x8024200डी, या कष्टप्रद त्रुटि संदेशअपडेट इंस्टॉल करने में कुछ समस्याएं थीं लेकिन हम बाद में फिर से प्रयास करेंगे ,आदि.
विंडोज 11 में इन त्रुटियों का निवारण विंडोज 10 की प्रक्रिया के समान है।
मैं 0x800f0831 Windows 11 अद्यतन त्रुटि को कैसे ठीक करूं?
1. Windows अद्यतन समस्या निवारक चलाएँ
- दबाएँ खिड़कियाँ + मैं खोलने की चाबियां समायोजन, फिर चुनें प्रणाली बाएँ फलक से और पर क्लिक करें समस्याओं का निवारण दाईं ओर से।
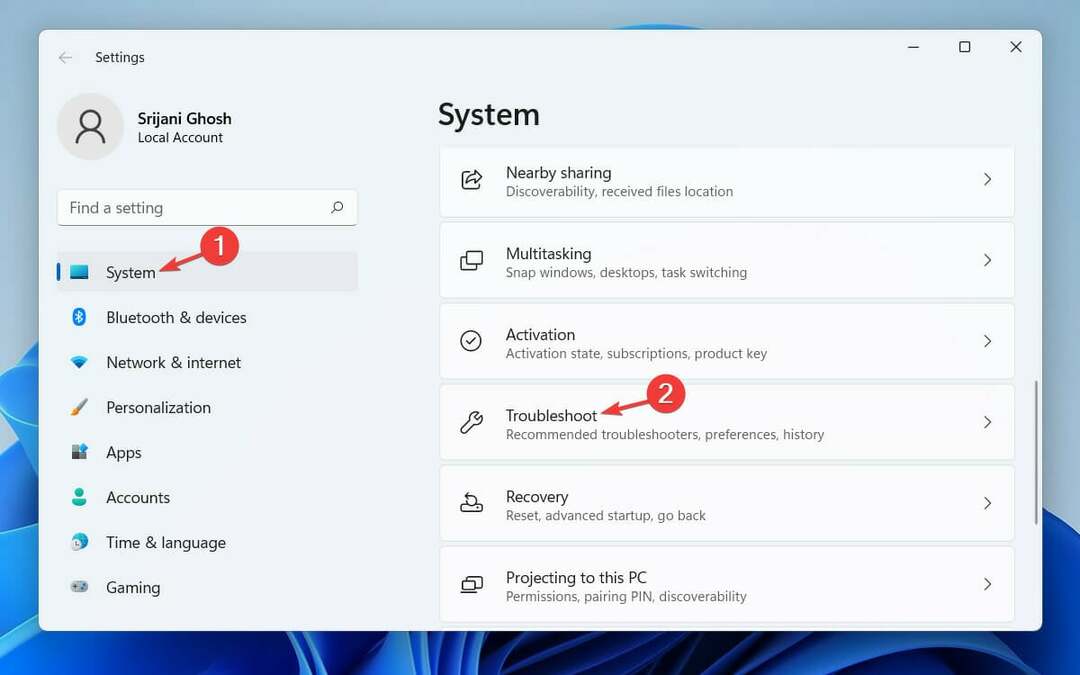
- अगली विंडो में, पर क्लिक करें अन्य समस्या निवारक.
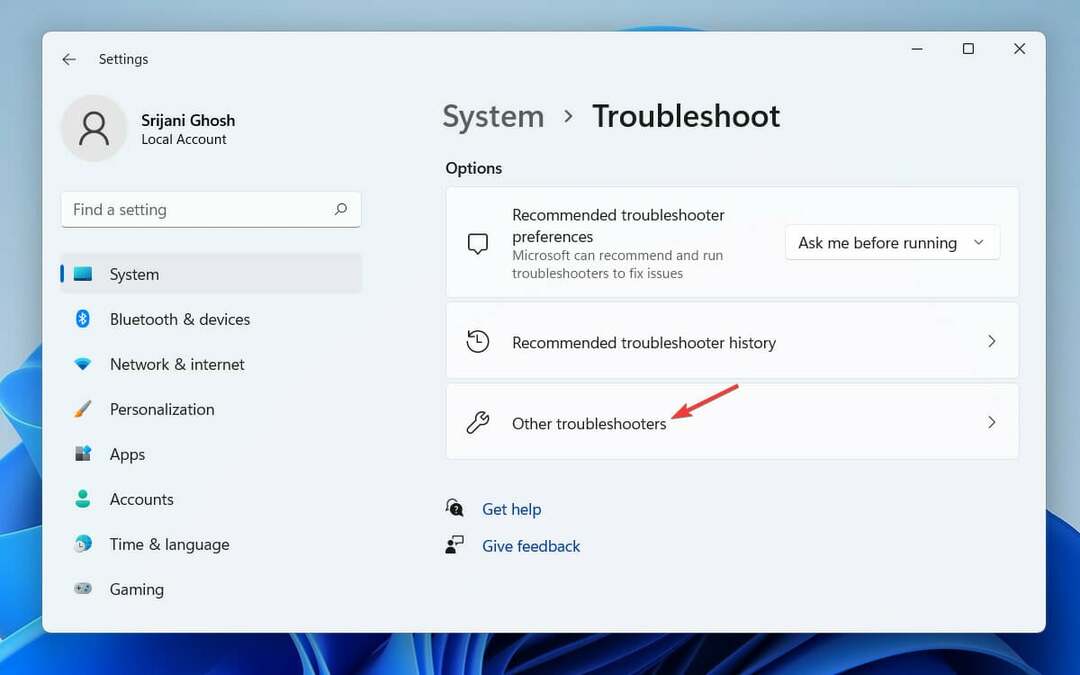
- पर जाए विंडोज़ अपडेट और पर क्लिक करें दौड़ना दाईं ओर बटन।
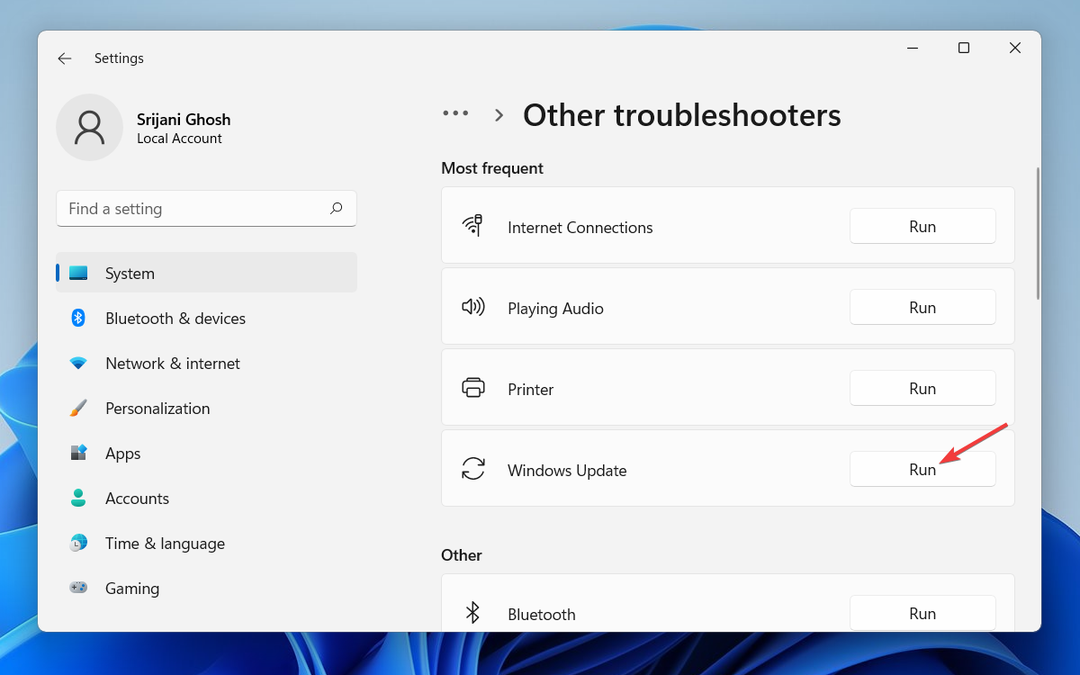
- अंत में, अपने सिस्टम में समस्याओं को स्कैन करने और उनका पता लगाने के लिए विंडोज अपडेट समस्या निवारक को कुछ मिनट दें।
एक बार नैदानिक परिणाम प्रदर्शित होने के बाद, आप समस्याओं के बारे में विस्तृत जानकारी देख सकते हैं और उन्हें मैन्युअल रूप से हल कर सकते हैं। फिर अपडेट को फिर से इंस्टॉल करने का प्रयास करें, और आपको अब किसी भी समस्या का सामना नहीं करना चाहिए।
यदि स्कैन में कुछ नहीं मिलता है, तो समस्या निवारक को बंद करें और यह समझने के लिए अगली विधि पर आगे बढ़ें कि आपकी सिस्टम फ़ाइलें दूषित हैं या नहीं।
2. सिस्टम फ़ाइल चेकर चलाएँ
- दबाएं खिड़कियाँ टास्कबार से आइकन।
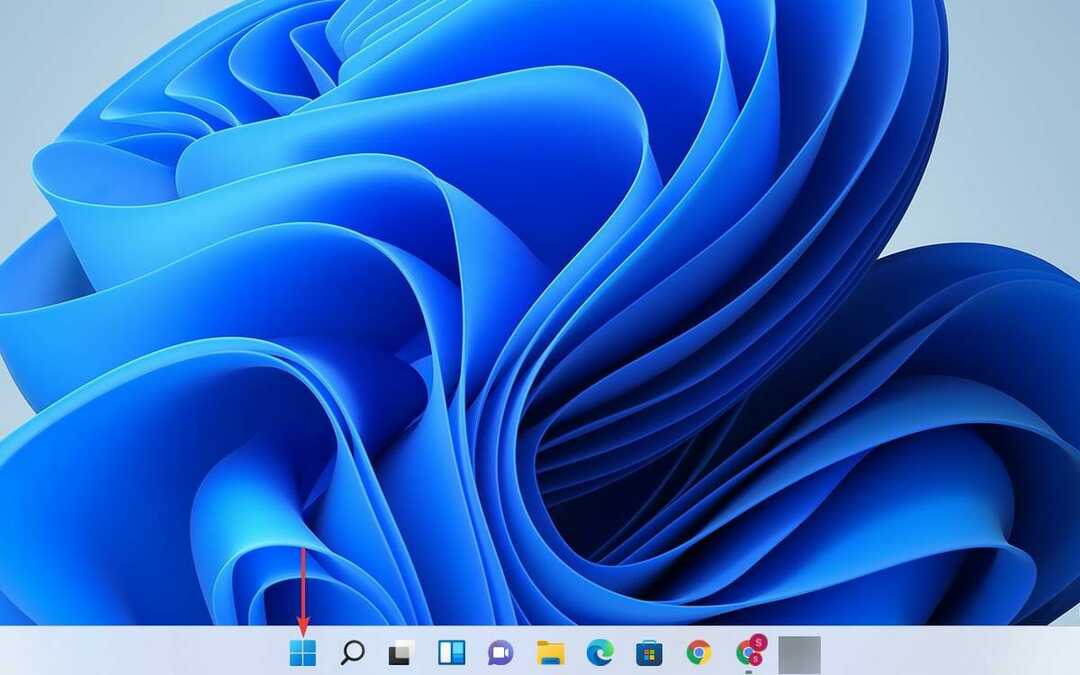
- प्रकार अध्यक्ष एवं प्रबंध निदेशक खोज बार में और खोज परिणामों से, खोलें सही कमाण्ड प्रशासनिक विशेषाधिकारों के साथ।

- में सही कमाण्ड विंडो, कमांड टाइप करें और दबाएं दर्ज इसे चलाने के लिए:
एसएफसी / स्कैनो
- स्कैन को पूरा करने और अपने कंप्यूटर को पुनरारंभ करने के लिए इसे कुछ मिनट दें।
अब अद्यतन फ़ाइलों को फिर से स्थापित करने का प्रयास करें। यदि कोई सिस्टम फ़ाइल भ्रष्टाचार था, तो उसे ठीक किया जाना चाहिए, और आपको आगे त्रुटि कोड 0x800f0831 नहीं देखना चाहिए।
मामले में इससे मदद नहीं मिली, हम उपयोग करने की सलाह देते हैं रेस्टोरो जो आपके पीसी को किसी भी दूषित फाइल या क्षतिग्रस्त रजिस्ट्री प्रविष्टियों के लिए स्कैन करने के बाद स्वचालित रूप से मरम्मत करेगा।
3. DISM कमांड टूल चलाएँ
- दबाएं खिड़कियाँ टास्कबार से आइकन।
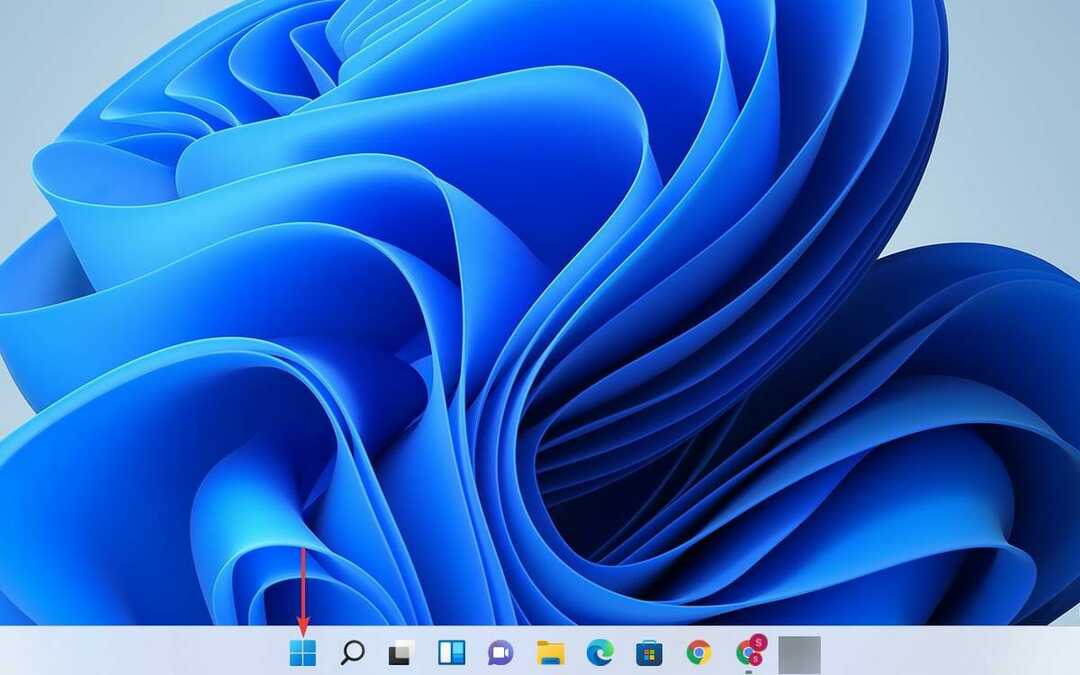
- प्रकार अध्यक्ष एवं प्रबंध निदेशक खोज बार में और चुनें सही कमाण्ड प्रति व्यवस्थापक के रूप में चलाएं.

- में निम्न कमांड टाइप करें प्रशासक: कमांड प्रॉम्प्ट खिड़की और हिट दर्ज प्रत्येक आदेश के बाद:
DISM.exe / ऑनलाइन / क्लीनअप-इमेज / स्कैनहेल्थDISM.exe / ऑनलाइन / क्लीनअप-इमेज / रिस्टोरहेल्थ
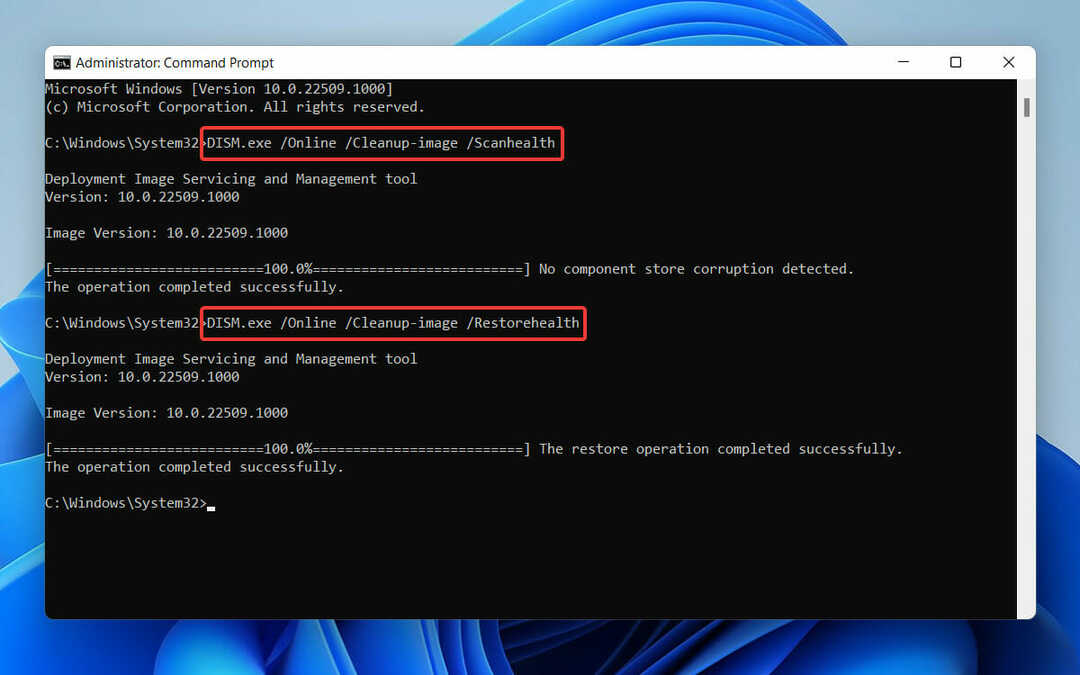
4. एक बार हो जाने के बाद, टाइप करें बाहर जाएं और हिट दर्ज बंद करने के लिए प्रशासक: कमांड प्रॉम्प्ट खिड़की।
DISM टूल को स्कैन समाप्त करने और क्षतिग्रस्त सिस्टम फ़ाइलों को ठीक करने में कुछ समय लगेगा। इसका उपयोग ज्यादातर विभिन्न विंडोज भ्रष्टाचार त्रुटियों को ठीक करने के लिए किया जाता है।
इसलिए, इस मामले में, यदि आपकी विंडोज 11 अपडेट फाइलें या सर्विस पैक दूषित सिस्टम निर्भरता के कारण स्थापित नहीं हैं, तो वह समस्या हल हो जाएगी।
4. एक साफ बूट करें
ध्यान दें
क्लीन बूट करने के लिए, पहले अपने पीसी में प्रशासनिक विशेषाधिकारों के साथ लॉग इन करें।
- दबाएँ खिड़कियाँ + आर खोलने के लिए कुंजियाँ दौड़ना डायलॉग बॉक्स, टाइप करें msconfig, और हिट दर्ज.
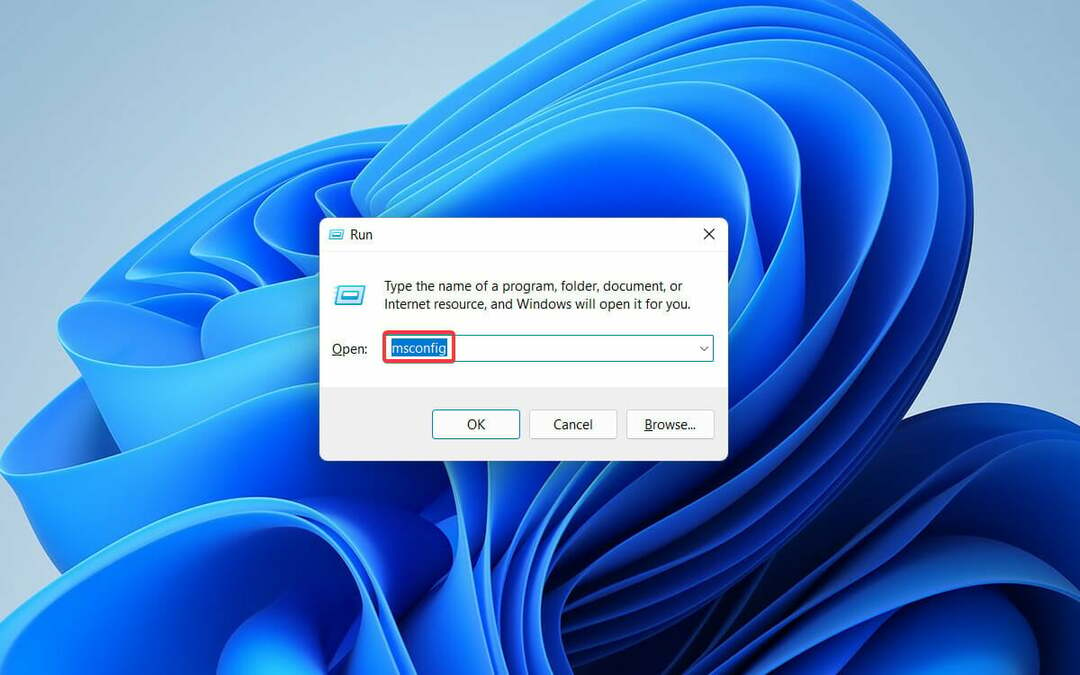
- में प्रणाली विन्यास विंडो, पर नेविगेट करें सेवाएं टैब।

- के बगल में स्थित बॉक्स को चेक करें सभी माइक्रोसॉफ्ट छुपाएंसेवाएं और क्लिक करें अक्षम करनासब नीचे से।

- अब आगे बढ़ें चालू होना टैब और क्लिक करें कार्य प्रबंधक खोलें.

- में कार्य प्रबंधक विंडो, प्रत्येक प्रविष्टि पर क्लिक करें और अक्षम करना उन्हें व्यक्तिगत रूप से।
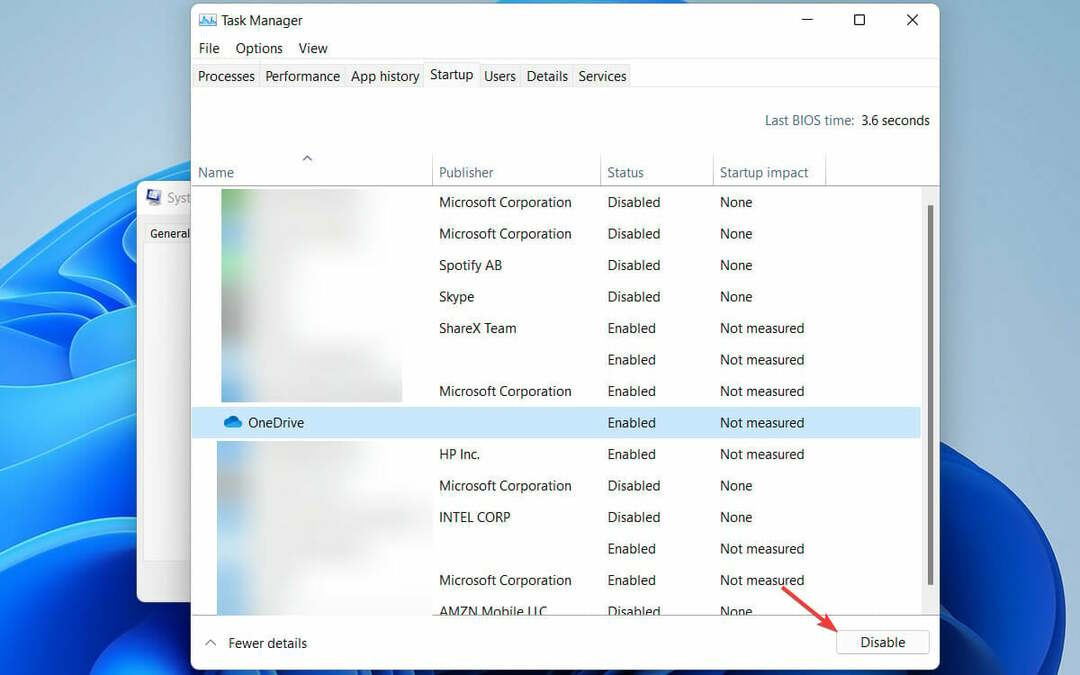
- बाहर जाएं कार्य प्रबंधक और वापस जाओ चालू होना में टैब प्रणाली विन्यास विंडो, और चुनें ठीक है.
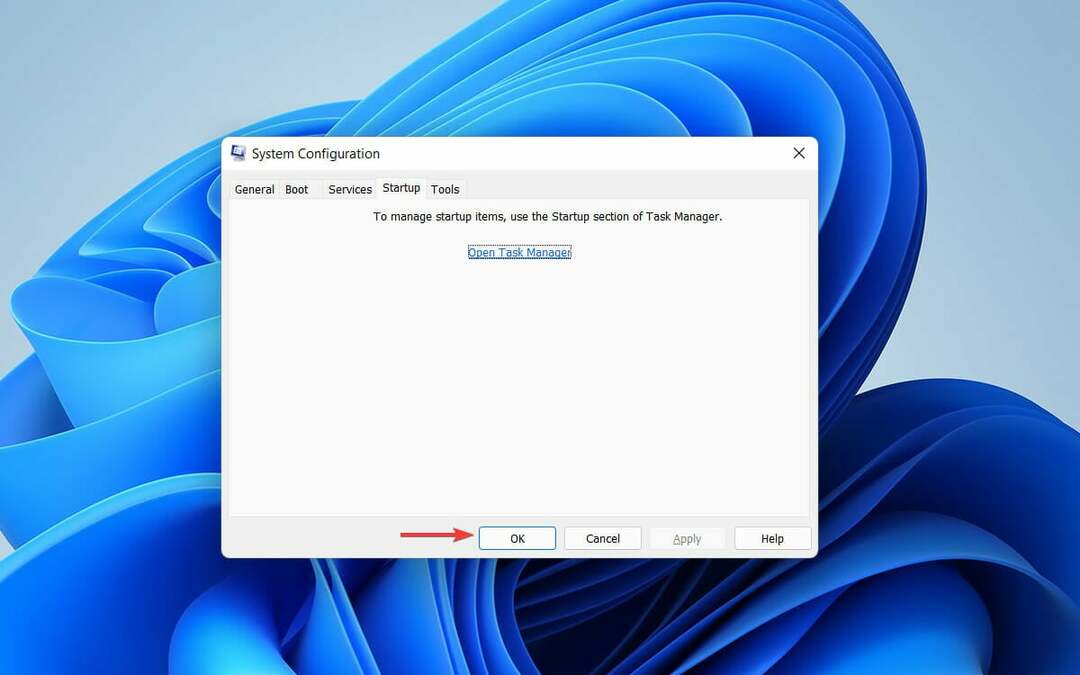
- अंत में, अपने कंप्यूटर को पुनरारंभ करें।
आपका सिस्टम क्लीन बूट वातावरण में पुनरारंभ होगा। अब एक बार फिर से विंडोज अपडेट इंस्टॉल करने का प्रयास करें। यदि आप अभी भी विंडोज 11 के नवीनतम संस्करण को चलाने में असमर्थ हैं, तो हमारी अगली विधि का प्रयास करें।
5. Windows अद्यतन घटकों को मैन्युअल रूप से रीसेट करें
- पर क्लिक करें खिड़कियाँ पहले टास्कबार से आइकन।
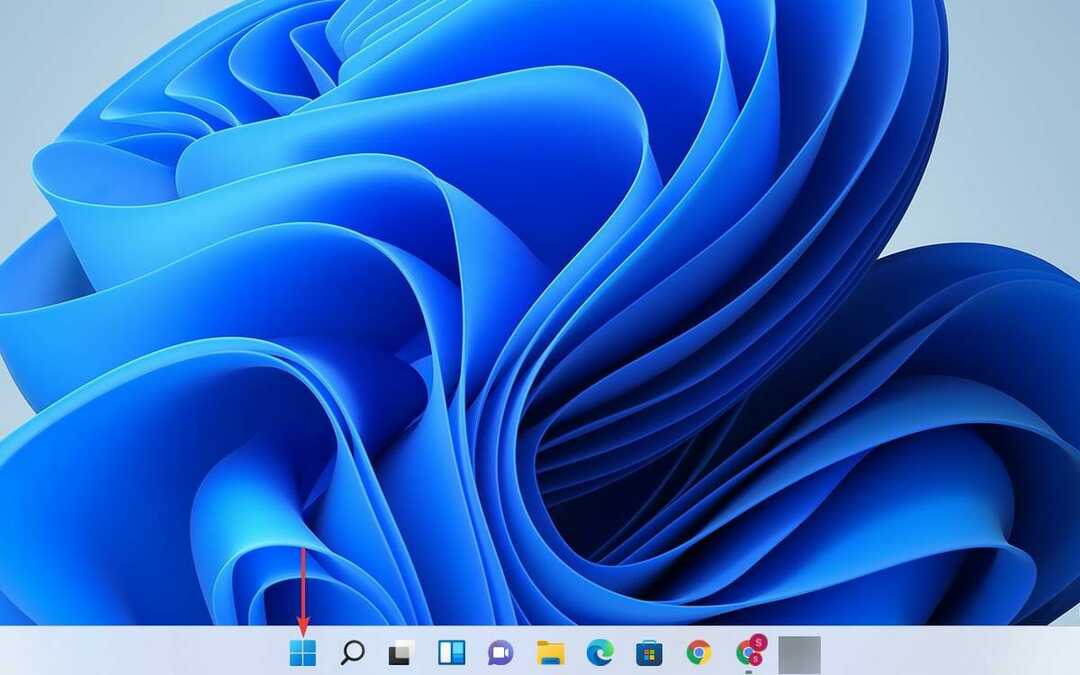
- में टाइप करें अध्यक्ष एवं प्रबंध निदेशक खोज बॉक्स में और चुनें व्यवस्थापक के रूप में चलाएं के लिए विकल्प सही कमाण्ड.

- में सही कमाण्ड विंडो, निम्न कमांड टाइप करें और हिट करें दर्ज प्रत्येक के बाद:
नेट स्टॉप वूसर्वनेट स्टॉप बिट्सनेट स्टॉप क्रिप्ट्सवीसीनेट स्टार्ट वूसर्वनेट स्टार्ट बिट्सनेट स्टार्ट क्रिप्ट्सवीसी%systemroot%SoftwareDistributionSoftwareDistribution.bak%systemroot%system32catroot2catroot2.bak
जब हो जाए, तो जाएं कार्य प्रबंधक यह जांचने के लिए कि विंडोज अपडेट सेवा, बिट्स सेवा और क्रिप्टोग्राफिक सेवा बंद हो गई या नहीं।
सभी उल्लिखित सेवाओं को बंद कर दिया जाना चाहिए, और आपको विंडोज 11 पर फिर से त्रुटि कोड 0x800f0831 नहीं देखना चाहिए।
Microsoft कैटलॉग से विंडोज 11 अपडेट को मैन्युअल रूप से कैसे डाउनलोड और इंस्टॉल करें?
यदि आपकी विंडोज अपडेट सेवा उपर्युक्त सभी समाधानों को आजमाने के बाद भी अनुत्तरदायी रहती है, तो चिंता न करें। विंडोज 11 अपडेट फाइलों को मैन्युअल रूप से डाउनलोड और इंस्टॉल करने का एक तरीका है।
माइक्रोसॉफ्ट अपडेट कैटलॉग में विंडोज अपडेट का भंडार शामिल है जहां आप अपने सिस्टम पर उपयुक्त अपडेट ढूंढ और इंस्टॉल कर सकते हैं। यहाँ यह कैसे करना है:
- प्रथम, Microsoft अद्यतन कैटलॉग तक पहुँचें.
- अगला, दर्ज करें केबी संख्या उस अपडेट के बारे में जिसे आप डाउनलोड करना चाहते हैं खोज डिब्बा।
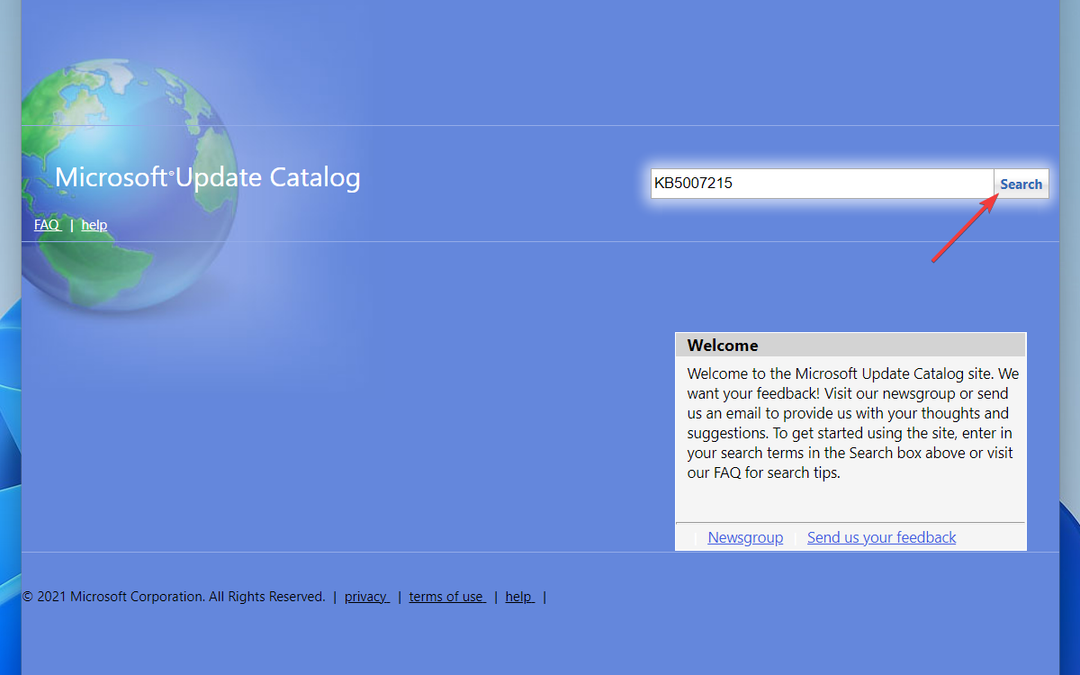
- अब, खोज परिणामों से, डाउनलोड वह जो आपके विंडोज ओएस संस्करण और सिस्टम आर्किटेक्चर से मेल खाता हो।

- एक बार डाउनलोड हो जाने पर, फ़ाइल खोलें और इंस्टॉल करें विंडोज 11 अपडेट.
त्रुटि कोड 0x800f0831 इस बार पॉप अप नहीं होगा।
अगर मेरा पीसी अपडेट के बाद उम्मीद के मुताबिक काम नहीं करता है तो क्या करें?
कभी-कभी कुछ Windows अद्यतनों को स्थापित करने के बाद आपको अपने सिस्टम पर समस्याओं का सामना करना पड़ सकता है। समस्या को ठीक करने के लिए अगले अपडेट की प्रतीक्षा करने के अलावा, आप तत्काल समाधान के लिए पिछले संस्करण में वापस आ सकते हैं।
से अपडेट हटाने के लिए नीचे दिए गए चरणों का पालन करें समायोजन:
- दबाओ खिड़कियाँ + मैं बटन, चुनें विंडोज़ अपडेट, और नेविगेट करें इतिहास अपडेट करें.

- अगले पृष्ठ पर, खोजने के लिए नीचे स्क्रॉल करें और क्लिक करें अपडेट अनइंस्टॉल करें.

- अब एक नई विंडो खुलेगी जिसमें सभी अपडेट शामिल होंगे, जिसे आप अनइंस्टॉल करना चाहते हैं उसे चुनें और राइट-क्लिक करें।
- अंत में, हिट करें स्थापना रद्द करें बटन।

नवीनतम विंडोज अपडेट संस्करण अब अनइंस्टॉल हो जाएगा। हालांकि, आपको हमेशा नवीनतम ओएस संस्करण की एक नई स्थापना का प्रयास करना चाहिए: विंडोज़ अपडेट आवश्यक हैं अपने पीसी को सुचारू रूप से चलाने के लिए।
बस इतना ही! 0x800f0831 विंडोज 11 अपडेट त्रुटि को ठीक करने के लिए 5 सर्वोत्तम तरीकों की हमारी सूची यहां समाप्त होती है। कोई फर्क नहीं पड़ता कि आप किस तरह के समाधान का प्रयास करते हैं, यदि आप बताए गए प्रत्येक चरण का पालन करते हैं, तो आपको किसी भी त्रुटि का सामना नहीं करना चाहिए।
आइए जानते हैं कि आपके लिए कौन सा तरीका कारगर रहा। और, यदि आपके पास इस सूची में जोड़ने के लिए कुछ और है, तो हमें नीचे दिए गए टिप्पणी बॉक्स के माध्यम से बताएं।


