विंडोज 11 उपयोगकर्ताओं के सामने आने वाली समस्याओं में से एक ब्लैक डेस्कटॉप पृष्ठभूमि है जिसे विंडोज 10 से अपग्रेड के बाद यादृच्छिक समय पर प्रदर्शित किया जा रहा है। अधिकांश उपयोगकर्ताओं के अनुसार, उन्होंने थीम बदलते समय या नए वॉलपेपर का उपयोग करते समय डिस्प्ले पर एक काला वॉलपेपर देखा। कुछ अन्य हैं जिन्होंने स्टार्ट मेन्यू को खोलने की कोशिश करते समय डिस्प्ले बैकग्राउंड के काले होने का सामना किया।
विंडोज 11 पर इस समस्या का कारण ज्ञात नहीं है, लेकिन कुछ सुधार हैं जो इस समस्या का सामना करने वाले अन्य उपयोगकर्ताओं द्वारा सफलतापूर्वक किए गए हैं। इस लेख में, कुछ समाधान सूचीबद्ध किए गए हैं जो आपके विंडोज 11 पीसी पर इस समस्या को दूर करने में आपकी मदद कर सकते हैं।
आगे बढ़ने और नीचे बताए गए सुधारों को आज़माने से पहले, एक प्रदर्शन करें सिस्टम पुनरारंभ और जांचें कि क्या यह समस्या का समाधान करता है।
विषयसूची
फिक्स 1 - टास्क मैनेजर का उपयोग करके विंडोज एक्सप्लोरर को पुनरारंभ करें
1. उपयोग Ctrl + Shift + Esc खोलने के लिए कुंजी संयोजन कार्य प्रबंधक।
2. पर क्लिक करें अधिक जानकारी कार्य प्रबंधक का पूरा दृश्य देखने के लिए नीचे।

3. को चुनिए प्रक्रियाओं टैब।
4. यहां, चुनें विंडोज़ एक्सप्लोरर वर्तमान में आपके सिस्टम पर चल रही प्रक्रियाओं की सूची में।
ध्यान दें: यदि आप सूची में विंडोज एक्सप्लोरर नहीं देख सकते हैं, तो खोलें फ़ाइल एक्सप्लोरर (विंडोज + ई) और फिर जारी रखें।
5. पर क्लिक करें पुनः आरंभ करें नीचे दाईं ओर बटन। यह डेस्कटॉप वॉलपेपर को रिफ्रेश करता है।
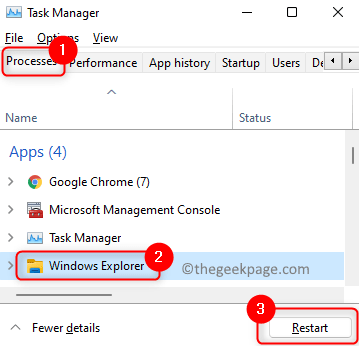
6. अब आप मूल पृष्ठभूमि छवि देखेंगे जिसे आपने काले वॉलपेपर के बजाय वॉलपेपर के रूप में उपयोग किया था।
फिक्स 2 - डेस्कटॉप पृष्ठभूमि को मैन्युअल रूप से बदलें
यदि विंडोज एक्सप्लोरर को पुनरारंभ करने से आपको ब्लैक वॉलपेपर डिस्प्ले को हल करने में मदद नहीं मिली, तो नीचे बताए गए चरणों का उपयोग करके वॉलपेपर को मैन्युअल रूप से बदलने का प्रयास करें।
1. खुला हुआ दौड़ना का उपयोग विंडोज़ और आर कुंजी संयोजन।
2. प्रकार एमएस-सेटिंग्स: वैयक्तिकरण खोलने के लिए वैयक्तिकरण सेटिंग्स पृष्ठ।

3. अब, पर क्लिक करें पृष्ठभूमि डेस्कटॉप वॉलपेपर बदलने के लिए।

4. अब आप में होंगे पृष्ठभूमि अनुभाग।
5. यहां, विकल्प चुनें चित्र के बगल में ड्रॉप-डाउन मेनू में वैयक्तिकृत करेंआपकी पृष्ठभूमि.
6. नीचे, एक है हाल की छवियां अनुभाग जहां आप हाल ही में उपयोग की गई सभी पृष्ठभूमि/तस्वीरें देखेंगे। नई पृष्ठभूमि लागू करने के लिए उनमें से किसी को भी चुनें।
7. यदि आप अपने डेस्कटॉप वॉलपेपर के रूप में किसी भिन्न चित्र का उपयोग करना चाहते हैं, तो पर क्लिक करें तस्वीरें ब्राउज़ करें बगल में बटन चुननाएक तस्वीर.
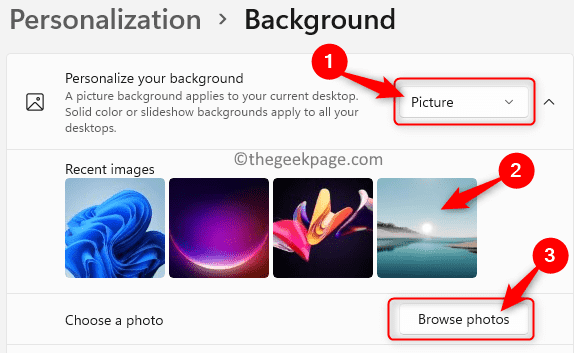
8. उस चित्र का चयन करें जिसमें आप रुचि रखते हैं और क्लिक करें चित्र चुनें।

9. इतना ही। नया वॉलपेपर अब प्रदर्शित किया जाएगा।
फिक्स 3 - ग्राफिक्स ड्राइवर को अपडेट करें
1. दबाएँ विंडोज + आर खोलने के लिए दौड़ना संवाद।
2. प्रकार देवएमजीएमटी.एमएससी और हिट दर्ज को खोलने के लिए डिवाइस मैनेजर।

3. पर क्लिक करें नीचे की ओर तीर बगल के अनुकूलक प्रदर्शन इसका विस्तार करने और विभिन्न ग्राफिक्स कार्ड प्रविष्टियों को देखने के लिए।
4. दाएँ क्लिक करें ग्राफिक्स कार्ड पर और चुनें ड्राइवर अपडेट करें।

5. में ड्राइवर विज़ार्ड अपडेट करें जो खुलता है, उस पर क्लिक करें ड्राइवरों के लिए स्वचालित रूप से खोजें विकल्प।

6. विंडोज चयनित ग्राफिक्स कार्ड के लिए ड्राइवर अपडेट की खोज शुरू करता है।
7. यदि कोई अपडेट है, तो वह इसे इंस्टॉल करेगा और एक संदेश दिखाएगा "आपके डिवाइस के लिए सबसे अच्छे ड्राइवर पहले से इंस्टॉल हैं".
8. पुनः आरंभ करें एक बार अपडेट हो जाने के बाद आपका पीसी और जांचें कि क्या समस्या हल हो गई है।
पढ़ने के लिए धन्यवाद।
काले वॉलपेपर के बेतरतीब ढंग से प्रदर्शित होने की समस्या इस आलेख में उल्लिखित सुधारों को आज़माने के बाद हल हो जाएगी। हमें उम्मीद है कि इससे आपको अपने विंडोज 11 पीसी पर समस्या को दूर करने में मदद मिली है। हमें टिप्पणियों में बताएं कि कौन सा फिक्स आपके लिए काम करता है।


