जब Microsoft Excel की बात आती है, तो इसमें बहुत सारे डेटा शामिल होते हैं, संख्याएँ, दिन, अधिक संख्याएँ, सूची अंतहीन होती है। किसी भी प्रकार के स्वचालन के बिना आपके सभी एक्सेल कार्यों को पूरा करना लगभग असंभव है। सबसे महत्वपूर्ण स्वचालन तरकीबों में से एक जिसकी किसी को आवश्यकता हो सकती है, वह है संख्या श्रृंखला की स्वचालित पीढ़ी। खैर, एक कॉलम के 3 सेल में पहले 3 नंबर दर्ज करने और फिर हमारे द्वारा चुने गए सेल में बाकी सीरीज़ को ऑटोफिल करने के लिए मानों को खींचने का क्लासिक तरीका है। खैर, कौन हमेशा क्लासिक तरीके से रहना पसंद करता है?
इस लेख में, हम परिचय देते हैं: श्रृंखला भरें एक्सेल में कार्यक्षमता, जिसके उपयोग से आप श्रृंखला निर्माण के साथ चमत्कार कर सकते हैं!
कॉलम पर भरण श्रृंखला कार्यक्षमता का उपयोग कैसे करें
चरण 1: क्लिक पर एक कोशिका और दर्ज करें प्रारंभिक संख्या आपकी श्रृंखला का।
नीचे दिए गए उदाहरण में, मैंने सेल D1 पर क्लिक किया है और 20 नंबर दर्ज किया है।

चरण दो: अगले के रूप में, आपको करने की आवश्यकता है कोशिकाओं का चयन करें जहां आप चाहते हैं कि आपकी शेष श्रृंखला को जनरेट किया जाए। यह एक संपूर्ण स्तंभ या किसी स्तंभ में चयनित निरंतर कक्षों की श्रेणी भी हो सकती है।
अब, सुनिश्चित करें कि आप पर हैं घर टैब।
के दाहिने छोर पर घर रिबन, आप नाम का एक बटन ढूंढ पाएंगे भरना. सबसे पहले उस पर क्लिक करें और फिर नाम वाले विकल्प पर क्लिक करें श्रृंखला।
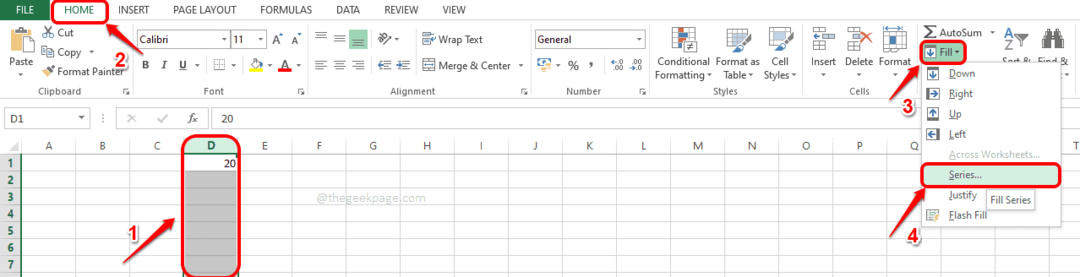
चरण 3: में श्रृंखला आगे खुलने वाली विंडो में दर्ज करें समाप्ति सीमा मूल्य नाम के टेक्स्ट फ़ील्ड में आपकी श्रृंखला का स्टॉप वैल्यू. उदाहरण के लिए, यदि आपकी श्रंखला 20 से 40 तक है, तो आपको संख्या में दर्ज करने की आवश्यकता है स्टॉप वैल्यू क्षेत्र 40 है।
को मारो ठीक बटन।

चरण 4: इतना ही। अब आप देख सकते हैं कि आपकी शृंखला आपके द्वारा चुनी गई कॉलम श्रेणी में स्वतः उत्पन्न हो जाती है।
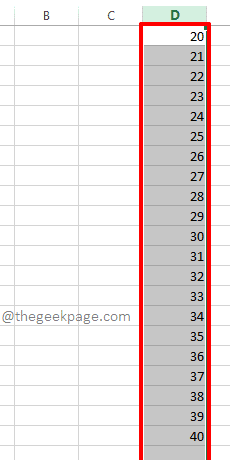
पंक्तियों पर भरण श्रृंखला कार्यक्षमता का उपयोग कैसे करें
पंक्तियों में एक श्रृंखला उत्पन्न करने के चरण भी स्तंभों के समान हैं। इसे आसानी से प्राप्त करने के लिए कृपया नीचे दिए गए चरणों का पालन करें।
चरण 1: सेल पर क्लिक करें जहां से आप अपनी सीरीज शुरू करना चाहते हैं और प्रारंभिक संख्या दर्ज करें सेल के अंदर आपकी श्रृंखला का।
अभी निरंतर कोशिकाओं की श्रेणी का चयन करें, एक पंक्ति में, जहाँ आप अपनी श्रृंखला बनाना चाहते हैं।
अगले के रूप में, के दाहिने छोर पर घर रिबन, क्लिक करें भरना ड्रॉपडाउन और फिर पर क्लिक करें श्रृंखला विकल्प।

चरण दो: अब में श्रृंखला विंडो, ठीक वैसे ही जैसे कॉलम के लिए किया गया था, में दर्ज करें स्टॉप वैल्यू पंक्तियों के लिए। को मारो ठीक बटन एक बार किया।
स्टॉप वैल्यू वह वैल्यू है जिस पर आपकी सीरीज रुकेगी। उदाहरण के लिए, यदि आपने 30 कक्षों का चयन किया है और आपने प्रारंभ मान 10 और स्टॉप मान 20 दिया है, तो केवल 10 कक्ष आबाद होंगे और श्रृंखला 10,11,12,13..19,20 होगी।

चरण 3: तुम वहाँ जाओ! अब आप अपने द्वारा चुनी गई पंक्ति श्रेणी में स्वचालित रूप से उत्पन्न श्रृंखला देखते हैं।

आशा है कि आपको इसकी खोज करने में मज़ा आया होगा श्रृंखला भरें माइक्रोसॉफ्ट एक्सेल में कार्यक्षमता। पढ़ने के लिए धन्यवाद।
![एक्सेल को डिफ़ॉल्ट सेटिंग्स में कैसे रीसेट करें [तेज़ तरीके]](/f/1610ba2410ab641c1ca270238e4cd773.png?width=300&height=460)

