यदि आप किसी ऐसे व्यक्ति हैं जो पर क्लिक करता है टास्कबार में पिन करें आपके द्वारा उपयोग किए जाने वाले लगभग सभी अनुप्रयोगों के लिए विकल्प, अब आप एक अत्यधिक अव्यवस्थित टास्कबार के साथ सह-अस्तित्व में होंगे जो कि बहुत ही असहनीय है। ठीक है, आप निश्चित रूप से एक ऐसे तरीके की तलाश कर रहे होंगे जिसके उपयोग से आप कम से कम समय और सबसे कुशल तरीके से अपने टास्कबार को डिक्लेयर कर सकें। तो, क्या कोई तरीका है जिससे आप कहीं क्लिक कर सकते हैं और वह क्लिक जादुई रूप से आपके लिए आपके टास्कबार को साफ कर देगा? खैर, हम यहां उस क्लिक के बारे में बात करने आए हैं!
इस लेख में, हम बताते हैं कि कैसे आप एक साधारण बैच स्क्रिप्ट की मदद से अपने टास्कबार को आसानी से डिक्लेयर कर सकते हैं। इस सरल ट्रिक में आप कैसे महारत हासिल कर सकते हैं, यह जानने के लिए आगे पढ़ें।
ध्यान दें: कृपया ध्यान दें कि टास्कबार से केवल उपयोगकर्ता पिन किए गए आइकन हटा दिए जाएंगे और सिस्टम पिन किए गए आइकन जैसे खिड़कियाँ तथा खोज यदि आप यह तरीका अपनाते हैं तो भी टास्कबार पर रहेगा। अगर आप हटाना चाहते हैं खोज टास्कबार से भी आइकन, कृपया यहां क्लिक करें.

इस पद्धति में आपकी रजिस्ट्री सेटिंग्स में परिवर्तन करना शामिल है। गलत रजिस्ट्री सेटिंग्स गंभीर सिस्टम समस्याएँ पैदा कर सकती हैं।
इसलिए आगे बढ़ने से पहले अपनी रजिस्ट्री सेटिंग्स का बैकअप लेने की सिफारिश की जाती है.सभी टास्कबार चिह्नों को अनपिन करें
चरण 1: पर क्लिक करें खोज टास्कबार पर आइकन।

चरण दो: में खोज पट्टी, में टाइप करें नोटपैड और पर क्लिक करें नोटपैड से आवेदन सबसे अच्छा मैच अनुभाग।
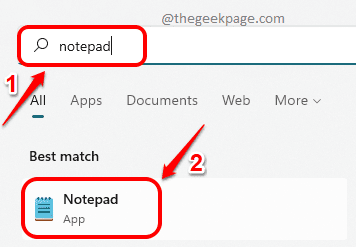
चरण 3: कब नोटपैड खुल जाता है, प्रतिलिपि करें और चिपकाएं उस पर निम्न कोड स्निपेट।
DEL /F /S /Q /A "%AppData%\Microsoft\Internet Explorer\Quick Launch\User Pinned\TaskBar\*" REG DELETE HKCU\Software\Microsoft\Windows\CurrentVersion\Explorer\Taskband /F. टास्ककिल / एफ / आईएम एक्सप्लोरर.एक्सई और स्टार्ट एक्सप्लोरर

चरण 4: कोड कॉपी हो जाने के बाद, पर क्लिक करें फ़ाइल शीर्ष पर टैब करें और फिर हिट करें के रूप रक्षित करें विकल्प।
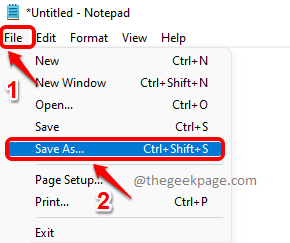
चरण 5: में के रूप रक्षित करें विंडो, पर क्लिक करें डेस्कटॉप में बाईं खिड़की फलक
देना कोई भी नाम आपकी फ़ाइल को। लेकिन कृपया विस्तार इस प्रकार देना सुनिश्चित करें ।बल्ला.
चुनना टाइप के रुप में सहेजें जैसा सारे दस्तावेज (*).
एक बार सब हो जाने के बाद, हिट करें सहेजें फ़ाइल को सहेजने के लिए बटन।

चरण 6: अब जाओ डेस्कटॉप तथा डबल क्लिक करें पर बैच स्क्रिप्ट जिसे आपने इसे निष्पादित करने के लिए बनाया है।

बैच स्क्रिप्ट निष्पादित करने पर, टास्कबार पर पिन किए गए सभी उपयोगकर्ता आइकन साफ़ हो जाएंगे। केवल सिस्टम आइकन और वर्तमान में खुले ऐप्स के आइकन ही रहेंगे।
यदि आप टास्कबार पर फिर से आइकन पिन करना चाहते हैं, तो आप इसे भी कर सकते हैं।
इतना ही। आशा है कि आपको लेख उपयोगी लगा होगा।

