आपके कंप्यूटर से कई डिस्प्ले कनेक्ट होने का मुख्य कारण यह हो सकता है क्योंकि आप चाहते हैं कि आपका टास्कबार उन सभी पर प्रदर्शित हो। या मान लें कि आपके कंप्यूटर से 4 डिस्प्ले जुड़े हुए हैं, लेकिन आप चाहते हैं कि टास्कबार उनमें से केवल एक पर प्रदर्शित हो। या यहां तक कि जटिल, आप चाहते हैं कि टास्कबार आपके मुख्य मॉनिटर पर और मॉनिटर पर जहां विंडो खुली हो, प्रदर्शित हो। ठीक है, भले ही ये वास्तव में अनुकूलित करने के लिए बहुत जटिल लग सकते हैं, आपको यह जानकर आश्चर्य हो सकता है कि ये सभी इनबिल्ट विंडोज फीचर्स हैं जिन्हें आपको खोजने की जरूरत है।
इस लेख में, हम आपको सिखाते हैं कि आप अपने टास्कबार को उस तरह से व्यवहार करना सिखा सकते हैं जिस तरह से आप इसे व्यवहार करना चाहते हैं जब यह आता है कि इसे कहाँ प्रदर्शित किया जाना चाहिए। यह जानने के लिए पढ़ें कि आप इस सुपर कूल ट्रिक में कैसे महारत हासिल कर सकते हैं।
विज्ञापन
समाधान
चरण 1: सबसे पहले, हमें लॉन्च करने की आवश्यकता है समायोजन आवेदन। उस के लिए, दाएँ क्लिक करें पर खिड़कियाँशुरू मेनू आइकन और फिर पर क्लिक करें समायोजन विकल्प।

चरण दो: पर बायां फलक सेटिंग्स विंडो में, पर क्लिक करें वैयक्तिकरण टैब और पर दाहिनी खिड़की फलक, पर क्लिक करें टास्कबार.

चरण 3: अगले के रूप में, नीचे स्क्रॉल करें और नाम की टाइल पर क्लिक करें टास्कबार व्यवहार.
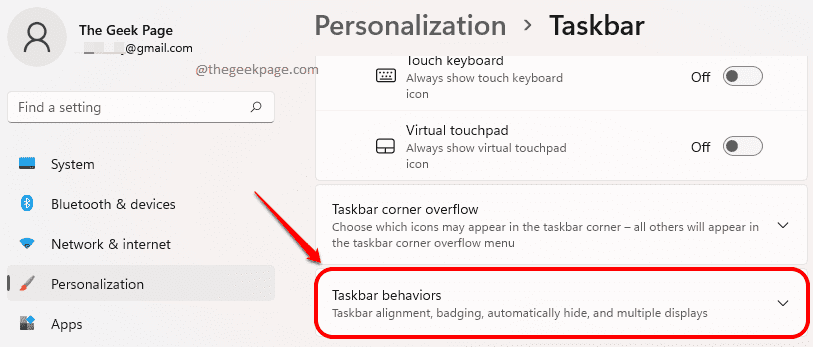
चरण 4: अब, विस्तारित टास्कबार व्यवहार सूची से, चेकबॉक्स चेक करें विकल्प के अनुरूप मेरे टास्कबार को सभी डिस्प्ले पर दिखाएं.
इसके अलावा, के तहत मेरे टास्कबार को सभी डिस्प्ले पर दिखाएं चेकबॉक्स में, आप विकल्प के अनुरूप एक ड्रॉपडाउन मेनू देख पाएंगे एकाधिक डिस्प्ले का उपयोग करते समय, मेरे टास्कबार ऐप्स को इस पर दिखाएं. इस ड्रॉपडाउन से चुनें सभी टास्कबार यदि आप चाहते हैं कि टास्कबार आपकी मशीन से जुड़े सभी मॉनिटरों पर प्रदर्शित हो।

चरण 5: अन्यथा यदि आप चाहते हैं कि टास्कबार केवल मुख्य मॉनिटर पर और मॉनिटर पर जहां विंडो खुली हो, प्रदर्शित हो, तो आप आइटम का चयन कर सकते हैं मुख्य टास्कबार और टास्कबार जहां खिड़की खुली है विकल्प के अनुरूप ड्रॉपडाउन मेनू से एकाधिक डिस्प्ले का उपयोग करते समय, मेरे टास्कबार ऐप्स को इस पर दिखाएं.
विज्ञापन

चरण 6: अन्यथा यदि आप चाहते हैं कि टास्कबार केवल उस मॉनीटर पर प्रदर्शित हो जहां खिड़की खुली है, तो आप चुन सकते हैं टास्कबार जहां खिड़की खुली है ड्रॉपडाउन के लिए एकाधिक डिस्प्ले का उपयोग करते समय, मेरे टास्कबार ऐप्स को इस पर दिखाएं.
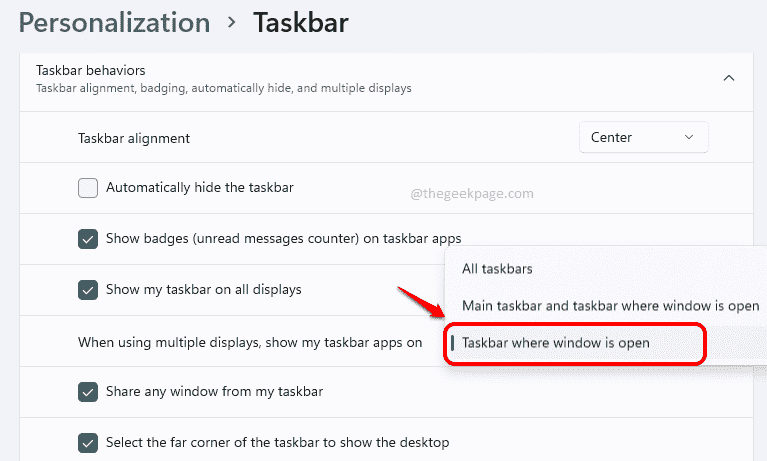
अरे हाँ, विंडोज़ एक टास्कबार जैसे छोटे तत्व के लिए भी इस स्तर का अनुकूलन प्रदान करता है।
कृपया हमें कमेंट सेक्शन में बताएं कि क्या आपको लेख उपयोगी लगा या नहीं।


