यदि आप किसी प्रोग्राम या एप्लिकेशन का पथ जानते हैं, तो आप इसे तुरंत लॉन्च कर सकते हैं दौड़ना संवाद बकस। इस प्रकार रन डायलॉग बॉक्स एक बहुत ही उपयोगी सिंगल लाइन कमांड लाइन इंटरफ़ेस है जो आपके जीवन को बहुत आसान बनाता है। हालाँकि, यदि अन्य लोग भी आपके कंप्यूटर का उपयोग कर रहे हैं, तो हो सकता है कि आप नहीं चाहते कि उन्हें इसका उपयोग करने में सक्षम होने का विशेषाधिकार मिले दौड़ना सुरक्षा कारणों से कमांड बॉक्स। तो, क्या कोई तरीका है कि आप अपने विंडोज 11 या 10 में रन कमांड को कैसे निष्क्रिय कर सकते हैं? निश्चित रूप से हाँ!
इस लेख में, हम 2 अलग-अलग विधियों के माध्यम से समझाते हैं, एक के माध्यम से स्थानीय समूह नीति संपादक और दूसरा के माध्यम से पंजीकृत संपादक, आप अपने विंडोज 11 या 10 में रन कमांड को आसानी से कैसे सक्षम और अक्षम कर सकते हैं।
ध्यान दें: एक बार जब आप रन कमांड को निष्क्रिय कर देते हैं, तो आप रन विंडो को कहीं से भी लॉन्च करने में सक्षम नहीं होंगे, जिसमें का उपयोग करना भी शामिल है विन + आर हॉटकी संयोजन, या स्टार्ट मेनू से, या विंडोज सर्च आदि के माध्यम से। आपको नाम की एक विंडो मिलेगी प्रतिबंध
कह रही है इस कंप्यूटर पर प्रभावी प्रतिबंधों के कारण कार्रवाई रद्द कर दी गई है। कृपया अपने सिस्टम व्यवस्थापक से संपर्क करें।विधि 1: स्थानीय समूह नीति संपादक के माध्यम से
चरण 1: पर क्लिक करें खोज टास्कबार पर आइकन।

चरण दो: प्रकार में gpedit सर्च बार पर क्लिक करें और पर क्लिक करें समूह नीति संपादित करें वहाँ से सबसे अच्छा मैच अनुभाग।
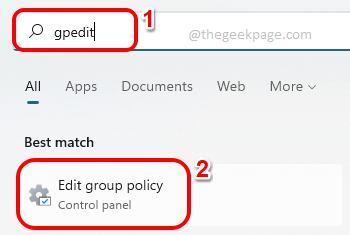
चरण 3: में निम्न स्थान पर नेविगेट करें स्थानीय समूह नीति संपादक प्रत्येक फ़ोल्डर को विस्तारित करने के रास्ते पर डबल क्लिक करके विंडो।
उपयोगकर्ता कॉन्फ़िगरेशन> प्रशासनिक टेम्पलेट> प्रारंभ मेनू और टास्कबार
अब सुनिश्चित करें कि फ़ोल्डर स्टार्ट मेन्यू और टास्कबार उस पर क्लिक करके चयन किया जाता है। पर दाईं ओर विंडो में, कॉलम के नाम पर क्लिक करें स्थापना एक बार, सूची को सॉर्ट करने के लिए।
नीचे स्क्रॉल करें, खोजें और डबल क्लिक करें नाम की सेटिंग पर स्टार्ट मेन्यू से रन मेन्यू हटाएं.

विज्ञापन
चरण 4: प्रति अक्षम करना दौड़ना विंडो, गुण विंडो पर, के विरुद्ध रेडियो बटन पर क्लिक करें सक्रिय.
को मारो लागू करना बटन और फिर ठीक बटन।
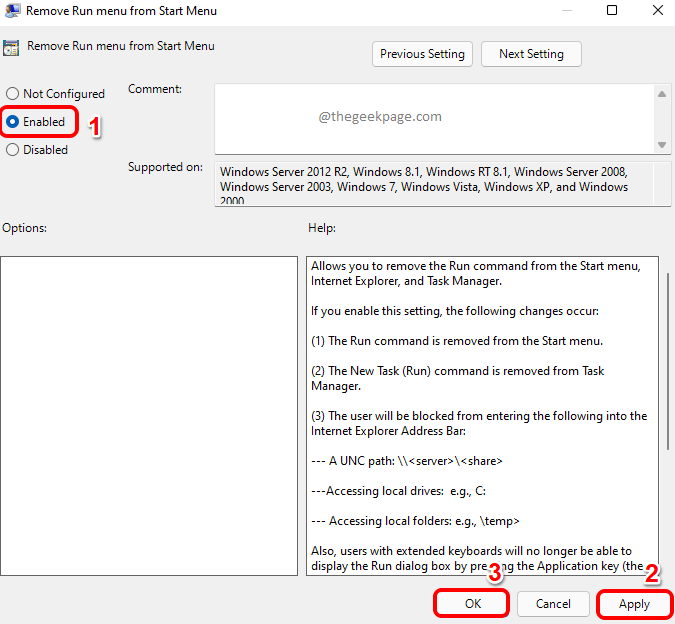
चरण 5: यदि आप लॉन्च करने का प्रयास करते हैं दौड़ना विंडो अब, दबाकर सीटीआरएल + आर कुंजियाँ, आपको निम्नलिखित मिलेंगी प्रतिबंध विंडो, आपको रन कमांड तक पहुंचने से रोकती है।
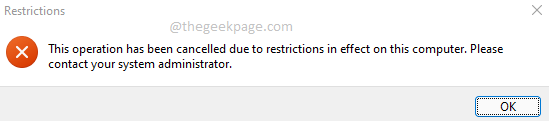
नोट :- क्या होगा यदि आप इसे फिर से सक्षम करना चाहते हैं
यदि आप करना चाहते हैं सक्षम फिर से विंडो चलाएँ, गुण विंडो को फिर से खोलें और चुनें विन्यस्त नहीं विकल्प।
को मारो लागू करना बटन और फिर ठीक बटन। परिवर्तन तत्काल होगा।

विधि 2: रजिस्ट्री संपादक के माध्यम से
इस पद्धति में, हम आपकी रजिस्ट्री सेटिंग्स में थोड़ा बदलाव करने जा रहे हैं। यह हमेशा अनुशंसा की जाती है कि आप अपनी रजिस्ट्री प्रविष्टियों का बैकअप लें क्योंकि गलत रजिस्ट्री सेटिंग्स गंभीर रूप से अस्थिर मशीन का कारण बन सकती हैं। यदि कुछ गलत हो जाता है, तो आप अपनी पुरानी रजिस्ट्री सेटिंग्स को पुनर्स्थापित करने के लिए इस बैकअप का उपयोग हमेशा कर सकते हैं।
चरण 1: टास्कबार पर, पर क्लिक करें खोज चिह्न।

चरण दो: निम्न को खोजें regedit और क्लिक करें पंजीकृत संपादक वहाँ से सबसे अच्छा मैच अनुभाग।

चरण 3: में पंजीकृत संपादक खिड़की, प्रतिलिपि करें और चिपकाएं नेविगेशन बार में निम्न स्थान।
HKEY_CURRENT_USER\SOFTWARE\Microsoft\Windows\CurrentVersion\Policies\Explorer
अगले के रूप में, दाएँ क्लिक करें पर एक्सप्लोरर फ़ोल्डर, क्लिक करें नया और फिर विकल्प पर क्लिक करें DWORD (32-बिट) मान.

चरण 4: अभी, क्लिक पर नव निर्मित DWORD मान और दबाएं F2 इसकी कुंजी नाम बदलने यह। नया नाम इस रूप में दें कोई दौड़ नहीं तथा डबल क्लिक करें उस पर अपनी संपत्तियों को खोलने के लिए।
गुण विंडो में, सेट करें मूल्यवान जानकारी जैसा 1 और मारो ठीक बटन।

चरण 5: परिवर्तनों को लेने के लिए, बस पुनर्प्रारंभ करें आपका विन्डोज़ एक्सप्लोरर.
उस के लिए, दाएँ क्लिक करें पर विंडोज स्टार्ट मेन्यू आइकन और पर क्लिक करें कार्य प्रबंधक विकल्प।
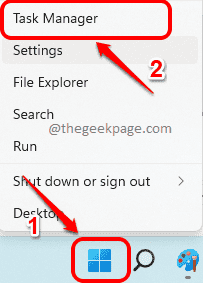
चरण 6: अब के तहत प्रक्रियाओं टैब, राइट क्लिक करें विन्डोज़ एक्सप्लोरर नीचे ऐप्स अनुभाग और पर क्लिक करें पुनर्प्रारंभ करें विकल्प।

चरण 7: यदि आप अब कुंजियाँ दबाते हैं CTRL+R साथ में, आप देख सकते हैं कि अब आपके पास रन विंडो तक पहुंच नहीं है।

ध्यान दें: - यदि आप करना चाहते हैं फिर लौट आना परिवर्तन, खोलें DWORD गुण फिर से, और सेट करें मूल्यवान जानकारी जैसा 0. पर क्लिक करें ठीक बटन।
अब आप अपने रन डायलॉग बॉक्स को फिर से एक्सेस कर सकते हैं, ठीक उसी तरह जैसे आप इसे पहले करते थे।

इतना ही। आशा है कि आपको लेख उपयोगी लगा होगा।

