किसी एप्लिकेशन का नया बिल्ड इंस्टॉल करते समय, विंडोज़ आपको यह त्रुटि संदेश देख सकता है "C:\\Windows\Microsoft को पार्स करने में त्रुटि। Net\Framework\v2.0.50727\Config\ Machine.config पार्सर ने त्रुटि 0xC00CE556 लौटा दी“. यह समस्या आपके सिस्टम के बूट होने पर भी सामने आ सकती है। किसी भी परिदृश्य में आप इस मुद्दे का सामना करते हैं, पर्दे के पीछे .NET Framework असली अपराधी है। कुछ बहुत ही सरल सुधार हैं जिनका उपयोग आप इस त्रुटि कोड को फिर से सामने आने से रोकने के लिए कर सकते हैं।
फिक्स 1 - भ्रष्ट फाइल को बदलें
आप मूल निर्देशिका से भ्रष्ट Machine.config फ़ाइल को आसानी से बदल सकते हैं।
1. दबाओ जीतचाभी इसके साथ आर रन टर्मिनल खोलने के लिए कुंजी।
2. जब आप रन टर्मिनल देखते हैं, तो बस कॉपी पेस्ट यह लाइन और हिट प्रवेश करना.
सी: \ विंडोज \ माइक्रोसॉफ्ट. नेट\फ्रेमवर्क\v2.0.50727\Config\

यह फ्रेमवर्क डायरेक्टरी के अंदर कॉन्फिग फोल्डर को खोलना चाहिए।
[
यदि आपको कॉन्फिग फोल्डर खोलने में कोई कठिनाई आती है, तो इन चरणों का पालन करें –
ए। रन टर्मिनल खोलें।
बी। उसके बाद, पेस्ट यह पता और हिट प्रवेश करना वांछित स्थान तक पहुँचने के लिए।
%विंडिर%\माइक्रोसॉफ्ट. नेट\फ्रेमवर्क\v2.0.50727\CONFIG\
]
2. जब आप CONFIG फ़ोल्डर में पहुँचते हैं, तो “मशीन.कॉन्फ़िगरेशन.डिफ़ॉल्ट"फ़ाइल।
3. एक बार जब आप फ़ाइल देख लें, तो उस पर राइट-क्लिक करें और टैप करें कॉपी आइकन फ़ाइल की प्रतिलिपि बनाने के लिए।
4. बस के पास जाओ डेस्कटॉप तथा पेस्ट वहाँ फ़ाइल।
विज्ञापन

5. कॉन्फिग फोल्डर में फिर से आएं।
6. अब, पता करें "मशीन.कॉन्फ़िगरेशन"फ़ाइलों की सूची से फ़ाइल।
7. फ़ाइल का चयन करें और "दबाएं"हटाएं"फ़ाइल को हटाने के लिए कुंजी।

8. अब, डेस्कटॉप पर वापस आएं।
9. बस "पर राइट-टैप करें"मशीन.कॉन्फ़िगरेशन.डिफ़ॉल्ट"और" पर टैप करेंनाम बदलने"इसका नाम बदलने के लिए आइकन"मशीन.कॉन्फ़िगरेशन“.

10. यदि आपको कोई संकेत दिखाई देता है, तो बस “टैप करें”जारी रखना"फ़ाइल का पूरी तरह से नाम बदलने के लिए।

11. अब बस कदम यह नया "मशीन.कॉन्फ़िगरेशन"कॉन्फ़िग निर्देशिका में फ़ाइल। (सरल शब्दों में, इस फ़ाइल को CONFIG फ़ोल्डर में कॉपी-पेस्ट करें)।

एक बार जब आप ऐसा कर लेते हैं, तो आपको फाइल एक्सप्लोरर को बंद कर देना चाहिए। फिर, पुनर्प्रारंभ करें प्रणाली।
आपको अपने सिस्टम पर फिर से पार्सिंग त्रुटि 0xC00CE556 नहीं दिखाई देगी।
फिक्स 2 - सिस्टम को क्लीन बूट करें
क्लीन बूटिंग सिस्टम को सिस्टम को ठीक करने के लिए काम करना चाहिए।
1. दबाने विंडोज की + आर कुंजियाँ एक साथ रन टर्मिनल को खोल देंगी।
2. बस यूटीआर कोड लिखें और हिट करें प्रवेश करना.
msconfig

3. पर जाएँ "आम" अनुभाग।
4. बस, "चुनें"चुनिंदा स्टार्टअप" विकल्प।
5. अगला, जाँच ये दो विकल्प -
लोड सिस्टम सेवाएं। स्टार्टअप आइटम लोड करें
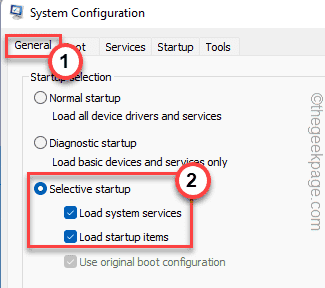
6. में "सेवाएं"अनुभाग आपको करना है सही निशान "सभी माइक्रोसॉफ्ट सेवाओं को छिपाएँ" विकल्प।
8. इसके बाद, सूची में सभी तृतीय-पक्ष ऐप्स देखें।
9. फिर, टैप करें "सबको सक्षम कर दोइन सभी सेवाओं को अक्षम करने का विकल्प।

10. एक बार जब आप ऐप्स को अक्षम कर देते हैं, तो "चालू होना" क्षेत्र।
11. यहां, "पर टैप करेंकार्य प्रबंधक खोलें"कार्य प्रबंधक खोलने के लिए।
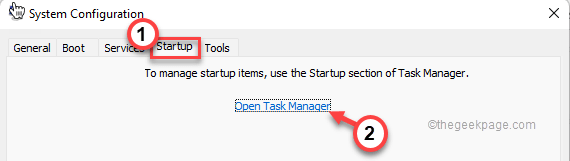
इससे टास्क मैनेजर स्क्रीन खुल जाएगी।
13. यहां कुछ ऐप्स दिए गए हैं जो सिस्टम स्टार्टअप पर ऑटोस्टार्ट के लिए सेट हैं। बस, प्रत्येक ऐप को एक-एक करके राइट-क्लिक करें और "पर टैप करें"अक्षम करना"इसे अक्षम करने के लिए।
इस तरह, सुनिश्चित करें कि आपने सभी अवांछित ऐप्स को अक्षम कर दिया है।
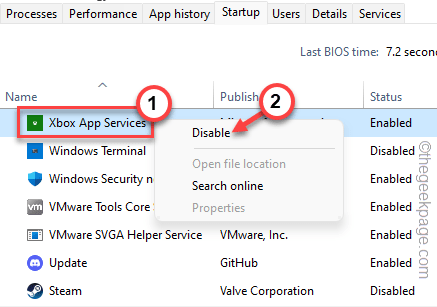
जब आप कर लें तो टास्क मैनेजर विंडो बंद कर दें।
13. अंत में, टैप करें "लागू करना" तथा "ठीक"इस संशोधन को बचाने के लिए।

14. यदि आपको सिस्टम को पुनरारंभ करने का संकेत मिलता है, तो "टैप करें"अब पुनःचालू करें“.
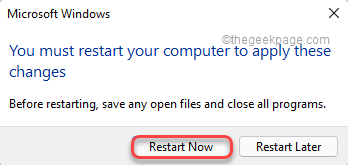
अपने कंप्यूटर को बूट होने दें। एक बार जब यह बूट हो जाता है, तो परीक्षण करें कि आप अपने सिस्टम पर त्रुटि कोड 0xC00CE556 का सामना कर रहे हैं या नहीं।
यदि आपका डिवाइस क्लीन बूट मोड में ठीक काम कर रहा है, तो आपके द्वारा हाल ही में इंस्टॉल किया गया ऐप इस समस्या का कारण बन रहा है।
अपने सिस्टम से इस ऐप को अनइंस्टॉल करें और आपको अपने सिस्टम पर पार्सर रिटर्नेड एरर 0xC00CE556 का सामना नहीं करना पड़ेगा।
चरण 1 - यहां से रेस्टोरो पीसी रिपेयर टूल डाउनलोड करें
चरण 2 - किसी भी पीसी समस्या को स्वचालित रूप से खोजने और ठीक करने के लिए स्टार्ट स्कैन पर क्लिक करें।

![फिक्स: Windows 11, 10 में KernelBase.dll त्रुटि [हल]](/f/7e2a2844befbf8e126b3a68acdaa8f46.png?width=300&height=460)
