Microsoft ने हाल ही में खोज इतिहास सुविधा जोड़ी है, जो प्रारंभ मेनू फलक में दिखाई देती है। हाल ही में खोज इतिहास सुविधा उपयोगकर्ता को सूचित करती है कि उनके विंडोज सिस्टम पर हाल ही में कौन से आइटम एक्सेस या खोजे गए हैं।
अधिकांश उपयोगकर्ता इसे आसान पाते हैं क्योंकि उन्हें यह याद रखने या याद रखने की ज़रूरत नहीं है कि वे हाल ही में किस फ़ाइल की तलाश कर रहे थे। हालाँकि, स्टार्ट मेन्यू खोलते समय इसे देखकर उनमें से कुछ को जलन होती है।
इस पोस्ट में, हम आपको दिखाएंगे कि इसे स्टार्ट मेन्यू से कैसे गायब किया जाए। यदि आप अपने पीसी पर इसे अक्षम करने के तरीके के बारे में अधिक जानने में रुचि रखते हैं, तो कृपया इस पोस्ट को पढ़ें।
विंडोज 11 में हाल के खोज इतिहास को कैसे चालू या बंद करें
आइए देखें कि नीचे दिए गए इन सरल चरणों के साथ आपके सिस्टम पर हाल के खोज इतिहास को कैसे निष्क्रिय किया जा सकता है।
1. खोलें समायोजन सिस्टम पर ऐप दबाकर रखें विंडोज + आई एक साथ चाबियाँ।
2. फिर, पर टैप करें निजता एवं सुरक्षा सेटिंग्स ऐप विंडो के बाईं ओर विकल्प।
विज्ञापन
3. गोपनीयता और सुरक्षा पृष्ठ को दाईं ओर स्क्रॉल करें और पर क्लिक करें खोज अनुमतियाँ विंडोज अनुमतियों के तहत।

4. खोज अनुमति पृष्ठ के नीचे, आप पाएंगे इस डिवाइस पर खोज इतिहास इतिहास अनुभाग के तहत।
5. इसे चालू करने के लिए इसके टॉगल बटन पर क्लिक करें पर को सक्षम जैसा कि नीचे इमेज में दिखाया गया है।

6. यदि आप चाहते हैं अक्षम करना इसे चालू करने के लिए इस पर क्लिक करके इसे टॉगल करें बंद नीचे दिखाए गए रूप में।

7. यदि कोई उपयोगकर्ता केवल सभी खोज इतिहास को हटाना चाहता है, तो बस टैप करें डिवाइस खोज इतिहास साफ़ करें.
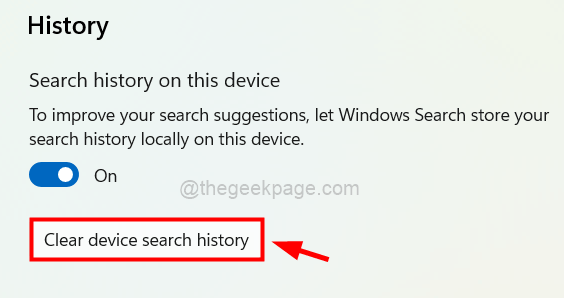
8. एक बार हो जाने के बाद, सेटिंग ऐप विंडो को बंद कर दें।
बस इतना ही।
पढ़ने के लिए धन्यवाद।
स्टेप 1 - यहां से रेस्टोरो पीसी रिपेयर टूल डाउनलोड करें
चरण 2 - किसी भी पीसी समस्या को स्वचालित रूप से खोजने और ठीक करने के लिए स्टार्ट स्कैन पर क्लिक करें।


