जब भी आप अपने सिस्टम में कोई नया बाहरी डिवाइस प्लग इन करते हैं, तो विंडोज इसे पहचान लेता है और इसे स्वचालित रूप से मैप करता है (या, आप इसे मैन्युअल रूप से मैप कर सकते हैं)। यह सुविधा सुनिश्चित करती है कि आपको प्रत्येक बूट समय के दौरान सभी बाहरी ड्राइव को मैन्युअल रूप से मैप करने की आवश्यकता नहीं है। कुछ मामलों में, आपको यह त्रुटि संदेश आपकी स्क्रीन के कोने पर यह कहते हुए दिखाई दे सकता है कि “सभी नेटवर्क ड्राइव को फिर से कनेक्ट नहीं किया जा सका“. इस फिक्स के लिए कुछ आसान उपाय हैं, जिसमें नवीनतम बाहरी ड्राइव को एक बार फिर से रीमैप करना शामिल है।

विषयसूची
फिक्स 1 - सुनिश्चित करें कि विंडोज नेटवर्क ड्राइव की प्रतीक्षा करता है
कभी-कभी विंडोज़ इतनी जल्दी बूट हो जाती है कि उस छोटी समय सीमा में नेटवर्क ड्राइव को सही ढंग से मैप नहीं किया जा सकता है।
1. तो, दबाएं जीत + आर एक साथ चाबियां।
2. फिर, टाइप करें "gpedit.msc"और" पर क्लिक करेंठीक है“.

इससे लोकल ग्रुप पॉलिसी एडिटर खुल जाएगा।
3. जब यह दिखाई दे, तो इस तरह से गुजरें -
कंप्यूटर कॉन्फ़िगरेशन > प्रशासनिक टेम्पलेट > सिस्टम > लॉगऑन
4. दाईं ओर, आपको नीतियों की एक सूची दिखाई देगी।
5. बस, "खोजें"कंप्यूटर स्टार्टअप और लॉगऑन पर हमेशा नेटवर्क की प्रतीक्षा करें"नीति सेटिंग्स।
6. नीति को बदलने के लिए बस दो बार टैप करें।

7. नीति सेटिंग को "पर सेट करेंसक्रिय“.
8. उसके बाद, टैप करें "आवेदन करना" और "ठीक है"परिवर्तनों को सहेजने के लिए।

उसके बाद ग्रुप पॉलिसी एडिटर को बंद कर दें। पुनर्प्रारंभ करें कंप्यूटर एक बार जब आप ऐसा कर लेते हैं।
फिक्स 2 - बैच फ़ाइल का उपयोग करें
आप इस समस्या को ठीक करने के लिए एक पॉवरशेल स्क्रिप्ट के बाद एक बैच फ़ाइल बना सकते हैं।
चरण 1 सीएमडी स्क्रिप्ट
1. लिखना "नोटपैड"खोज बॉक्स में।
2. फिर, "पर टैप करेंनोटपैड"इसे एक्सेस करने के लिए।
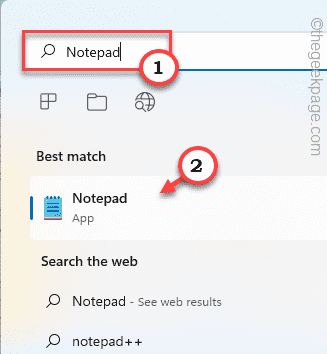
2. नोटपैड खुलने के बाद, इन पंक्तियों को नोटपैड में कॉपी-पेस्ट करें।
पावरशेल -कमांड "सेट-एक्ज़ीक्यूशनपॉलिसी-स्कोप करंट यूज़र अप्रतिबंधित" >> "%TEMP%\StartupLog.txt" 2>&1 पावरशेल -फाइल "%SystemDrive%\Scripts\MapDrives.ps1" >> "%TEMP%\StartupLog.txt " 2>&1
3. एक बार जब आप नोटपैड में लाइनों को चिपका देते हैं, तो "पर टैप करें"फ़ाइल"और" पर क्लिक करेंके रूप रक्षित करें…“.
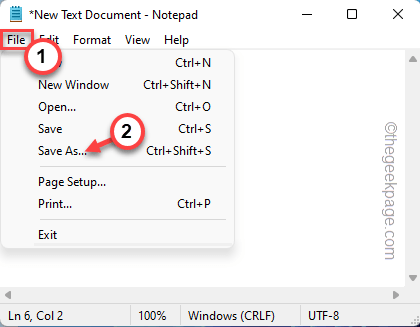
4. अगले चरण में, फ़ाइल प्रकार को “पर सेट करें”सभी फाइलें“.
7. फिर, बैच फ़ाइल को "बैच.cmd”
8. पर नेविगेट करें डेस्कटॉप फ़ाइल को सहेजने के लिए। उसके बाद, "पर क्लिक करेंबचाना"फ़ाइल को बचाने के लिए।

विज्ञापन
एक बार जब आप फ़ाइल सहेज लेते हैं, तो अगले चरण पर जाएं।
चरण 2 - पावरशेल स्क्रिप्ट
अब, आपको एक पॉवरशेल स्क्रिप्ट बनानी होगी।
1. नोटपैड को एक बार फिर से लॉन्च करें।
2. अभी, प्रतिलिपि ये पंक्तियाँ यहाँ से और पेस्ट इसे टर्मिनल में।
$i=3 जबकि($True){ $error.clear() $MappedDrives = Get-SmbMapping |where -property Status-Value अनुपलब्ध -EQ | लोकलपाथ का चयन करें, रिमोटपाथ फ़ोरैच ($ मैप्डड्राइव में $ मैप्डड्राइव) {कोशिश करें {नया-एसएमबीमैपिंग -लोकलपाथ $ मैप्डड्राइव। लोकलपाथ - रिमोटपाथ $ मैप्डड्राइव। RemotePath -Persistent $True} पकड़ {लिखें-होस्ट "$MappedDrive को मैप करने में एक त्रुटि हुई। रिमोटपाथ से $मैप्डड्राइव। लोकलपाथ" } } $i = $i - 1 if($error. काउंट -ईक्यू 0 -या $i -ईक्यू 0) {ब्रेक} स्टार्ट-स्लीप -सेकंड 30 }
3. अब, "पर टैप करेंफ़ाइल" और "के रूप रक्षित करें…" आगे बढ़ने के लिए।
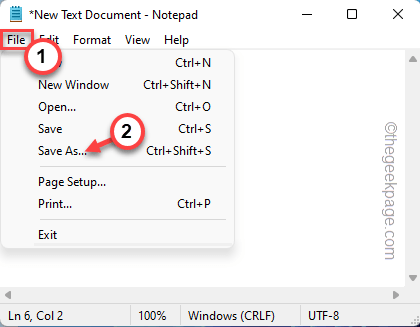
4. फिर, बस 'फ़ाइल प्रकार:' सेटिंग को "पर सेट करें"सभी फाइलें“.
7. बस, पॉवरशेल स्क्रिप्ट का नाम “पर सेट करें”MapDrives.ps1“.
8. पहले की तरह ही इस फाइल को डेस्कटॉप में सेव करें।

एक बार जब आप इन फ़ाइलों को सहेज लेते हैं, तो अगले चरण पर जाएँ।
चरण 3 - इन लिपियों को स्थानांतरित करें
आप इन स्क्रिप्ट को स्टार्टअप फ़ोल्डर में ले जा सकते हैं।
1. अपने डेस्कटॉप पर जाएँ जहाँ आपने ये स्क्रिप्ट सहेजी हैं। राइट-टैप करें "बैच.cmd” फाइल करें और कॉपी करने के लिए कॉपी आइकन पर टैप करें।

2. अब, आपको बस इन फाइलों को "चालू होना"आपके सिस्टम पर फ़ोल्डर।
%ProgramData%\Microsoft\Windows\Start Menu\Programs\StartUp
[
आप रन से भी इस फ़ोल्डर में नेविगेट कर सकते हैं।
ए। रन टर्मिनल को दबाकर खोलें विंडोज की + आर एक साथ चाबियां।
बी। पेस्ट करें वहां यह पता और "पर क्लिक करेंठीक है“.
%ProgramData%\Microsoft\Windows\Start Menu\Programs\StartUp

]
3. अब बस पेस्ट स्टार्टअप फ़ोल्डर में cmd स्क्रिप्ट।

4. उसके बाद, सिस्टम ड्राइव पर जाएं (आमतौर पर, यह है सी चलाना)।
5. इसके बाद, एक नया फोल्डर बनाएं जिसका नाम "स्क्रिप्ट“.

6. अब, कॉपी करें "MapDrives.ps1" फ़ाइल।

7. कॉपी की गई पॉवरशेल फ़ाइल को इसमें पेस्ट करें स्क्रिप्ट फ़ोल्डर।

एक बार ऐसा करने के बाद हर विंडो को बंद कर दें और पुनर्प्रारंभ करें प्रणाली।
फिक्स 3 - अधिसूचना को अक्षम करने के लिए रजिस्ट्री का उपयोग करें
बस एक साधारण रजिस्ट्री ट्वीक और आप स्टार्टअप पर कष्टप्रद अधिसूचना से आसानी से छुटकारा पा सकते हैं।
1. सबसे पहले टाइप करें "regedit.msc"खोज बॉक्स में।
2. उसके बाद, "पर टैप करेंपंजीकृत संपादक"इसे एक्सेस करने के लिए।

चेतावनी - रजिस्ट्री संपादक आपके सिस्टम के सबसे संवेदनशील स्थानों में से एक है। इसलिए, अगले चरण पर आगे बढ़ने से पहले, अपनी रजिस्ट्री का एक नया बैकअप बना लें।
जब रजिस्ट्री संपादक खुल जाए, तो “पर टैप करें।फ़ाइल"और" पर क्लिक करेंनिर्यात करना"रजिस्ट्री का बैकअप लेने का विकल्प।

3. बैकअप लेने के बाद इस तरह जाएं-
HKEY_LOCAL_MACHINE\SYSTEM\CurrentControlSet\Control\NetworkProvider
4. अब, दाएँ हाथ के फलक पर, “नाम के मान की तलाश करें”कनेक्शन पुनर्स्थापित करें“.
5. यदि आपको ऐसा कोई मान नहीं मिल रहा है, तो बस स्पेस पर राइट-टैप करें और “पर टैप करें।नया>"और" पर टैप करेंDWORD (32-बिट) मान“.

6. अब, आप मान को “कनेक्शन पुनर्स्थापित करें“.
7. उसके बाद, बस दो बार टैप यह।

8. मान को "पर सेट करें"0“.
9. उसके बाद, "पर टैप करेंठीक है"परिवर्तनों को सहेजने के लिए।

रजिस्ट्री संपादक को बंद करें। सिस्टम को पुनरारंभ करने के बाद, जांचें कि क्या आप ऐसी किसी अधिसूचना समस्या का सामना कर रहे हैं या नहीं।
फिक्स 4 - समस्याग्रस्त ड्राइव को डिस्कनेक्ट करें
यदि आप गलत कॉन्फ़िगर किए गए डिवाइस का उपयोग कर रहे हैं, तो इसे डिस्कनेक्ट करने से आपको समस्या को हल करने में मदद मिलनी चाहिए।
1. बस दबाएं विंडोज की + ई एक साथ चाबियां।
2. फिर, "पर टैप करेंयह पीसी" बाएं हाथ की ओर।
यहां, आप एक साथ सूचीबद्ध सभी ड्राइव देखेंगे। जांचें कि कौन सी ड्राइव उनके नाम के आगे लाल क्रॉस दिखा रही है। वह उपकरण त्रुटि संदेश का कारण है।
3. बस, ड्राइव पर राइट-टैप करें और “पर टैप करें।अधिक विकल्प दिखाएं“.
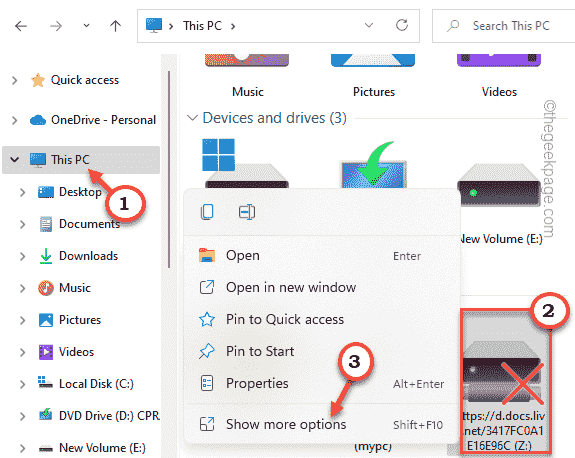
4. पर थपथपाना "डिस्कनेक्टअपने सिस्टम से ड्राइव को डिस्कनेक्ट करने के लिए।
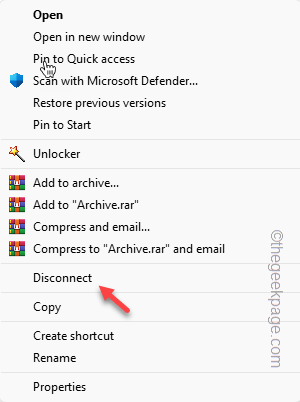
एक बार डिस्कनेक्ट हो जाने के बाद, रीबूट युक्ति।
अब आप त्रुटि संदेश प्राप्त करना बंद कर देंगे। दूसरी ओर, यदि आपको बाद में इसकी आवश्यकता हो, तो आप इसे आसानी से फिर से मैप कर सकते हैं।
फिक्स 5 - टास्क शेड्यूलर का उपयोग करें
आप अपने सिस्टम के स्टार्टअप पर ड्राइव को मैप करने के लिए टास्क शेड्यूलर का उपयोग कर सकते हैं।
1. प्रकार "कार्य अनुसूचक"खोज बॉक्स में।
2. फिर, टैप करें "कार्य अनुसूचक"इसे एक्सेस करने के लिए।

3. एक बार जब आप टास्क शेड्यूलर स्क्रीन खोल लेते हैं, तो “पर टैप करेंगतिविधि"और फिर" पर क्लिक करेंटास्क बनाएं"नया कार्य बनाने का विकल्प।
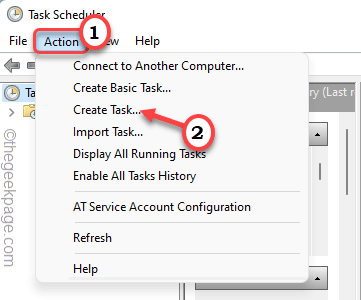
4. कार्य बनाएँ विंडो में, "पर जाएँ"आम"टैब।
5. इस कार्य को अपनी पसंद का कोई भी नाम दें।
6. अब, आपको विशेष उपयोगकर्ता समूह को बदलना होगा। ऐसा करने के लिए, "टैप करें"उपयोगकर्ता या समूह बदलें..।" विकल्प।

7. अब, "पर क्लिक करेंविकसित“.

8. बस, टैप करें "अभी खोजे“.
9. उसके बाद, अपने खाते की तलाश करें और उसे चुनें।
10. अगला, टैप करें "ठीक है“.

11. अंत में, टैप करें "ठीक है"आगे बढ़ने के लिए।

12. अंत में, क्रिएट टास्क विंडो पर वापस आकर, जाँच करना "उच्चतम विशेषाधिकारों के साथ चलाएं“.

13. फिर, "पर जाएं"ट्रिगर्स" खंड।
14. "पर टैप करेंनया" विकल्प।

15. इसके बाद, 'कार्य शुरू करें:' सेटिंग "सेट करें"लॉग ऑन पर“.
16. फिर, टैप करें "ठीक है“.

17. पर जाएँ "कार्रवाई" क्षेत्र।
18. अंत में, टैप करें "नया…" विकल्प।

19. नई क्रिया पृष्ठ में, "कार्रवाई:" सेटिंग को "पर सेट करें"एक कार्यक्रम शुरू करें“.
20. उसके बाद, टैप करें "ब्राउज़ करें…“.

21. इसके अलावा, पॉवरशेल स्क्रिप्ट पर नेविगेट करें जिसे आपने पहले सहेजा है (फिक्स - 2).
22. फिर, चुनते हैं पॉवरशेल स्क्रिप्ट और टैप करें "खुला“.

23. पेस्ट करें इसमें 'तर्क जोड़ें' डिब्बा।
-विंडो स्टाइल हिडन -कमांड .\MapDrives.ps1 >> %TEMP%\StartupLog.txt 2>&1
24. में 'इतने समय में प्रारंभ' डिब्बा, पेस्ट यह -
%सिस्टमड्राइव%\स्क्रिप्ट\
25. अंत में, टैप करें "ठीक है“.
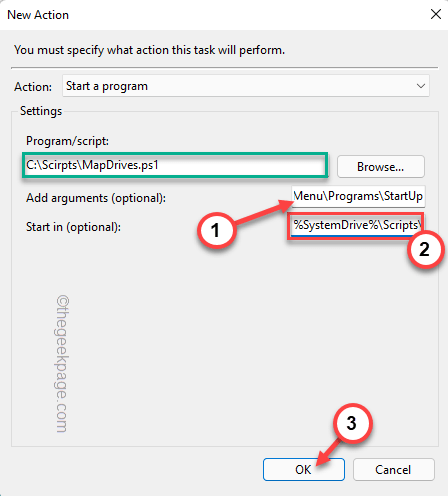
26. पर जाएँ "स्थितियाँ"टैब।
27. अब बस जाँच करना स्क्रीन पर अंतिम विकल्प, "केवल तभी प्रारंभ करें जब निम्न नेटवर्क उपलब्ध हो“.
28. चुनें "कोई कनेक्शन"ड्रॉप-डाउन से।
29. अंत में, टैप करें "ठीक है"आखिरकार इस कार्य को बनाने के लिए।

टास्क शेड्यूलर को बंद करें और सिस्टम को पुनरारंभ करें।
फिक्स 6 - बाहरी डिवाइस को फिर से कनेक्ट करें
यदि बाहरी डिवाइस के कारण यह समस्या हो रही है, तो वास्तविक बाहरी डिवाइस को फिर से कनेक्ट करने का प्रयास करें।
इससे आप जिस समस्या का सामना कर रहे हैं उसे हल करना चाहिए।
वैकल्पिक सुझाव –
वैकल्पिक रूप से, आप नेटवर्क उपकरणों को अधिक सही ढंग से प्रबंधित करने के लिए किसी भी नेटवर्क ड्राइव प्रबंधक का उपयोग कर सकते हैं।
स्टेप 1 - यहां से रेस्टोरो पीसी रिपेयर टूल डाउनलोड करें
चरण 2 - किसी भी पीसी समस्या को स्वचालित रूप से खोजने और ठीक करने के लिए स्टार्ट स्कैन पर क्लिक करें।

