विंडोज़ के पास उपयोगकर्ताओं के दिमाग में 'कुछ गलत है' दिखाने के लिए छोटे दृश्य संकेत हैं। यदि आप अपने C ड्राइव के ठीक बगल में एक छोटा पीला त्रिकोण आइकन देख रहे हैं, तो चिंता न करें। यह केवल इसलिए हो रहा है क्योंकि आपके सिस्टम पर विशेष ड्राइव के लिए बिटलॉकर एन्क्रिप्शन अभी तक सक्रिय नहीं है। यदि आपके डिवाइस ने अभी-अभी लंबित अपडेट इंस्टॉल करना समाप्त किया है, या आपने अपने डिवाइस को मैन्युअल रूप से अपडेट किया है, तो यह समस्या दिखाई दे सकती है।
समाधान –
1. थोड़ी देर इंतजार करो। लंबित बिटलॉकर एन्क्रिप्शन को समाप्त होने में कुछ समय लग सकता है।
2. पुनर्प्रारंभ करें प्रणाली। डिवाइस को रीबूट करने के बाद, फ़ाइल एक्सप्लोरर खोलें और परीक्षण करें।
विषयसूची
फिक्स 1 - बिटलॉकर एन्क्रिप्शन चालू करें
आप अपने स्थानीय सिस्टम ड्राइव पर BitLocker एन्क्रिप्शन को मैन्युअल रूप से सक्षम कर सकते हैं।
1. दबाओ विंडोज की + आर एक साथ चाबियां। इससे रन टर्मिनल खुल जाएगा।
2. रन टर्मिनल खोलने के बाद, टाइप करें "नियंत्रण"और हिट दर्ज.
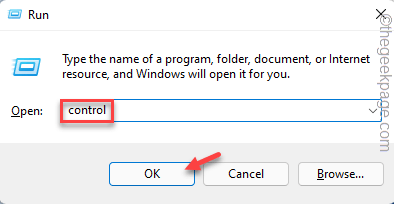
3. कंट्रोल पैनल खुलने के बाद, "पर टैप करें"द्वारा देखें:"विकल्प और टैप करें"छोटे चिह्न“.
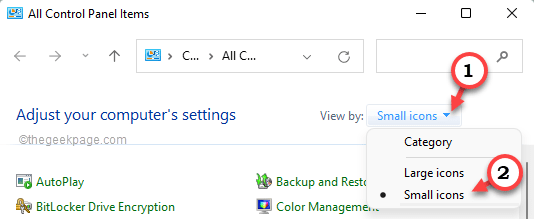
4. बस "पर टैप करेंबिटलौकर ड्राइव एन्क्रिप्शन" विकल्प।

5. यहाँ, आप देखेंगे बिटलॉकर एन्क्रिप्शन मुड़ा नहीं है पर विशेष ड्राइव के लिए (सी: ड्राइव) जो पीला आयताकार चिन्ह दिखा रहा था।
6. तो, टैप करें "बिटलॉकर चालू करें"इसे चालू करने का विकल्प।
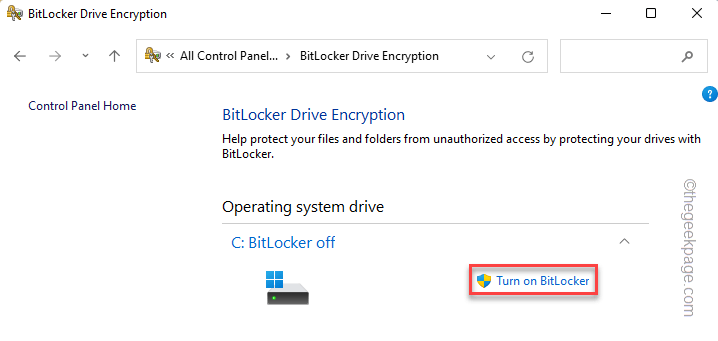
7. आपको दो विकल्प दिखाई देंगे। या तो आप USB फ्लैश ड्राइव का उपयोग कर सकते हैं या आप केवल एक पासवर्ड का उपयोग कर सकते हैं।
8. को चुनिए "एक पासवर्ड दर्ज करें" विकल्प।

9. अभी-अभी इनपुट पहले बॉक्स में अपना पासवर्ड।
विज्ञापन
10. बाद में, फिर से लिखें आपका पासवर्ड।
11. फिर, टैप करें "अगला" आगे बढ़ने के लिए।

12. अगले चरण में, आप चुन सकते हैं कि आप अपनी पुनर्प्राप्ति कुंजी का बैकअप कहाँ संग्रहीत कर सकते हैं। कई विकल्प हैं और आप अपनी पसंद के किसी भी विकल्प का चयन कर सकते हैं।
13. थपथपाएं "अपने Microsoft खाते में सहेजें" विकल्प। यह आपको अपने Microsoft खाते में पासवर्ड सहेजने देगा।
14. बस टैप करें "अगला" आगे बढ़ने के लिए।

15. बस, "चुनें"केवल प्रयुक्त डिस्क स्थान को एन्क्रिप्ट करें (नए पीसी और ड्राइव के लिए तेज़ और सर्वोत्तम)"यदि आपने अपने ड्राइव स्थान के केवल एक अंश का उपयोग किया है।
16. अन्यथा, यदि आपने हार्ड डिस्क स्थान का लगभग उपयोग कर लिया है, तो "चुनें"संपूर्ण ड्राइव को एन्क्रिप्ट करें (पहले से उपयोग में आने वाले पीसी और ड्राइव के लिए धीमा लेकिन सबसे अच्छा)“.
17. नल "अगला"अगले चरण पर आगे बढ़ने के लिए।

18. बस, चुनते हैं "नया एन्क्रिप्शन मोड (इस डिवाइस पर फिक्स्ड ड्राइव के लिए सर्वश्रेष्ठ)“.
19. अंत में, टैप करें "अगला"आगे बढ़ने के लिए।
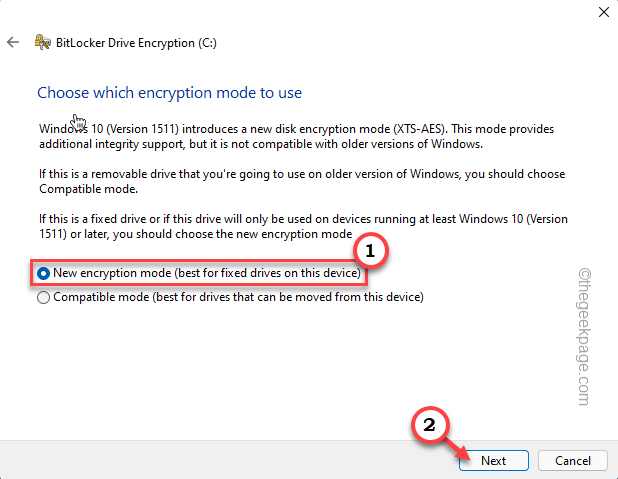
20. नियन्त्रण "BitLocker सिस्टम चेक चलाएँ"विकल्प और टैप करें"जारी रखें“.

यह स्वचालित रूप से बिटलॉकर ड्राइव एन्क्रिप्शन स्क्रीन को बंद कर देगा।
21. आप सिस्टम को पुनरारंभ करने के लिए एक अतिरिक्त संकेत देखेंगे, बस "टैप करें"अब पुनःचालू करें"सिस्टम को तुरंत रिबूट करने के लिए।
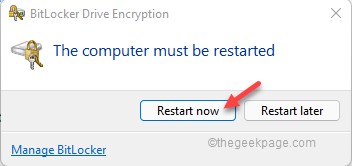
यह बिटलॉकर एन्क्रिप्शन को पूरी तरह से सक्षम कर देगा। जब आपका सिस्टम बूट हो रहा हो तो बिटलॉकर पासवर्ड लिखें।
टिप्पणी –
BitLocker सुरक्षा को सक्षम करने का प्रयास करते समय आपको स्क्रीन पर एक अतिरिक्त त्रुटि संदेश दिखाई दे सकता है।
यह उपकरण किसी विश्वसनीय प्लेटफ़ॉर्म मॉड्यूल का उपयोग नहीं कर सकता है।
उस स्थिति में, अपने सिस्टम पर किसी विशेष नीति को सक्षम करने के लिए इन चरणों का पालन करें।
1. बस दबाएं जीत + आर एक साथ चाबियां।
2. फिर, टाइप करें "gpedit.msc"और" पर क्लिक करेंठीक है“.

इससे लोकल ग्रुप पॉलिसी एडिटर खुल जाएगा।
3. जब यह दिखाई दे, तो इस तरह से गुजरें -
कंप्यूटर कॉन्फ़िगरेशन> प्रशासनिक टेम्पलेट> विंडोज घटक> बिटलॉकर ड्राइव एन्क्रिप्शन> ऑपरेटिंग सिस्टम ड्राइव
4. दाएँ हाथ के फलक पर बहुत सारी नीतियां होंगी।
5. बस, "खोजें"स्टार्टअप पर अतिरिक्त प्रमाणीकरण की आवश्यकता है"नीति सेटिंग्स।
6. केवल दो बार टैप सेटिंग्स को बदलने की नीति।

7. "पर टैप करेंसक्रियइस नीति सेटिंग को सक्षम करने का विकल्प।
8. बाद में, जांचना सुनिश्चित करें "किसी संगत TPM के बिना BitLocker को अनुमति दें (USB फ्लैश ड्राइव पर पासवर्ड या स्टार्टअप कुंजी की आवश्यकता होती है)" विकल्प।
9. अंत में, एक बार जब आप कर लें, तो टैप करें "आवेदन करना" और "ठीक है"इन परिवर्तनों को सहेजने के लिए।
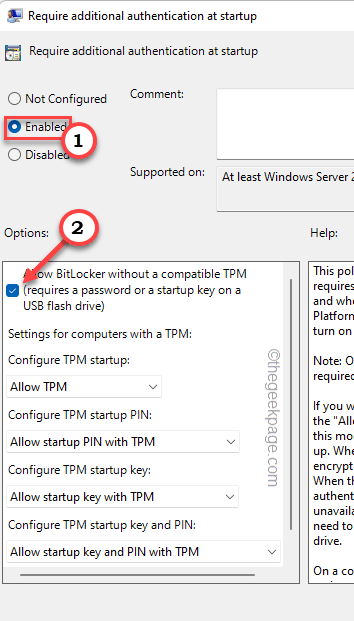
स्थानीय समूह नीति संपादक स्क्रीन बंद करें। फिर से, अपने सिस्टम पर BitLocker सुरक्षा को सक्षम करने का प्रयास करें।
आपको और किसी समस्या का सामना नहीं करना पड़ेगा।
फिक्स 2 - रजिस्ट्री संपादक का प्रयोग करें
एक छोटा रजिस्ट्री ट्वीक है जो आपके सिस्टम पर किसी भी डिवाइस एन्क्रिप्शन को रोक सकता है।
1. पर क्लिक करें खोज आइकन (🔍) और लिखें "regedit"विंडोज आइकन के बगल में खोज बॉक्स में।
2. बस, "पर टैप करेंपंजीकृत संपादक"इसे एक्सेस करने के लिए।

टिप्पणी –
जब रजिस्ट्री संपादक खुल जाए, तो “पर टैप करें।फ़ाइल"और" पर क्लिक करेंनिर्यात करना"रजिस्ट्री का बैकअप लेने का विकल्प।
अब इस बैकअप को बहुत ही सुरक्षित जगह पर सेव कर लें।

रजिस्ट्री को संशोधित करने के बाद, यदि कुछ भी गलत हो जाता है, तो आप इसे पुनर्स्थापित करने के लिए बस इस बैकअप का उपयोग कर सकते हैं।
3. बैकअप लेने के बाद इस तरह जाएं-
HKEY_LOCAL_MACHINE\SYSTEM\CurrentControlSet\Control\BitLocker
4. स्थान पर पहुंचने के बाद, देखें "रोकेंडिवाइसएन्क्रिप्शन" मूल्य।
5. यदि आप एक ही नाम के किसी भी मूल्य का पता नहीं लगा सकते हैं, तो दाईं ओर जाएं, बस स्थान पर राइट-क्लिक करें और "पर टैप करें"नया>"और" पर टैप करेंDWORD (32-बिट) मान“.

6. बाद में, मान को नाम दें "रोकेंडिवाइसएन्क्रिप्शन“.
7. फिर, बस दो बार टैप इसे समायोजित करने के लिए।

8. अगला मान "पर सेट करें"1“.
9. बाद में, टैप करें "ठीक है“.
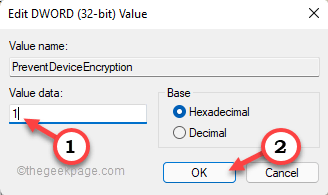
एक बार जब आप इस मान को सहेज लेते हैं, तो रजिस्ट्री संपादक को बंद कर दें और रीबूट प्रणाली।
फिक्स 3 - बिटलॉकर एन्क्रिप्शन को मैन्युअल रूप से अक्षम करें
इसके अतिरिक्त, आप C ड्राइव के लिए BitLocker एन्क्रिप्शन सिस्टम को स्थायी रूप से अक्षम कर सकते हैं।
1. आपको एडमिनिस्ट्रेटिव राइट्स के साथ कमांड प्रॉम्प्ट को ओपन करना है।
2. प्रकार "अध्यक्ष एवं प्रबंध निदेशक"खोज बॉक्स में। फिर, राइट-क्लिक करें"सही कमाण्ड"और" टैप करेंव्यवस्थापक के रूप में चलाएं“.

3. अभी-अभी प्रकार और कमांड को संशोधित करें और हिट करें दर्ज ड्राइव के लिए BitLocker एन्क्रिप्शन सिस्टम को निष्क्रिय करने के लिए।
प्रबंधन-बीडीई सी: -ऑफ
[
यह बिटलॉकर एन्क्रिप्शन सिस्टम को अक्षम कर देगा सी चलाना।
यदि आप इसे किसी अन्य ड्राइव के लिए अक्षम करना चाहते हैं, तो आप कोड में ड्राइव अक्षर को बदलकर इसे आसानी से कर सकते हैं।
उदाहरण - मान लीजिए आप D ड्राइव के एन्क्रिप्शन को निष्क्रिय करना चाहते हैं, तो कमांड होगा -
प्रबंधन-बीडीई डी: -ऑफ
]
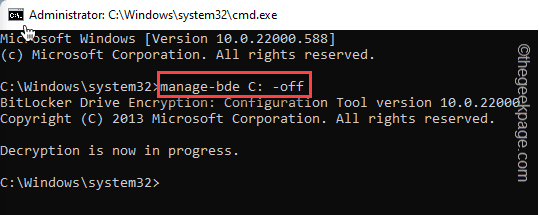
डिक्रिप्शन प्रक्रिया में वास्तव में कुछ समय लग सकता है। आप कमांड प्रॉम्प्ट स्क्रीन को बंद कर सकते हैं।
आप नियंत्रण कक्ष से डिक्रिप्शन की स्थिति की जांच कर सकते हैं।
नियंत्रण कक्ष> बिटलॉकर ड्राइव एन्क्रिप्शन
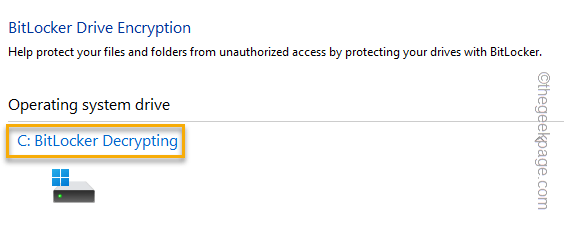
यह इस मुद्दे को हल करना चाहिए।
टिप्पणी - सिस्टम ड्राइव (C: ड्राइव) को अनएन्क्रिप्टेड छोड़ने की अनुशंसा नहीं की जाती है। कम से कम इसे अधिक सुरक्षित बनाने के लिए C ड्राइव के लिए Bitlocker सेटिंग्स को सक्षम करने का प्रयास करें।
स्टेप 1 - यहां से रेस्टोरो पीसी रिपेयर टूल डाउनलोड करें
चरण 2 - किसी भी पीसी समस्या को स्वचालित रूप से खोजने और ठीक करने के लिए स्टार्ट स्कैन पर क्लिक करें।


![सक्रिय निर्देशिका उपयोगकर्ता और कंप्यूटर प्रतिसाद नहीं दे रहे हैं [Windows 11 और 10]](/f/5c29da4f0c9827c5ec38217df7cf4d59.png?width=300&height=460)