जबकि हार्ड डिस्क इन दिनों अधिक आसानी से उपलब्ध हैं और बहुत तेज हैं, फिर भी वे बहुत अधिक शक्ति प्राप्त करते हैं, विशेष रूप से लैपटॉप पर। हार्ड डिस्क अधिक बिजली की खपत करती है, अंततः आपके लैपटॉप की बैटरी को जितनी जल्दी होनी चाहिए, समाप्त हो जाती है, और इसलिए, उपयोगकर्ता निष्क्रिय समय के बाद हार्ड डिस्क को बंद करना पसंद करते हैं। यह फीचर विंडोज 10 में पावर मैनेजमेंट ऑप्शन में पेश किया गया था जो आपके लैपटॉप की बैटरी लाइफ को बचाने में मदद करता है।
हालांकि यह बैलेंस पावर प्लान या पावर सेवर प्लान वाले सिस्टम में स्वचालित रूप से सक्षम हो सकता है, आप मैन्युअल रूप से भी इस सुविधा को चालू कर सकते हैं। जब भी आपका पीसी चयनित समयावधि के लिए निष्क्रिय अवस्था में होगा तो यह हार्ड डिस्क को बंद कर देगा। यह, बदले में, स्वचालित रूप से कम बिजली का उपयोग करेगा और इसलिए, आपके लैपटॉप की बैटरी लाइफ बचाता है। हालांकि, जब आप अपने पीसी को वापस इस्तेमाल करना चाहते हैं तो इससे हार्ड डिस्क की शुरुआत में देरी हो सकती है और उसे पता चलता है कि अचानक उसे जगाने और काम करना शुरू करने की जरूरत है।
फिर भी, पीसी के प्रदर्शन पर इस सुविधा के किसी प्रतिकूल प्रभाव की अभी तक कोई रिपोर्ट नहीं है और इसलिए, आप निष्क्रिय समय के बाद हार्ड डिस्क को बंद कर सकते हैं। हालाँकि, कभी-कभी, आप इस सुविधा के लिए समय भी बदलना चाह सकते हैं, अर्थात निष्क्रिय समय के बाद हार्ड डिस्क को बंद कर दें, उदाहरण के लिए, 10 मिनट से 20 मिनट तक। उस स्थिति में, आप हमारे द्वारा यहां बताए गए तरीकों का अनुसरण कर सकते हैं।
विधि 1: पावर विकल्पों के माध्यम से
यह विधि आपको नियंत्रण कक्ष में पावर विकल्प के माध्यम से विंडोज 11 में निष्क्रिय समय के बाद हार्ड डिस्क को बंद करने में मदद करती है। उसी स्थान से आप निष्क्रिय समय के बाद हार्ड डिस्क को बंद भी कर सकते हैं। आइए देखें कैसे:
स्टेप 1: दबाओ विन + आर खोलने के लिए आपके पीसी पर एक साथ कुंजियाँ चलाने के आदेश खिड़की।
चरण 2: रन कमांड विंडो में, टाइप करें Powercfg.cpl पर टेक्स्ट फ़ील्ड में और कंट्रोल पैनल में पावर विकल्प विंडो खोलने के लिए एंटर दबाएं।
विज्ञापन
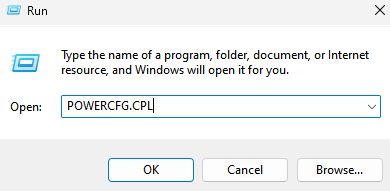
चरण 3: कंट्रोल पैनल विंडो में, दाईं ओर नेविगेट करें और पर जाएं बिजली योजना.
यहां, पर क्लिक करें योजना सेटिंग बदलें के आगे लिंक आपकी सक्रिय शक्ति योजना आपके सिस्टम पर।

चरण 4: अगली विंडो (एडिट प्लान सेटिंग्स) में, विंडो के निचले भाग में जाएं और पर क्लिक करें उन्नत पावर सेटिंग्स बदलें.
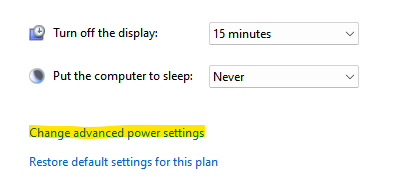
चरण 5: यह पावर विकल्प विंडो खोलेगा।
यहां, उन्नत सेटिंग टैब के अंतर्गत, सूची में जाएं और विस्तृत करें हार्ड डिस्क विकल्प।
अब, विस्तार करने के लिए क्लिक करें के बाद हार्ड डिस्क बंद करें विकल्प।
इसके बाद, ऑन बैटरी फील्ड और प्लग इन फील्ड के लिए भी समय बदलें।

एक बार हो जाने के बाद, दबाएं आवेदन करना और फिर ठीक है परिवर्तनों को सहेजने और बाहर निकलने के लिए।
नियंत्रण कक्ष विंडो बंद करें और अब, हार्ड डिस्क को उस समय के लिए बंद कर देना चाहिए जिसे आपने निष्क्रिय समय के बाद सेट किया है।
विधि 2: कमांड प्रॉम्प्ट के माध्यम से
हालाँकि, यदि आप निष्क्रिय समय के बाद हार्ड डिस्क को बहुत तेज़ तरीके से बंद करते हैं, तो आप कमांड प्रॉम्प्ट का उपयोग कर सकते हैं। कमांड लाइन के माध्यम से परिवर्तन करने के लिए नीचे दिए गए निर्देशों का पालन करें:
चरण 1: स्टार्ट पर जाएं, उस पर राइट-क्लिक करें और रन चुनें।
चरण 2: यह रन कमांड विंडो खोलेगा।
खोज क्षेत्र में, टाइप करें अध्यक्ष एवं प्रबंध निदेशक और दबाएं Ctrl + Shift + Enter कुंजियाँ एक साथ व्यवस्थापक अधिकारों के साथ कमांड प्रॉम्प्ट विंडो खोलने के लिए।

चरण 3: एलिवेटेड कमांड प्रॉम्प्ट विंडो में, नीचे दी गई कमांड चलाएँ और एंटर दबाएं:
powercfg -परिवर्तन -डिस्क-टाइमआउट-डीसी 0
अब, निष्क्रिय समय के बाद हार्ड डिस्क को निष्क्रिय करने के लिए जितने मिनट आप चाहते हैं, उसकी संख्या 0 से बदलें।
चरण 4: अब, कमांड प्रॉम्प्ट में निम्न कमांड चलाएँ और एंटर दबाएँ:
powercfg -परिवर्तन-डिस्क-समयबाह्य-एसी-0
निष्क्रिय समय के बाद आप हार्ड डिस्क को अक्षम करने के लिए कितने मिनट चाहते हैं, इसके साथ 0 बदलें
एक बार हो जाने के बाद, कमांड प्रॉम्प्ट विंडो बंद करें, अपने पीसी को पुनरारंभ करें और अब, अगली बार जब आपका पीसी निष्क्रिय हो, तो हार्ड डिस्क निर्दिष्ट समय के लिए बंद हो जाएगी।
स्टेप 1 - यहां से रेस्टोरो पीसी रिपेयर टूल डाउनलोड करें
चरण 2 - किसी भी पीसी समस्या को स्वचालित रूप से खोजने और ठीक करने के लिए स्टार्ट स्कैन पर क्लिक करें।


